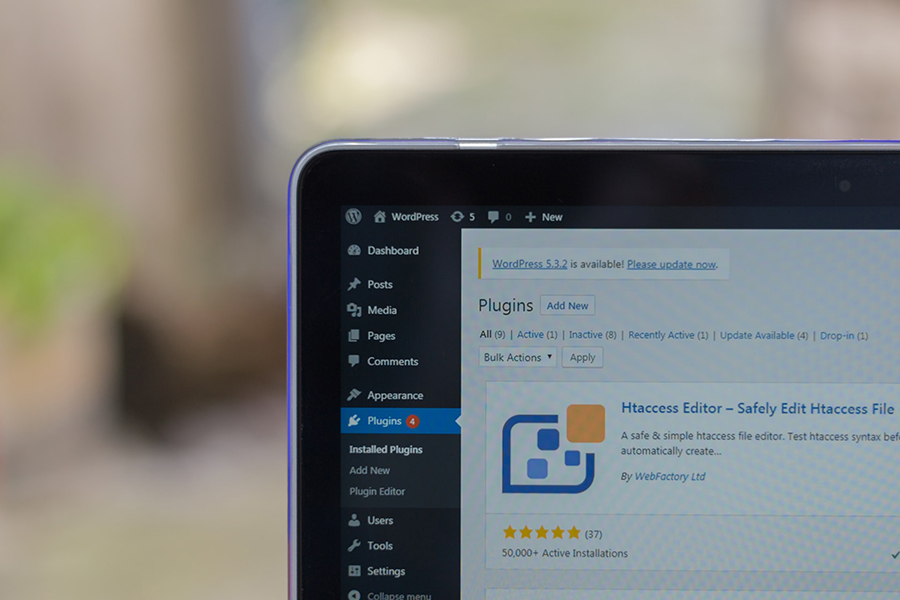You’ve finally made the leap. Your website’s dressed to impress, all thanks to WordPress. But then, wham! You hit a snag. Suddenly, you’re getting the cold shoulder from your own site when you try to install plugins. It’s like planning the perfect party, but the DJ just bailed.
Chill. Breathe. Before you chuck your computer out the window, I’ve got the toolbox to pry open that stubborn door of plugin installation woes. Picture this: a smooth sail back to WordPress bliss where “can’t install plugins” turns into “what’s next on the to-install list?”
Here’s the scoop on what you’ll unravel in the digital parchments ahead:
- The secret handshake between WordPress permissions and your relentless plugin installer script.
- Navigating the murky waters of server permissions and why your hosting provider’s rules feel like a maze.
- Tools and tricks to side-step conflicts faster than a cat on a hot tin roof—yeah, we’re diving into WordPress plugin compatibility checks.
- How to channel your inner tech whisperer to summon the right incantations from your WordPress configuration for an error-free zone.
And that’s just starters. So, roll up your sleeves; we’re about to turn “can’t” into “can.”
Table of Contents
The Reasons For Your Question, “Why Can I Install Plugins on WordPress?”
WordPress.com is Your Hosting Platform
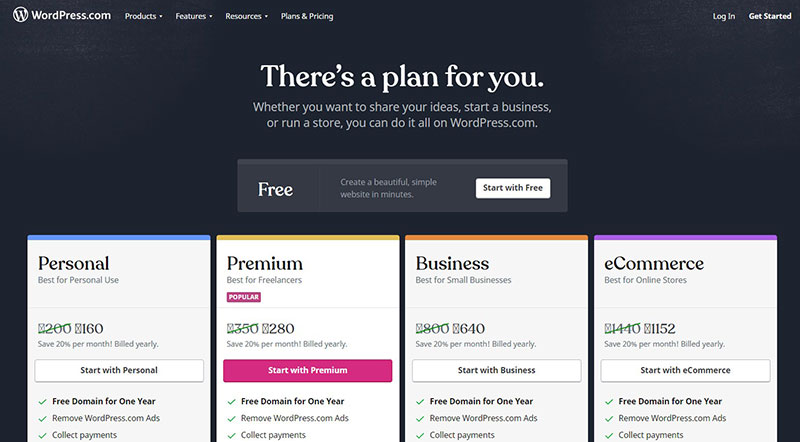
WordPress.com and WordPress.org are different. WordPress.org lets you host your website, so you will have the freedom to choose whichever theme or plugins you prefer.
Whereas WordPress.com will host the website for you. It is the ideal WordPress for beginners, however, it has several disadvantages. For example, you cannot install plugins—free or premium—unless you switch to Business and eCommerce pricing plans.
Therefore, always double-check before choosing your pricing plan in WordPress.com. However, to install plugins the only way is to switch your pricing plan to Business or eCommerce.
Also, although you have chosen the premium package, there might be incompatible plugins you cannot install. That is why WordPress.org is recommended over WordPress.com.
If you are in the early stages of learning about WordPress, you can go with WordPress.com and change it to WordPress.org later.
Your WordPress User Roles Does Not Allow You to Install Plugins
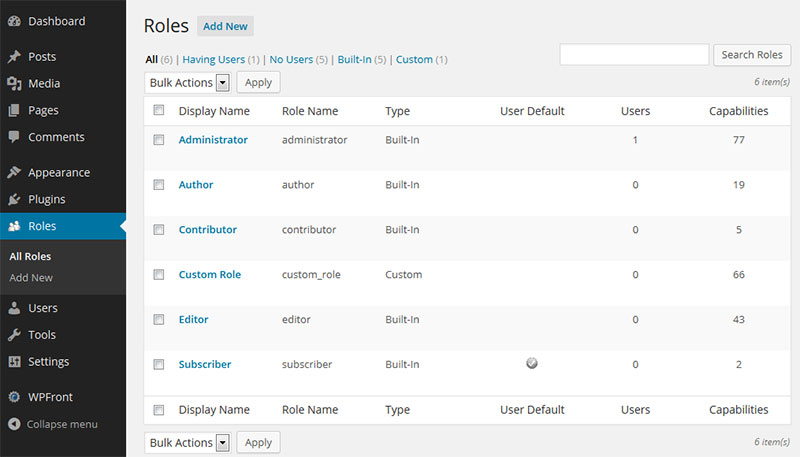
WordPress gives several user roles: Super Admin, Administrator, Editor, Author, Contributor, and Subscriber. As the owner of your website, you can add more user roles by using WordPress plugins for this purpose.
Your action in your dashboard depends on your assigned user role. Unless you are the Super Admin or Administrator, you can’t install plugins on the WordPress.org website. The plugins section will not appear on the WordPress dashboard if you don’t have the Administrator role.
If the website’s owner asks you to edit or install a plugin, you need to ask to increase your user role. You can find the name of the administrator at WordPress Users > All Users Menu.
There’s a Fault in the Code or Theme
If you see a syntax error while trying to install plugins to WordPress, there’s a faulty code in your plugins or themes. Mostly, the developer or Syntax error occurs in a plugin without good credibility. If you try to save money by purchasing cheap or free plugins, it may result in your site having bugs and crashes.
However, if you have developer skills, you can try to handle or fix the plugin’s code. However, don’t try to fix the code if you don’t know how to do it. It would be best if you contact the plugin’s developer to resolve the problem.
If you have tried several steps to get in touch with the developer and no response, it is wise to delete the plugin and search for a similar one.
The Plugin Exceeds the File Size Limit
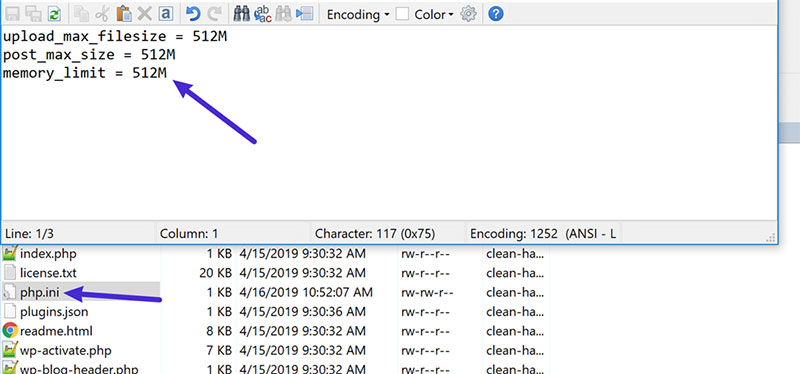
You might ask, “My memory is not yet full. Why can’t I install plugins on WordPress?”. If that is the case, the plugin you’re trying to install exceeds your file size limit. You will know if it happens when you see this caption:
“The uploaded file exceeds the upload_max_filesize directive in php.ini”
To get rid of the file size limit, you have to go to the Control Panel. Visit the directory via a file manager or FTP. Find and select the wp-admin folder. There you will see the php.ini file. If not, then you need to create a new one. Then, look for the “filesize” section.
Now you need to overwrite the codes. If you can’t do so, then enter these lines of codes:
upload_max_filesize = 1000M post_max_size = 2000M memory_limit = 3000M file_uploads = On max_execution_time = 180
As a result, you’ll have a broader range of file size to install new plugins you need for your website’s improvement.
Your Website’s Memory is Low
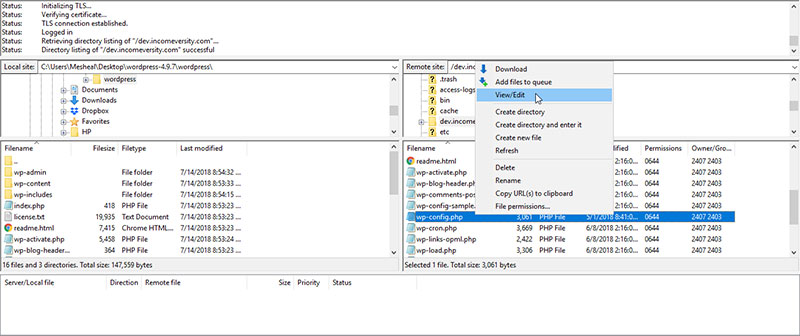
Even though you have low memory, it is possible to access the plugins, but not possible to install them. So, you need to fix the host’s PHP memory limit. This is a server issue that you need to address right away for your site to run smoothly.
To find out the file size limit of your WordPress website, access the WordPress hosting settings and WordPress core. It will define the amount of memory the PHP can use. You will see the following error script if a process reaches the limit:
Fatal error: Allowed memory size of 67108864 bytes exhausted
Fixing this error is easy. Simply increase your PHP memory limit. You can do this by adding this line of code to your wp-config.php file:
define('WP_MEMORY_LIMIT', '256M');
Problems with the Zip Files
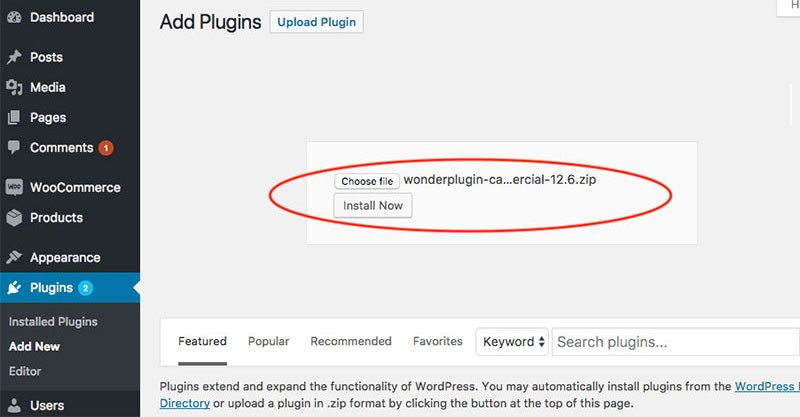
If you are installing the plugins directly to WordPress, you need to ensure that you have the complete zip files. There could also be other underlying problems. The zip files you have uploaded might not be compatible with WordPress.
Or you might have a corrupted zip file. So, ensure to check or review what is inside to avoid further problems in uploading plugins. If you installed the plugins to your WordPress dashboard without issues, then your zip files are okay.
If the zip file content and WordPress file recommendation matches, then you are ready to go. However, if you see other problems with your zip files, then contact the plugin’s developer for the ultimate solution. If they leave it unsolved, then it’s best to look for another similar plugin to install.
You Uploaded the Wrong File Format
One thing you need to make sure of is that you have uploaded the right file format. Take note that WordPress only supports zip files. So keep this in mind when uploading a plugin or theme. If you try to upload other formats, you will receive an “error” sign right after your upload.
When you manually upload a theme to the “Add New/Upload” section in WordPress, you will receive an installation error caption. That “bad format” message on your screen means the native files you have uploaded did not come from the plugin’s developer.
It is vital to check or review the files given to you by the developers. Before you go to them, make sure that the plugins’ files are correct and compatible. If not, you might have mistakenly received a different file when unzipping the folder.
Get in touch with the developer right away if the plugin zip files didn’t come from the client, or you didn’t receive the correct folders.
The Network’s Admin Disabled the Plugins Menu from All Network Sites
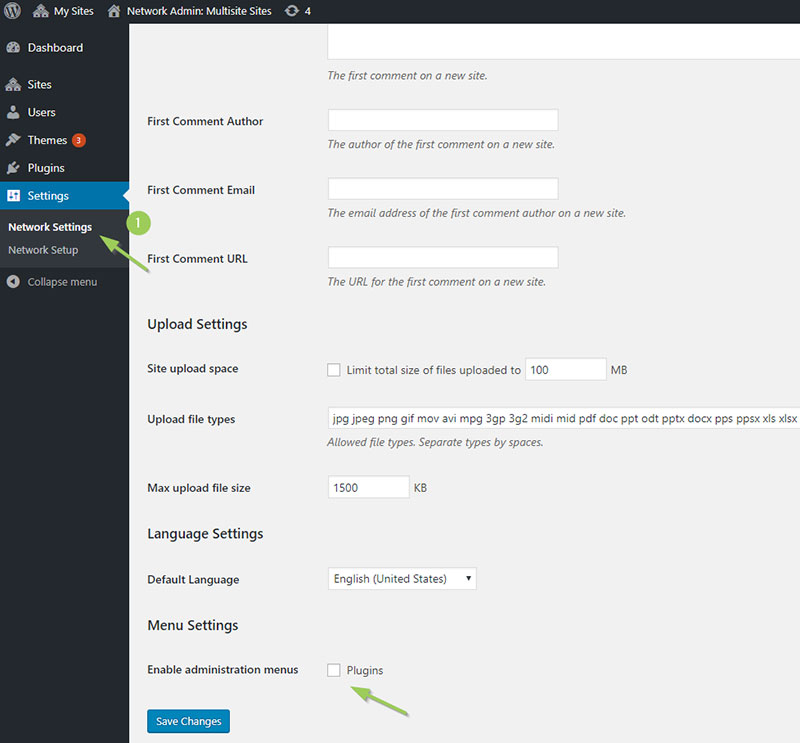
If you have a WordPress multisite network, this scenario could happen anytime. Check who are the administrators of the web, and confirm if they disable the plugins menu.
You will know right away if something is not right. If the admin allows you to install or access the plugins, you can see a series of installed plugins. You can also enable or disable them, according to your preferences or select the “Add New” option as you wish.
If the website’s owner does not grant you access, you can ask the administrator to install the plugin for you to access the tab plugins. Mention why you need it and what you will do with it. One of the reasons you cannot install plugins is that you use a multisite network of communities or universities’ blogs.
FAQ on Why WordPress Can’t Install Plugins
Why won’t WordPress let me install a plugin?
Plugins can be fussy little critters, maybe it’s a permissions hiccup, or your WordPress version’s playing hard to get. Check if your account has the admin rights, that’s like the master key. Sometimes, it’s your hosting provider setting up roadblocks—worth a look, right?
Is there a way to manually install a WordPress plugin?
You bet. FTP’s your friend here. Just download that plugin, unzip, and upload it to your site’s ‘wp-content/plugins’ directory. Hit up your WordPress admin dashboard, find the plugin, and give it a warm welcome by hitting ‘Activate’. Like greeting a new neighbor!
Why do I get an error message when trying to install a plugin?
That pesky message? It’s not just scribbles; it’s a breadcrumb trail. Could be a PHP limit saying “nope” when your plugin’s too hefty, or a version mismatch between your plugin and WordPress core — kind of like trying to plug a USB-C into a USB-A port.
Could my WordPress theme cause plugin installation issues?
Oh, it’s like mismatched socks; sometimes they just don’t jive. Themes can clash with plugins like two divas on a stage. If there’s a kerfuffle, test with a default WordPress theme. If the plugin plays nice then, your theme’s the diva.
How do I check my WordPress and PHP versions compatibility?
Under your WordPress dashboard’s ‘Updates’, WordPress gives you the lowdown on your version. For PHP, peek into your hosting control panel. It’s like checking the milk’s expiry date, ensuring it’s fresh enough for that WordPress cereal.
What’s the deal with file permissions affecting plugin installation?
File permissions—think of them as a nightclub’s bouncer. They control who gets in or gets the boot. If settings are too tight, WordPress doesn’t have the VIP pass to add new plugins. Adjust these in your FTP client to keep the bouncer happy.
How can I tell if my web hosting service blocks plugin installations?
Some hosting parties are a bit tight on the rules. If flashy plugins aren’t showing up, ring up your hosting’s customer service. They’ll let you know if it’s a hosting shindig or something else crashing the plugin bash.
Can a plugin file that’s too large cause installation failure?
Just like a cluttered closet, there’s only so much space. Bumping into an upload size limit is a storage “whoops!”. You’ll need to either shrink that plugin—compress it—or sweet-talk your hosting provider into stretching your storage jeans.
What should I do if I suspect a plugin conflict is preventing installations?
Start the ol’ plugin roundup. Deactivate ’em all and watch. Reactivate each plugin, one outlaw at a time. When the tumbleweeds stop rolling, you’ll spot the troublemaker slinking in the shadows.
If nothing works, how should I proceed to resolve WordPress plugin installation problems?
No shame in calling for backup! Check the WordPress support forums or consult the WordPress codex; it’s like having a wise old sage. Still stuck? A professional troubleshoot could be your knight in shining armor—or you could say, tech armor.
Conclusion
So, we tackled the head-scratcher: WordPress can’t install plugins. Feels like we’ve been on quite the digital safari, huh? Through the wild of permissions and the depths where those elusive FTP details lurk, we’ve come out the other side. Think of it as a treasure hunt, and we’ve just about dug up all the gold.
Remember, keep your WordPress dashboard handy, your plugin compatibility in check, and your hosting provider on speed dial, just in case. Between the lines of error messages and the twists and turns of manual installations, we’ve laid the breadcrumbs to find your way back to smooth sailing.
To wrap this up, stay curious, stay patient. And when in doubt, there’s a community of WordPress warriors and a rich lore in the WordPress codex just a click away. It’s more than just about plugins; it’s the art of taming the digital beast we call WordPress.
If you enjoyed reading this article about why WordPress can’t install plugins, you should read these as well:
- How to Delete WordPress Themes And When to Do It
- How to Fix “Your Connection Is Not Private” For a WP Site in Chrome
- How to Upload an HTML File to WordPress Easily