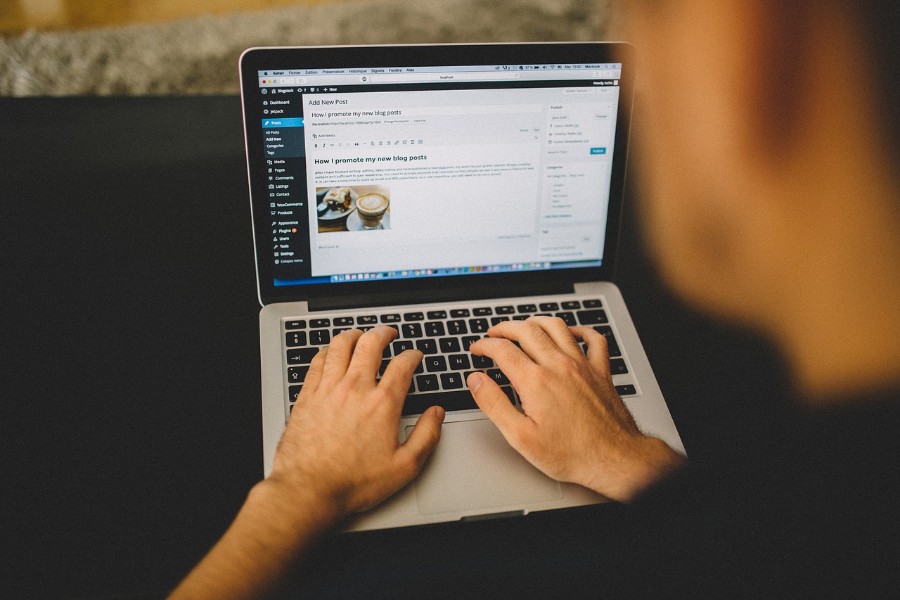Struggling with WordPress not sending emails? You’re not alone. Many WordPress users encounter this frustrating issue, causing critical emails like password resets and notifications to go astray.
Without a reliable email system, communication breakdowns can severely impact your site’s functionality and user experience.
To unravel this mystery, we’ll dive into SMTP settings, DNS records, and troubleshooting common email deliverability problems.
From configuring the WP Mail SMTP plugin to understanding email spam filters and email bounce-backs, we’ll cover everything you need to get your emails flowing smoothly again.
By the end of this guide, you’ll have a clear action plan to fix your WordPress email issues, ensuring your site’s messages hit the mark every time.
Table of Contents
How to Fix The WordPress Not Sending Email Issue: Quick Workflow
- Install the WP Mail SMTP Plugin:
- Download the WP Mail SMTP plugin from your account.
- Go to your WordPress dashboard and navigate to Plugins > Add New.
- Upload the plugin zip file and click Install Now.
- Activate the plugin to start the Setup Wizard.
- Connect Your WordPress Website to a Mailer Service:
- Configure your email provider settings in the WP Mail SMTP plugin.
- Choose from popular services like SendLayer, Gmail (Google Workspace), Amazon SES, or Microsoft 365.
- Turn On Email Logging:
- Enable email logging in the WP Mail SMTP plugin to track and troubleshoot any issues.
Additionally, ensure that your email settings in the WordPress dashboard are correct, and your hosting provider is not blocking email functionality.
WordPress Email Fail: The Most Common Situations
Using WordPress comes with many perks, but there are also some situations and issues that you need to know how to deal with. Here are some of the most common situations connected to the site mail issues:
- Using Contact Forms: It has been noticed that in some cases when a visitor submits a contact form using a default form or a 3rd party contact form (e.g., Contact Form 7), there is a chance you will not receive an email notification that they submitted the form.
- When WordPress Sends Your Notifications: In WordPress email settings, you can choose to have your notifications sent automatically. This includes emails notifying you of new user registrations, password resets, blog post comments, automatic updates, and more. However, sometimes, it will not work properly.
- Using 3rd Party Plugins: Notifications from popular plugins like WooCommerce and WPForms are often missed as a result of WordPress not sending email. The messages either never get to your inbox or they get marked as spam.
But why do the problems in these situations occur? Find out more about that below.
Why You Are Not Getting Emails from Your WordPress Site
There is a number of reasons why the WordPress send email error occurs, but the most common one is that your hosting server is not configured to use PHP mail() function.
Even if you would be able to send emails without the send email PHP function, there is a number of tools meant to detect if an email is coming from the location it is supposed to. Emails sent by WordPress sites occasionally fail this test.
Additionally, implementing a strict DMARC policy can help improve email authentication and prevent unauthorized use of your domain for sending emails.
This is why we are not fans of WordPress sending emails, and we recommend using SMTP for registration emails, newsletters, and similar.
SMTP aka Simple Mail Transfer Protocol is the safest and best way to fix the can’t send email issue. Unlike PHP mail function, SMTP uses proper authentication which increases email deliverability.
You can choose from a sea of SMTP services available, but today, we are going to focus on the two services of our choice: MailGun and Gmail.
Fix WordPress Not Sending Emails
Everyday situations of WordPress not sending email might include submission to a contact form that you never receive, or a third-party plugin notification. This could also apply to WooCommerce not sending emails from recent sales or customer inquiries.
The cause of these issues is usually hidden in the incorrect settings in the plugin, or in the incompatibility with PHP7, HHVM, and similar. Let’s take a look at some quick solutions now.
Test Email on Your Server
A free tool such as the Check Email plugin can be handy to test WordPress sending email. Use it to test WordPress emails and ensure that there isn’t any email issue.
The tool itself is super easy to use; just install it and send a test email to see if everything is working correctly. An issue such as emails not sending should be detected instantly.
Check your email client to see if you received the test email. The subject line will appear as “Test email from https://yourdomain.com.” Also, make sure to check your spam or junk mail folder.
If you find the sent email, it means that the emails not sent in the past were probably a result of a misconfiguration with your contact form plugin or an incompatibility. You can always play around with the WordPress mail settings to try and fix that or contact the plugin developer for help.
Configure Gmail SMTP in WordPress
Out of all email options, using a good WP mail SMTP is probably the best way to avoid the email not sending issue.
We would recommend you to enable SMTP Gmail as your default WordPress SMTP. Not only will your WordPress mail be sent but the deliverability will also be increased by preventing the mail from ending up in the junk or spam folders.
Keep in mind though that the free version, your WordPress send emails option is limited to the maximum of 100 emails per day (3,000 free emails per month). If you need to send out more emails, you can increase these limits by paying for G Suite.
Another option is to choose another SMTP WordPress such as Mailgun. This will provide you with more free emails every month, but you will not get all of Gmail’s features, on the other hand.
So let’s go through the steps of configuring your Gmail SMTP WordPress.
Step 1
The first steps are to download and install the free plugin called Post SMTP (previously Postman SMTP). This plugin has 5 out of 5-star rating and is known to work beautifully with WooCommerce and Digital Downloads.
In this example below, Gmail is being used as an SMTP server to send emails for the WordPress installation. We will be using the OAuth 2.0 protocol to authorize access to the Gmail API – which means a more secure login system and users will not have to enter any username or password.
However, if you are not a Gmail user, this plugin can still be helpful to you since it supports a wide variety of setups and providers including Mandrill, SendGrid, and even MailGun.
Step 2
Once you have installed this WordPress SMTP plugin, in the Post SMTP setup click on “Start the Wizard.”
Step 3
Input your name and the email address you want to use to send emails and click “Next.”
Step 4
Now you have to enter the outgoing mail server hostname. In this example, we are using smtp.gmail.com. Then click “Next.”
Step 5
Now it is the time to configure the connection. We will be using the “Gmail API” in this example because some hosts might be blocking the default ports as we mentioned earlier in this article.
Step 6
You will then need to open up a new tab and create a new project with Google. Go to console.developers.google.com and log in with the Gmail you will be using to send emails. You will then need to create a new project.
Step 7
Choose a name for your project and click on “Create.”
Step 8
In the dashboard of the new project click on “Enable APIS and Services.”
Step 9
Then click on “Gmail API” under G Suite APIs.
Step 10
Then click on “Enable.”
Step 11
Then click on “Credentials” on the left-hand side. And then under Create credentials choose “OAuth client ID.”
Step 12
On the next screen, you will need to click on “Configure consent screen.”
Step 13
Write down your email address, a product name, and a privacy policy URL. This is what you are required to fill in but we strongly recommend fulling out everything.
Step 14
On the next screen, choose web application when asked about the app type. Enter a name, paste the “Authorized JavaScript origins” URL and the “Authorized redirect URIs” from the Postman wizard screen. Then click “Save.”
Step 15
At this point, you will get your client ID and client secret.
Step 16
Copy and paste these into the Client ID and Client Secret fields in the Post SMTP wizard. Then click “Next” and then “Finish.”
Step 17
To ensure that your domain is verified, add it to the Google Developer Console.
Step 18
You will then need to “Grant permission with Google” and click to allow your Gmail account access.
FAQs about WordPress not sending email
Why is WordPress not sending emails?
WordPress not sending emails can stem from various issues, like misconfigured SMTP settings, server restrictions, or blocked PHP mail function. Ensuring correct SMTP authentication and using reliable email service providers like Mailgun can resolve this. Check for email spam filters that might be blocking your emails.
How do I set up SMTP in WordPress?
To set up SMTP in WordPress, use the WP Mail SMTP plugin. After installation, configure your SMTP server settings (like those for Gmail SMTP server). Input your SMTP authentication details to ensure secure email delivery. This helps bypass issues related to the default PHP mail function.
What are the best plugins for fixing email issues?
WP Mail SMTP and Contact Form 7 are top choices. WP Mail SMTP reconfigures the WordPress email function to use SMTP. Contact Form 7 ensures form submissions reach your inbox. These plugins help manage WordPress email delivery issues and enhance email configuration.
How can I test if my WordPress emails are working?
Use the WP Mail SMTP plugin’s test feature. Navigate to the settings and send a test email. Additionally, checking your email logs can help identify if emails are being sent correctly. Look for email bounce-backs and debug WordPress email errors.
Why are my emails going to spam?
Email spam filters can misidentify your emails as spam. Ensure your DNS records (like SPF records) are correctly configured. Use a professional email service provider such as SendGrid. Verify that your emails follow best practices for email deliverability to avoid spam issues.
How do I configure DNS records for email?
Configure MX records and SPF records within your domain’s DNS settings. This ensures that emails are authenticated and not marked as spam. Proper DNS configuration is crucial for resolving WordPress email delivery issues and improving overall email deliverability.
What role does my hosting provider play?
Your hosting provider can affect WordPress email functionality. Some providers block the default PHP mail function. Check with your provider about their email policies. They may offer integrated solutions or recommend configuring SMTP settings to ensure reliable email delivery.
Can Contact Form 7 cause email issues?
Yes, if not configured properly. Ensure Contact Form 7 uses the WP Mail SMTP plugin for sending emails. This setup ensures that emails sent through forms adhere to the correct SMTP authentication and email server settings, reducing the risk of delivery issues.
What is an email bounce-back?
An email bounce-back is when an email fails to deliver and is returned to the sender. This can occur due to incorrect email addresses, server issues, or spam filters. Reviewing email logs helps diagnose the cause and address WordPress email sending failure.
How do I debug email issues in WordPress?
Start with the WP Mail SMTP plugin’s logging feature. Check email logs for errors. Ensure proper SMTP server settings and DNS records configuration. Testing with different email service providers like Mailgun can also pinpoint and resolve WordPress email errors effectively.
What can cause WordPress emails to not be delivered?
A number of factors, including email server configuration issues, email spam filters that are preventing outgoing emails, and issues with email verification, may prevent WordPress emails from being delivered. Incoming emails from WordPress websites may also be blocked by some email service providers. The problem may be resolved by checking your email settings and validating your email address.
Why are my WordPress emails going to spam?
WordPress emails may get up in spam for a variety of reasons, including utilizing trigger words or phrases, sending emails to a huge number of recipients, using excessive amounts of graphics or links, and having badly written content. By using dependable email services, validating your email address list, and optimizing your email content, you can increase email deliverability.
How can I prevent WordPress email from being marked as spam?
By eliminating trigger words or phrases, minimizing the use of links or graphics, and personalizing your email messages, you may make your WordPress email less likely to be flagged as spam. To increase email deliverability, you can also employ reputable email services, validate your email address, utilize email deliverability tools, and add SPF and DKIM records to your domain.
Conclusion
WordPress emails not reaching your inbox? This comprehensive guide on How to Fix The WordPress Not Sending Email Issue has covered the essential steps to get your emails back on track.
By addressing SMTP settings, configuring DNS records like MX and SPF, and leveraging plugins such as WP Mail SMTP and Contact Form 7, you can resolve WordPress email delivery issues effectively.
Remember to utilize email service providers like Mailgun or SendGrid to enhance email deliverability and avoid email bounce-backs.
Testing and debugging through email logs and spam filters ensures smooth email operations. With these strategies, you’ll ensure that your WordPress email notifications are reliable, boosting both functionality and user experience.
If you enjoyed reading this article on how to fix WordPress not sending emails, you should check out this one about how to fix WordPress white screen of death.
We also wrote about a few related subjects like how to fix err_ssl_version_or_cipher_mismatch, fixing the 502 bad gateway error, how to fix too many redirects, fixing WordPress http error when uploading image and how to fix 504 error.