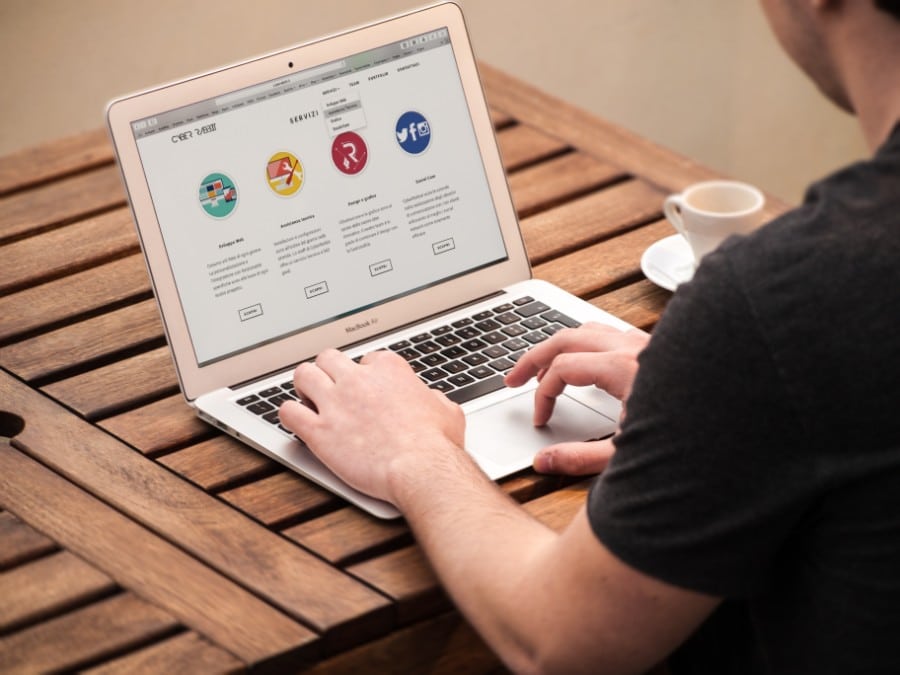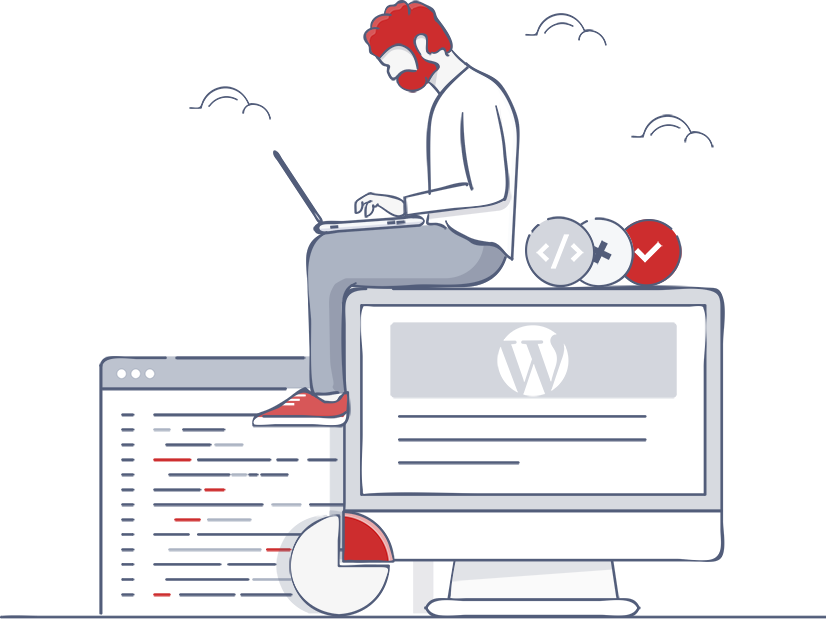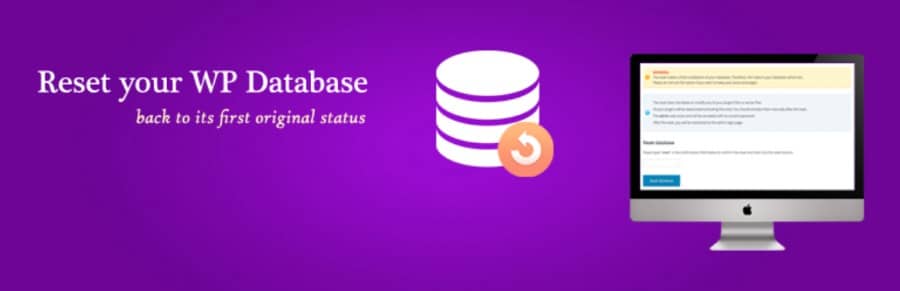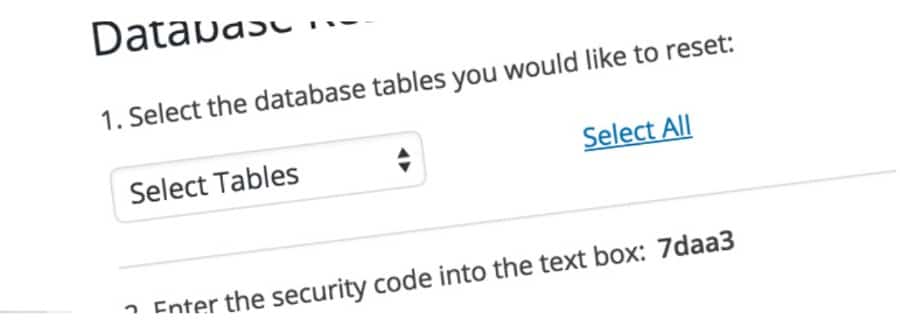Imagine waking up to find your WordPress site cluttered and chaotic. Nothing seems to work right. Pages misbehaving, plugins conflicting, themes all over the place. Sounds familiar? Sometimes, a clean slate is all you need. But how do you reset WordPress to its default settings without losing your sanity?
In this guide, we’ll navigate through the intricacies of resetting WordPress. From the admin panel to the database, I’ll show you how to bring your site back to its pristine, out-of-the-box state. This process isn’t just about starting fresh—it’s about reclaiming control.
By the end of this article, you’ll be equipped with the knowledge to perform a WordPress factory reset, ensuring your site is as clean and efficient as the day it was first installed. Whether it’s a complete site overhaul or just a database reset, I’ve got you covered.
Let’s dive in and restore your WordPress site to its former glory.
Table of Contents
Table of contents
- Option 1: Advanced WordPress Reset Plugin
- Option 2: Advanced WordPress Reset Plugin
- Option 3: Resetting your site with WordPress DataBase Reset
- Option 4: Without using a plugin
Option 1: Resetting your site with the WP Reset Plugin
To reset WordPress to its default settings, you can use the WP Reset plugin. Here’s how:
- Install and activate the WP Reset plugin in your WordPress dashboard.
- Go to Tools > WP Reset in the admin menu.
- Scroll down to the Site Reset section and click it.
- Type “reset” in the confirmation field and click Reset Site.
- Confirm the reset action in the pop-up by clicking Reset WordPress.
This will delete all your content, settings, themes, and plugins, restoring WordPress to a fresh installation. After resetting, you can start over by installing a new theme and plugins, creating content, and configuring settings.Some key things to note:
- Back up your site first in case you need to restore anything.
- The free version of WP Reset doesn’t work with multisite.
- You can also reset individual files and database tables using the plugin’s advanced options.
Option 2: Advanced WordPress Reset Plugin
One of the easiest and most efficient ways to reset WordPress is by using a plugin, more specifically the Advanced WordPress Reset Plugin.
This is a plugin that makes the WordPress reset process very quick and easy, as it cleans out the data related to users, posts, products, or other items that might have been added to WordPress initially, as well as the media files that were uploaded on the website and any information such as ratings and comments.
The only thing that this plugin won’t delete is your theme and existent plugins.
For theme deletion, don’t forget to look up how to delete a theme in WordPress, as it involves a different process. The themes will be deactivated to completely reset WordPress. With such a plugin, you no longer have to worry about how to reset WordPress. Here are the steps required to use this plugin:
Step 1: Installing the Advanced WordPress Reset Plugin
The first thing you need to do to reset WordPress is log in to your account and look for the Plugins option.
Once you get there, click on Add New and search for the keywords “database reset”. You will receive a bunch of results from which you need to select the Advanced WordPress Reset one, which is usually the first on the list. Then simply click on Install and Activate.
Step 2: Resetting the WordPress database
Once you installed the WordPress plugin, your WordPress tool list will extend. Go to Tools and look for the Advanced WP Reset option and click on it. You will have to confirm your choice by typing in “reset”. Once you do that, select Reset Database and enjoy the results.
Step 3: Verifying the clean install
After you went through the installation and resetting process, you should check the website and see if everything looks the way it should. When you select Posts, you are going to see the original page that you noticed when you first logged in on WordPress, which is the “Hello World!” default post. The same should go for Pages.
Option 3: Resetting your site with WordPress DataBase Reset
Another great plugin that you can use to reset WordPress is called WordPress DataBase Reset and can be found in the WordPress Plugin Directory. It is a free plugin and it resets the database completely to its defaults. It’s a very convenient plugin for anyone who wants to start fresh. There are a couple of steps you need to follow:
Step 1
As in the previous case, you need to find the plugin, install it and activate it. Once you do that, the plugin will add an additional menu item to Tools. Once it shows up, select Database Reset. After you click on the option, you need to select the parts you want to reset or to click Select All to perform a complete WordPress reset.
You don’t need to know how to reset WordPress because the plugin will do it all for you. If you select just some of the listed tables, the plugin will only delete that part of your WordPress. For instance, you can delete all the comments or all the pages, but not other elements on the website.
Step 2
The plugin will also ask if you want to remove the theme and plugins completely or if you want them reactivated once the WordPress resent is performed. Most people choose the latter variant.
If you want to keep the theme and plugins, check the box that appears and goes to the next step. Confirm your choice by typing in the security code and then select Reset Tables. Once you do that, the WordPress dashboard will be returned to default.
Option 4: Without using a plugin
Step 1
These steps will help you to learn how to reset WordPress without using a plugin. The first step involves deleting the database. Log in to the cPanel of the platform and go to Databases and then MySQL. Once you selected the section, you should be able to see all your databases.
You need to identify your WordPress database and then copy and paste that name somewhere so that you can reach it when you need it. Once you do that, click Delete under the Actions column. This will perform a WordPress database reset.
Step 2
On the cPanel page, you should be able to see an option named Create a New Database. Click on it and paste here the name of the database you previously saved.
Click Create Database and wait for the page to refresh. The Current Databases list should change, including the one you created. Then, select Add a User to a Database.
The newly created database must have a user, so select the matching database and the username in the drop-down menu and click Add User. Navigate to the website’s public_html folder in the FTP program you use and then go to the WordPress root files. Select wp-config.php and choose View/Edit. Make the changes you need.
Step 3
Once you reached this step, you should navigate to the wp-content folder. You will be able to see the plugins, themes, and uploads folders that are related to your database. Select all folders except the one that contains the theme and delete them. Go to the themes folder and choose the one theme you’d like to keep for your page. The other themes can be deleted.
Step 4
The previous steps should have returned your WordPress to its initial state. You need to add one more thing to make it functional.
Rerun the WordPress installation script by adding /wp-admin/install.php to the end of the domain name that you use. Select the appropriate options and there you have it – a clean, functional WordPress site.
FAQs on resetting WordPress
How do I reset WordPress to its default settings?
To reset WordPress to its default settings, navigate to the admin panel and use a reliable reset plugin like WP Reset. This tool allows you to wipe your site clean, restoring it to a fresh installation. Always remember to backup your database before proceeding.
Will resetting WordPress delete my content?
Yes, resetting WordPress will remove all your posts, pages, and customizations. Your themes, plugins, and media files might remain, but the site content will be wiped. This is why a backup is crucial before performing a reset to avoid losing valuable information.
Can I reset my WordPress site without a plugin?
Yes, you can reset WordPress manually by deleting your database and creating a new one, then reinstalling WordPress. This process involves accessing your hosting control panel and using database management tools like phpMyAdmin. It’s more complex but avoids additional plugins.
How do I back up my WordPress site before resetting?
To back up your WordPress site, use a plugin like UpdraftPlus or manual backup methods via your hosting control panel. Ensure you save both your database and content files. This step is vital to restore your site if something goes wrong during the reset process.
What happens to my themes and plugins after resetting WordPress?
After resetting WordPress, your themes and plugins are usually deactivated but not deleted. You’ll need to reactivate them from the admin panel. However, custom settings and configurations within these plugins and themes might be lost, requiring reconfiguration.
Is there a way to reset only specific parts of my WordPress site?
Yes, some reset plugins allow partial resets. For example, WP Reset lets you reset specific sections like the database, themes, or plugins separately. This way, you can target and fix problematic areas without wiping out the entire site’s content and settings.
How do I reinstall WordPress without losing data?
To reinstall WordPress without losing data, use the “Reinstall Now” button under Dashboard > Updates in the admin panel. This method reinstalls core files without affecting your content or settings. Ensure you have a backup just in case any issues arise.
Can I reset a multisite WordPress network?
Resetting a multisite WordPress network is more complex. You can use a plugin like WP Reset, but ensure it’s compatible with multisite setups. Alternatively, manually reset each site in the network individually, then reset the main site to avoid widespread issues.
What should I do if resetting WordPress didn’t solve my problem?
If resetting WordPress didn’t solve your problem, it could be an issue with your hosting, specific plugins, or themes. Check your error logs, consult with your hosting provider, and consider seeking professional help. Sometimes, a fresh start doesn’t address deeper issues.
How can I prevent needing to reset WordPress in the future?
To avoid needing to reset WordPress frequently, maintain regular backups, update your themes, plugins, and WordPress core, and avoid installing untrusted plugins. Regular maintenance and security checks help keep your site running smoothly without the need for drastic measures.
Conclusion
Mastering how to reset WordPress to its default settings is a crucial skill for maintaining a clean, efficient site. Whether you’re dealing with a problematic plugin, conflicting themes, or just need a fresh start, knowing the steps to reset can save you time and headaches.
To recap:
- Backup: Always safeguard your database and content.
- Tools: Use reliable plugins like WP Reset for a seamless experience.
- Manual Reset: If necessary, access your hosting control panel for a hands-on approach.
- Themes and Plugins: Post-reset, reactivate and reconfigure as needed.
- Multisite Considerations: Handle network sites individually for precision.
- Prevent Future Issues: Regular maintenance, updates, and careful plugin choices are key.
By following these steps, you ensure that your WordPress site remains robust and functional. This guide provides the foundation you need to manage your site effectively, whether you’re a seasoned pro or a beginner. Embrace the process, keep your content management system (CMS) in top shape, and enjoy a streamlined web experience.
If you enjoyed reading this article on how to reset WordPress, you should check out this one about how to add JavaScript to WordPress.
We also wrote about a few related subjects like how to change the WordPress URL, how to embed video in WordPress, how to edit HTML in WordPress, how to duplicate a page in WordPress, how to edit WordPress user roles, and how to add WordPress featured image.
[activecampaign form=6]