If you just stumbled upon a white screen while trying to access your WordPress site, you are in the right place. There are many situations in which everything works fine one moment and then suddenly an error occurs and the website turns completely blank. The same goes if your WordPress site loads fine, but the admin dashboard seems to have trouble. The WordPress community and people over the Internet call this situation the white screen of death, and it may be the scariest problem that users need to face.
The reason why it is considered so difficult to deal with is that it limits access to the WordPress admin dashboard, and – until you fix the error – you simply can’t do anything about it. This is a problem that needs to be figured out quickly and efficiently. We have also encountered this problem at wpDataTables and resolved it by following the process presented below. Continue reading to find out more about this topic and to fix the white screen of death as fast as possible.
Table of Contents
- Causes behind a white screen of death
- Diagnosing a white screen of death
- How to fix a white screen of death
- How to fix a white screen of death if you don’t have access to WordPress admin
Causes behind a white screen of death
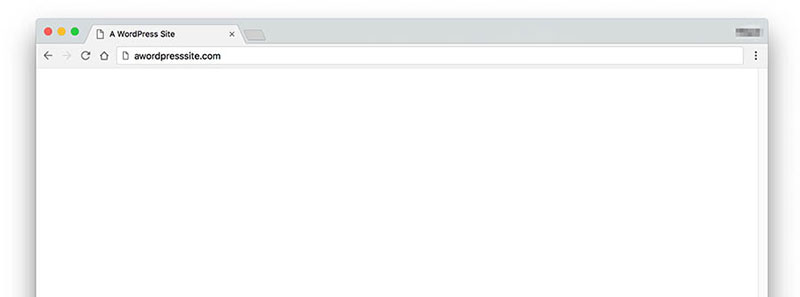
First of all, it’s important to understand why the WordPress white screen occurs. The factors that can cause a white screen of death include, but are not limited to:
- Faulty WordPress plugins
- Faulty WordPress themes
- Databases errors
The most common of them all is the first two. Luckily, these are also the easiest to diagnose. A tutorial will be included below regarding how to troubleshoot the errors that may cause the white screen of death. Besides the tutorial, you will also receive some tips on how to secure your WordPress website to prevent the apparition of the feared white screen of death.
Diagnosing a white screen of death
Moving to the second step, you need to figure out which ones of the potential causes mentioned above are the causes of your error. The first thing you should do is rethink about the changes that you recently made to the website. In order to narrow the list of what could possibly lead to the blank white situation, ask yourself these few questions to get closer to the truth:
- Did you apply any update for your themes and plugins in the past few days? If you just answered yes, you might know exactly what causes the blank white screen. Even though the update you applied wasn’t a crucial one, if your WordPress website ceased to work entirely after you did it, this is the fault for sure. Test all the plugin updates in a staging environment to avoid similar situations in the future. It will keep you away from uncomfortable errors such as this one.
- Did you install new plugins or themes lately? On the same note as the question before, installing a new plugin that you never tried before or a theme from a source that you never used before, expect errors to appear, On of these errors is the white screen of death and it occurs because the plugin or theme that you installed is not compatible with your website. This situation happens the most often when the plugins and themes are downloaded from third-party producers. In some cases, the admin dashboard becomes inaccessible along with the website. If you are one of the lucky cases and you can still access the admin dashboard, you can simply remove the theme or plugin that you recently installed and the problem is magically solved.
- Is your web host alright? In many cases, people look for answers regarding their white screen of death issue in the inappropriate place. If you don’t recall making any changes in terms of themes or plugins, the problem might not be on your part. There is a slight chance that your web hosting company may have some trouble. This is, of course, out of your reach and the only thing you could do is wait it out and see how things develop. The white screen of death can be caused by a database error. The status page of the web host should tell if they are currently struggling with an issue. If that confirms, you can wait for the web host to fix the white screen or you can contact them to let them know about your WordPress white screen.
- Do you use caching plugins? Some WordPress caching plugins such as Varnish cause a temporary white blank screen which is caused by a caching error. Clearing the cache by using the plugin’s features and then refreshing the page should solve the problem in seconds. This is a common cause of the white screen of death, and it also has the easiest fix.
How to fix a white screen of death
After reading more about the potential causes of the white screen of death, it’s time to find some fixes for it. If you found yourself in one of the situations mentioned above, you will know what to do based on what caused the white screen. In most of these cases, the fixing process is quick and it involves reversing the changes that you made in the past days. In other cases, you might need to use FTP tools to get things right. Here’s what you should know about:
If you have access to WordPress admin dashboard…
The problem gets less complicated if you have access to the admin dashboard. You can check that out at http://yourdomain.com/wp-admin/. If you still see a white screen while trying to access this page, then you will have to learn how to use an FTP client and make the changes manually, which will be explained later in this article. If you are able to access the wp-admin menu, you are one of the lucky cases and you just have to read the fixes listed here.
Deactivating updated/new plugins
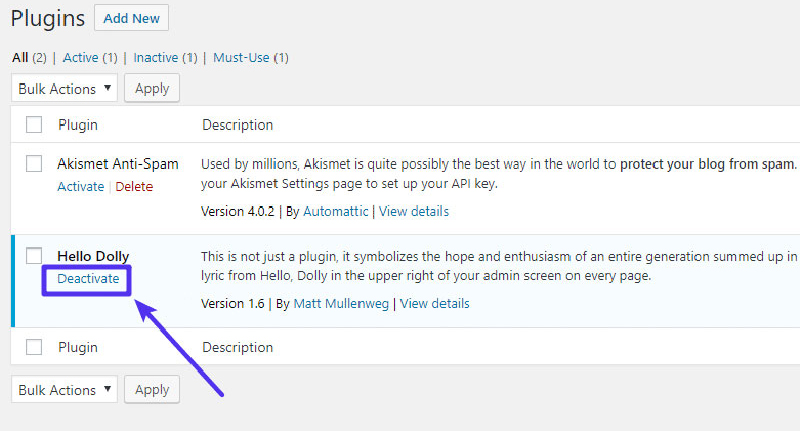
First of all, try to deactivate any plugin that you recently installed, which may be the cause of the white screen of death. The same goes for plugins you recently updated since they might not be compatible with your theme or your website. Simply log in to your admin dashboard, go to the plugin settings panel and deactivate any plugins that you updated, installed or changed in any way before receiving the white screen of death error.
Disabling all plugins/themes
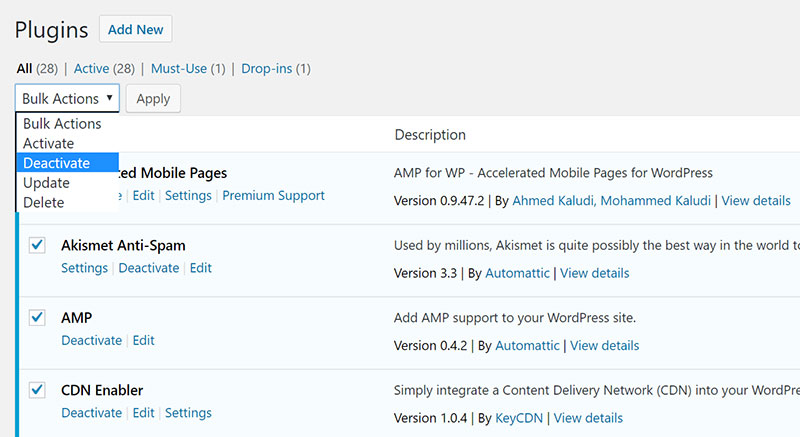
If you don’t know which plugin or theme is faulty, you can disable them all and see if the problem is fixed. Access the admin dashboard, navigate to the Plugins section and then click Deactivate from the bulk action menu. This option will disable all of your existent plugins. If you no longer see a white screen after refreshing your website, one or more of these plugins were responsible for the error you received, and you need to find which ones. To do that, start activating them one by one and reload the page after each activation. When you receive the white screen of death again, you will know which plugin was faulty and you can remove or fix it for good. You can also contact the plugin’s developer to let them know about the issue.
Changing the theme
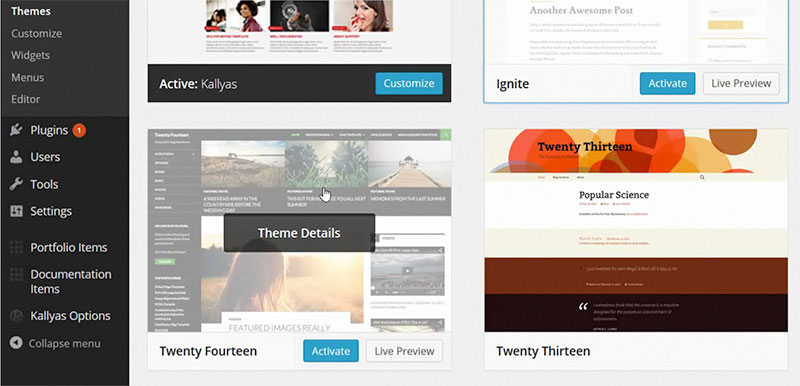
If you tried to deactivate all the plugins on the website and you still get a WordPress white screen, then you need to turn your face towards themes or the website’s database. Troubleshooting database issues might be more complicated, so you should start by changing your current theme to the default WordPress themes. See if that fixes the issue.
How to fix a white screen of death if you don’t have access to WordPress admin
In case you don’t have access to the WordPress admin dashboard, you will need to:
- Check your plugins’ compatibility. You can deactivate and reactivate plugins without access to wp-admin. Here’s how:
Step 1: Use an FTP tool to connect to your website.
Use an FTP program and your credentials, which you can get from your host. Navigate to the /wp-content/folder.
Step 2: Rename plugins
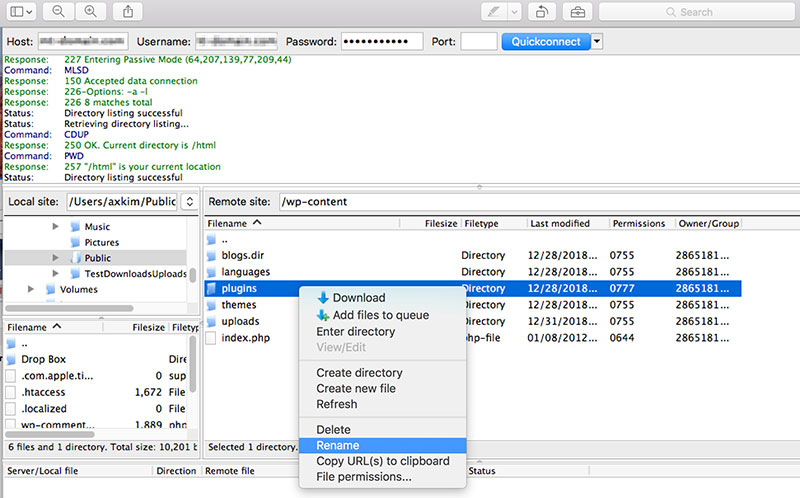
Right-click the plugins folder found inside /wp-content/folder. Rename this folder to Plugins_old. This will make the plugins inaccessible, which means they are deactivated. The next step is to reactivate them one by one.
Step 3: Create a new folder
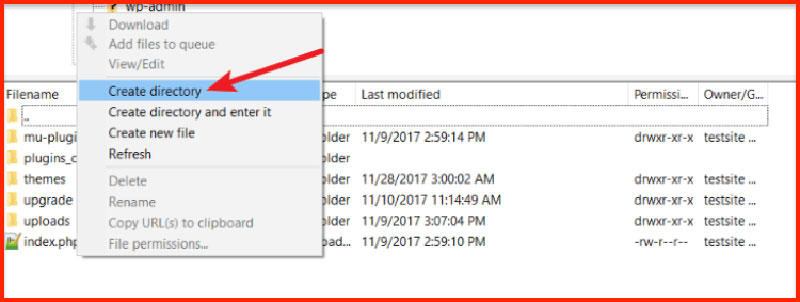
Create a new folder named Plugins. To do that, right-click in the /wp-content/folder and choose Create directory. You will have two folders: Plugins and Plugins_old.
Step 4: Move the plugins
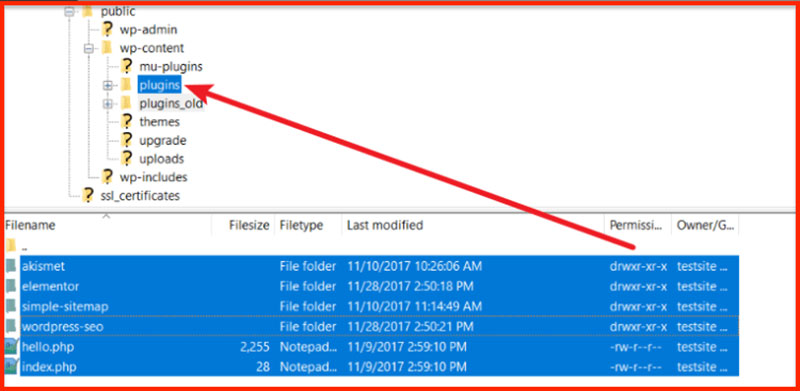
Move each plugin into the new folder and activate them one by one in the WordPress dashboard.
At this point, you should be able to access the WordPress admin dashboard in order to fix the white screen of death issue. Having your wp-admin blank should be solved for good.
- Check your themes’ compatibility. The process is mostly the same as in the case of plugins:
Step 1: Use an FTP to access your website
Just as in the case above, browse to the /wp-content/folder
Step 2: Rename the theme
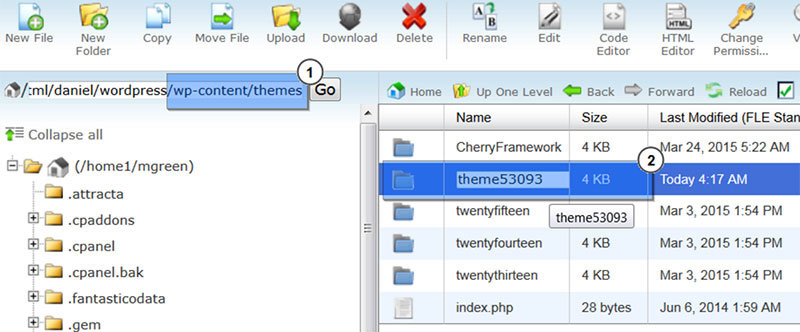
Compared to the previous case, where you needed to rename the entire folder, with themes you can simply rename the theme that is active on your website at the moment. Browse to the theme folder, to your active theme and add _old at the end of it. WordPress will revert back to the default theme and the white screen of death should be gone.
- Increasing the PHP memory limit. Another cause of a WordPress white screen of death is represented by the site’s memory limit. This limit refers to how much memory is allocated to the website’s PHP. In most cases, this limit is set by the web hosting service provider.
You can increase the PHP memory limit by modifying the wp-config.php file. You need to use FTP tools. Navigate to the root folder and right-click the file. Select Edit and add the following code at the end:
define( 'WP_MEMORY_LIMIT', '256M' )
See if the WSoD error is gone. Bear in mind that you might have to contact your web host to modify this value.
- Enabling the WordPress Debug Mode. If you couldn’t solve the white screen error using the methods above, you can enable the WordPress to debug mode. This mode will display all the PHP errors and warnings that your website generates. Even though the errors are pretty difficult to interpret, they can give you some guidance on how to fix the white screen of death problem.
To use this function, edit the wp-config.php using an FTP tool. Look for this line:
define( 'WP_DEBUG', false );
Replace the “false” value with “true”. This will activate the debug mode. If you don’t see any messages appear, it means that the website works fine. If this method doesn’t help you with fixing the white screen of death, contact your web host.
FAQ On The WordPress White Screen of Death
Why the heck does my WordPress site show a blank white screen?
Oh man, I feel you! It’s super frustrating. This “White Screen of Death” (or WSOD for short) is typically caused by PHP errors or memory exhaustion.
Think of it as your site saying, “I can’t handle this right now!” It could be because of a plugin conflict, a theme issue, or maybe some wonky code you added. Often, the system just runs out of memory.
What’s the first thing I should do when I see this white screen?
Alright, first and foremost, don’t panic! Try debugging WordPress. That might sound technical and scary, but it’s simpler than it sounds.
It’s all about getting more info. Pop open your wp-config.php file and look for the line WP_DEBUG. If it’s set to false, change it to true. This will reveal any PHP errors causing the issue.
Could this be because of a theme I installed?
Oh, absolutely! Theme conflicts are a classic culprit. If you’ve recently activated a new theme and suddenly faced the WSOD, it might be the prime suspect.
To check this, switch back to a default WordPress theme using an FTP solution. If everything goes back to normal, then buddy, you’ve found your bad guy.
And what about plugins? Can they mess things up too?
Totally. Plugin conflicts are just as notorious as theme issues. Maybe two plugins don’t play well together, or a recent update went sideways. A quick way to check? Disable plugins. If your site springs back to life, then re-activate plugins one by one. When the white screen strikes again, you’ll know which plugin’s been causing mischief.
What if I recently updated WordPress?
Ah, updates. We love ’em, but sometimes they stir the pot. WordPress update issues can trigger the WSOD. Maybe your theme or a plugin isn’t compatible with the new version. It’s a good practice to always backup before an update. If things go south after an update, restoring a backup is like hitting the “undo” button.
I’ve heard about memory limits. Could that be the problem?
Bingo! Memory exhaustion is a common cause. WordPress, just like us after a long day, can get exhausted and needs a little boost. Increase the PHP memory limit in your wp-config.php file by adding this line: define('WP_MEMORY_LIMIT', '256M');. That’s like giving your site a shot of espresso.
Can a corrupted .htaccess file be the villain behind this?
You’re on fire with the guesses! A corrupted .htaccess file can be a sneaky offender. Simply rename it to something like .htaccess_old using an FTP solution. If your site recovers, then generate a fresh .htaccess file by navigating to the WordPress dashboard, then Settings > Permalinks and just click ‘Save Changes’.
How do I know if there’s a PHP error?
You’ve already got a hint from earlier. Remember the debugging step? By setting WP_DEBUG to true in your wp-config.php file, any PHP error will be displayed. It’s like turning on the lights in a dark room. You’ll see what’s been hiding.
What if none of these solutions work?
If you’ve tried everything and the screen’s still hauntingly white, then it might be time to dial in the pros. Contact your hosting provider. Sometimes the issue might be server-related or database error related. Also, keeping a backup means you’ve got a safety net to fall back on.
Lastly, any advice on preventing this in the future?
Prevention is better than cure, right? Regularly backup your site. Keep themes and plugins updated but do so mindfully, checking compatibility first. And if you’re feeling adventurous, delve deeper into WordPress site health tools and regular maintenance. It’s like giving your site regular check-ups.
If you enjoyed reading this article on how to fix WordPress white screen of death, you should check out this one about fixing the 502 bad gateway error.
We also wrote about a few related subjects like how to fix err_ssl_version_or_cipher_mismatch, how to fix WordPress not sending email, how to fix too many redirects, fixing WordPress http error when uploading image and how to fix 504 error.



