Although WordPress comments are very useful for engaging your visitors to interact with your website at times these comments are not desirable. So, it’s useful to know how to disable comments in WordPress. You can disable comments from almost any content; your blog posts, website pages, and other post types, when they become unwanted spam and perhaps harm your reputation.
This article created by our team at wpDataTables, will discuss how and why you can disable comments in WordPress..
Table of Contents
Why Would One Want to Disable Comments in WordPress?
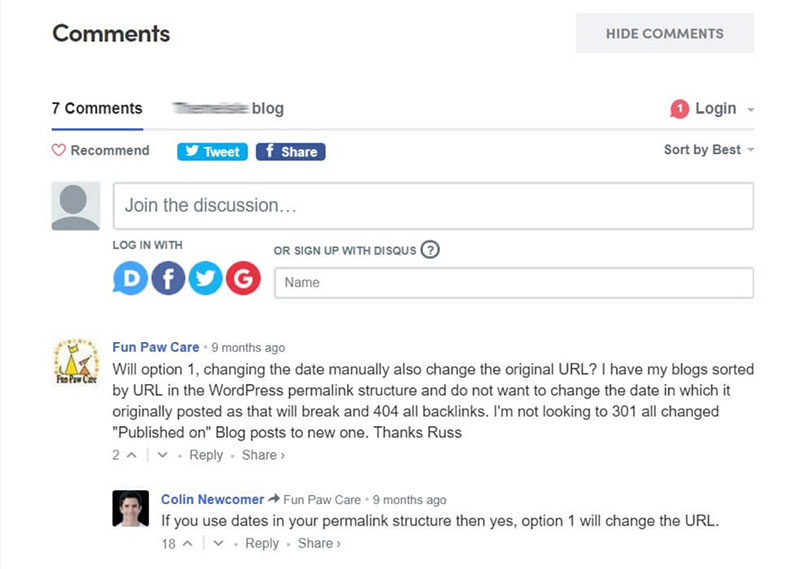
When WordPress started as a blogging platform, comments were one of the most important and robust features of the platform.
Now, however, many companies and businesses base their whole websites in WordPress. These contain content where comments are not likely to be posted, for example, the About Us page, or pages for product description or services.. Thus disabling comments would be appropriate.
Other situations where comments are not useful are:
- For companies and owners that don’t have blogs, or where the pages promote content that doesn’t require comments, such as product pages.
- If the website has mostly static pages that are geared towards providing information rather than sparking a conversation.
- For pages where the content is professional company description rather than comments ruining their reputation.
- When you have a forum dedicated towards conversation, rather than allowing the users to comment on your posts.
- Comments can be used to spam your website, so here too, it’s useful to turn the comments off. Spam can harm your reputation and make your posts and pages less desirable.
What do you lose by disabling comments?
The biggest drawback of turning off the comments is there will be less user interaction and opinions.
Secondly, your site might have a small reduction in the SEO ranking, as comments can improve SEO ranking
Lastly, you have no information about the opinions and feedback of your users, which can help you to improve your site or products. However, there are other ways of collecting user feedback.
How to Disable Comments in WordPress
Disabling Comments for Future Posts
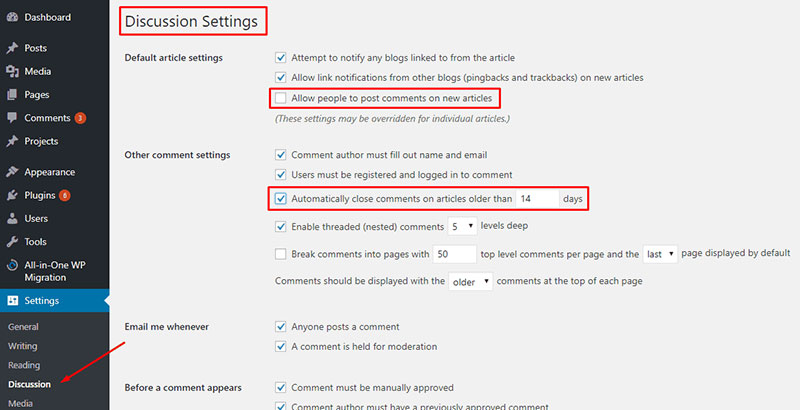
You can easily disable comments in WordPress for future posts from the admin dashboard within WordPress. Here is how to do it.
- Go to the admin panel, and go to Settings > Discussion
- Here, you will find the option to check the box next to the option that says “Allow people to post comments on new articles”. Check the box, Save Changes, and the changes should take place.
You can choose to turn off comments for posts that are a few days old. You can specify how old the posts can be.
- Go to Settings > Discussion
- Locate the “Automatically close comments on articles older than X days”. Then, you will want to toggle the function on/off.
These instructions will disable comments in WordPress for future posts and you can also manually disable them for each individual post.
Disabling Comments for Individual Posts
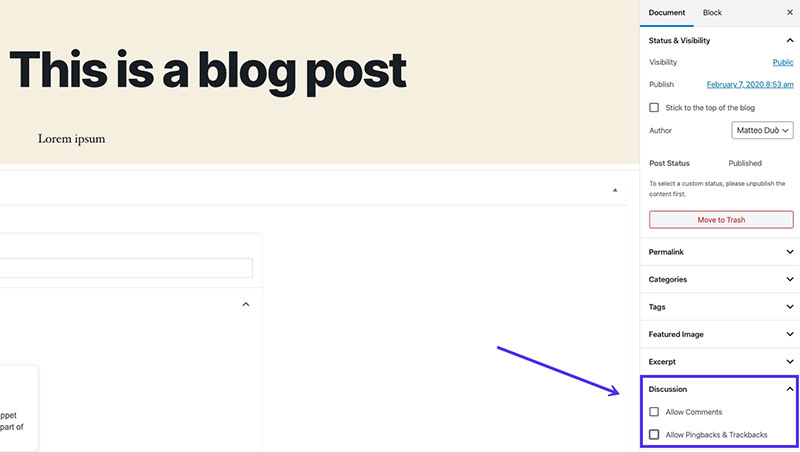
You can easily disable comments for specific posts or pages, by accessing the page or post in question. Here is how to do it:
- Go to the page/post in question. On the right-hand side, you will see a section named Discussion. Open the section.
- Locate the option to disable the comments and uncheck the box next to the Allow Comments section. This will disable comments in WordPress for this specific post, but it will not erase the existing comments.
- To delete existing comments, go to your dashboard, and go to Comments, and delete them.
Disabling Comments for Selected Posts in Bulk
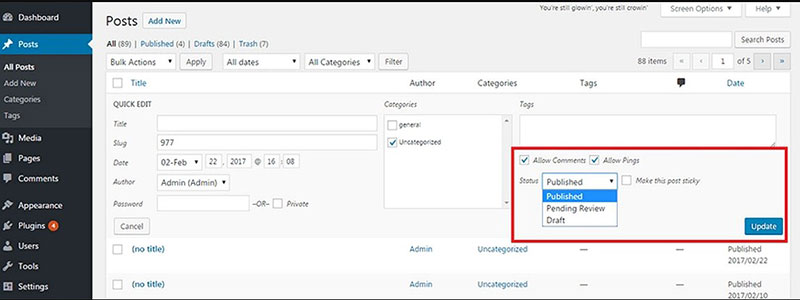
You can also disable the comments for specific posts in bulk by:.
- Going to the All posts section. Select the posts where you want to disable comments.
- Click on Bulk Actions – Edit – Apply.
- A Bulk Edit option will open up, where you will be able to check the box next to Do not allow the option for comments
Please note that you will only have the ability to disable comments for 20 posts at a time. To change that, you can do it multiple times, or you can go to Screen Options and change it.
Disabling Comments on all Existing Posts
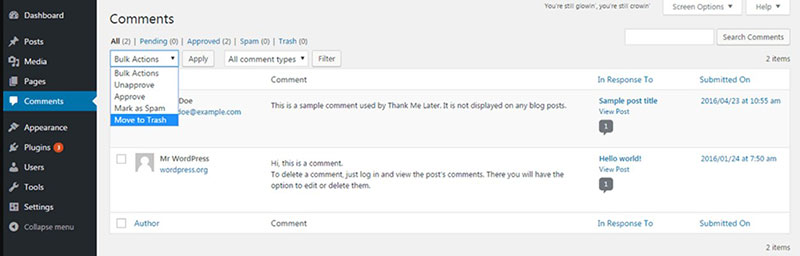
You can easily delete the comments for individual posts that have already been posted, and you can delete the selected posts already in place.
- Go to your Dashboard, and go to the Comments section.
- Select the comments you want to delete, select Bulk Actions, and click on Move to Trash, and click apply.
Delete Pingbacks and Trackbacks
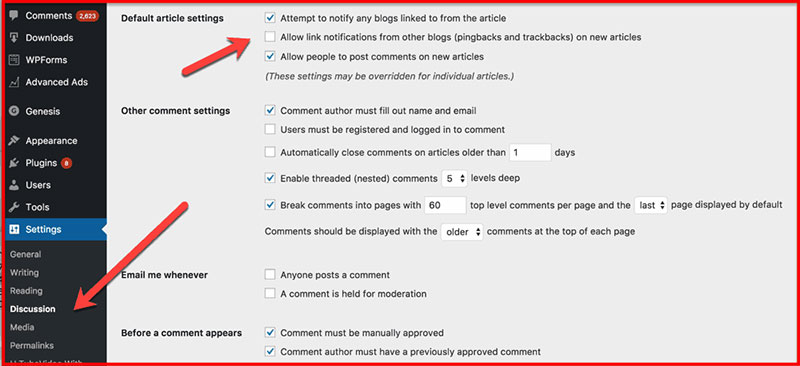
Pingbacks and trackbacks can be very annoying as they can bring a lot of spam to your site. That is where people connect their comment to the content from their own website over to yours. Many disable these automatically.
- In Settings, open the Discussion tab.
- Go to default article settings, and uncheck the box next to Allow link notifications from other blogs on new articles, which should prevent spam.
Disable Comments on Media
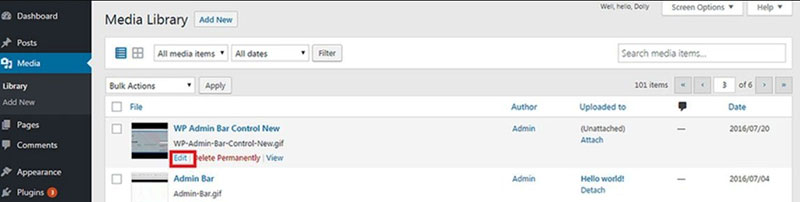
Even if you have disabled the comments for your post, you must also disable comments in WordPress for specific media filesl. People will still be able to post comments to the media files created with new media posts.
To disable comments in those attachments, do the following:
- Go to Media Library, and select the items where you want to delete the comments.
- You will find a Discussion box, where you will be able to delete the comments.
- If you want to disable comments in bulk for media files, you can do this by entering this code to the functions.php file of your WordPress theme:
FUNCTION FILTER_MEDIA_COMMENT_STATUS( $OPEN, $POST_ID ) {
$POST = GET_POST( $POST_ID );
IF( $POST->POST_TYPE == ‘ATTACHMENT’ ) {
RETURN FALSE;
}
RETURN $OPEN;
}
ADD_FILTER( ‘COMMENTS_OPEN’, ‘FILTER_MEDIA_COMMENT_STATUS’, 10 , 2 );
FAQ on disabling comments in WordPress
Why would anyone want to turn off comments in WordPress?
Look, I get it. We all love a good chat, right? But sometimes, the comment section can turn into the wild west. You’ve got spammers selling sunglasses, trolls starting fires, and let’s not even start on the off-topic ramblings.
By disabling comments, you can keep your site cleaner, more professional, and hey, it’s less maintenance. It’s like throwing a party and not worrying about cleaning up after!
Is it a real headache to disable comments on WordPress?
Nah, it’s not like you need to be some tech wizard or anything. You just dive into your WordPress dashboard, hit up those discussion settings, and you can turn off comments with just a few clicks.
If you’re feeling fancy, there are plugins too, but honestly, it’s as easy as pie. You’ll have those comments turned off before your coffee goes cold!
Can I stop comments on just some WordPress posts?
Absolutely, you can! Say you’ve got this post you’re super proud of, and you want to hear what folks think.
But maybe there’s another post where you’re like, “Nope, no way, no how, no comments.” Just head to that particular post’s settings, look for the discussion box, and uncheck those comments. It’s like having a bouncer for your posts, letting in only who you want.
What if I change my mind? Can I bring back comments on my WordPress site?
Of course, you can! It’s not written in stone or anything. If you start missing the chatter or want to re-engage with your audience, just hop back into those WordPress comments settings and flip the switch.
It’s like opening your door to the neighborhood again. Just be ready for whatever walks in!
Are there plugins to help me manage comments in WordPress?
You bet! The WordPress universe is chock-full of plugins for just about anything, and managing comments is no different.
There are plugins to help you disable comments, filter out the spam, or even get fancy with comment moderation. It’s like having your own little army of helpers to keep the peace in your comment section.
Will disabling comments affect my SEO?
Ah, the big SEO question! Look, comments can add fresh content and can engage your audience, which is all good for SEO.
But if you’re drowning in spam or off-topic rants, it could hurt more than help. By turning off comments, you might miss out on some engagement signals, but you’re also keeping it clean and focused. It’s all about balance.
Can I hide comments that are already on my WordPress site?
For sure, you can! Maybe you’ve got some old comments that have aged like milk. Just dive into your comments section, pick the ones that make you cringe, and hit ‘Unapprove’ or ‘Trash.’ It’s like tidying up your living room before guests arrive. No one needs to know what was lying around before.
How do I stop comment spam on my WordPress blog without disabling comments?
This one’s a classic. You can activate plugins like Akismet, which is like a bouncer for spam. It’ll sift through your comments and filter out the junk. Or tweak your WordPress discussion settings to tighten up who can comment and how. It’s a bit of a balancing act – keeping the convo flowing without letting the spammers crash your party.
What if I want to disable comments on WordPress pages but not posts?
Hey, that’s doable! Pages are like the permanent fixtures of your site, and maybe you don’t want a chatbox sitting under your ‘About Me’ page. Just head to the pages you want to silence, and switch off the comments in the discussion settings. Posts can still be the life of the party while your pages get some peace and quiet.
Can disabling comments in WordPress help with website speed?
It might! Comments can add extra load, especially if there are tons of them or if they’re pulling in gravatar images. By turning off comments, you’re keeping things streamlined. It’s like cutting down on the clutter in your home – less to trip over, and it feels a tad more spacious.
Ending thoughts on how to disable comments in WordPress
The above-mentioned solutions will help users to disable comments in WordPress in order to prevent spam or other issues.
If you enjoyed reading this article on how to disable comments in WordPress, you should check out this one about how to change font color in WordPress.
We also wrote about a few related subjects like how to password protect WordPress site, website maintenance cost, WordPress stuck in maintenance mode, WordPress multisite, WordPress header, WordPress dashboard login and WordPress tagline.


