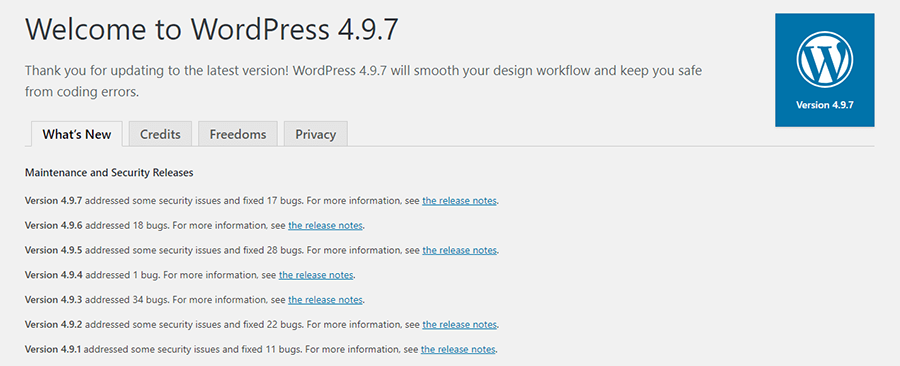WordPress is an ever-improving CMS. In fact, it has all the must-haves for an enterprise CMS. New WordPress versions come with new features and upgrades in performance and security.
Websites must run on the latest iteration. This improves website security, speed, and performance.
This is essential for engaging and retaining visitors.
Outdated versions can cause issues with compatibility with plugins and themes. Users can try out new tools and designs only by using the latest WordPress version.
It is vital to update the core installation and add-ons on a regular basis. This ensures that the site remains functional.
Therefore, users must know what version of WordPress they are using. It’s possible to find this out by comparing it with the one shown on the WordPress download page.
This article shows how to check the WordPress installation number properly. This way, users can be 100% certain of which version they are running.
Table of Contents
Checking The WP Version – Why Important
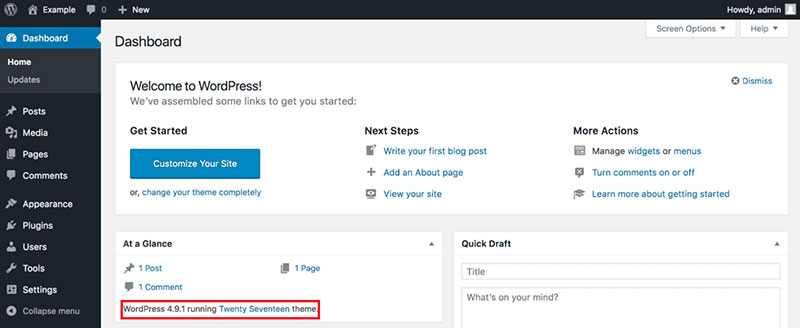
The most important reason for running the latest version of WordPress is security. In 2019, a staggering 49% of hacked WP websites were running on an outdated iteration.
Hackers often invade websites using exploits. Exploits take advantage of flaws in computer systems.
This is usually for malicious purposes, such as installing malware. These exploits work if WP is not updated.
To minimize the threat, users should ensure to update WordPress on a regular basis.
Another reason to keep WordPress up-to-date is compatibility. Some plugins may break if you are not using the latest WP release.
On the other hand, some plugins may not be compatible with the latest version of WordPress. That’s because certain features and functions are removed when WordPress updates.
Before installing a plugin, make sure it is compatible with the core version of WP your website is running.
How To Check The WordPress Version Properly
Method 1 – Check WordPress Version In The Admin Area
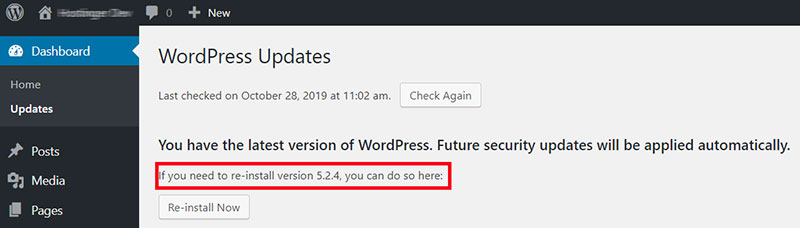
It’s possible to check the version number from the administrator dashboard. This is done using the WordPress backend.
Users can see the WordPress release number on any page of the backend. It should be displayed in the bottom right corner.
If not, try looking at the dashboard homepage. If that doesn’t work, there are two other places to look:
- Updates section – log in to your WordPress and go to Dashboard, then to Updates section. This shows which version of WordPress is running and the newest available version.
If it is an older version, remember to back up the website before proceeding with the update.
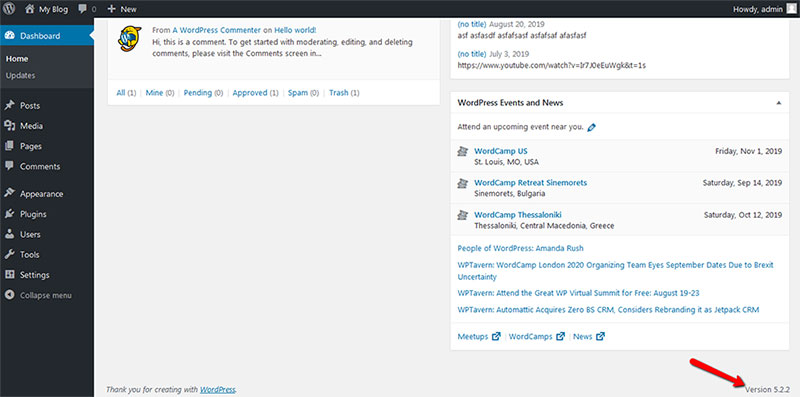
- The footer – scroll down to the footer on any page in the administrator area. It will display a “Thank you for creating with WordPress” text with the current version next to it.
In older versions of WordPress, there is an update reminder prompt at the top of every backend screen. Pay attention to that prompt, or go to Dashboard > Updates to check for the latest release.
Note: This information is available for WordPress version 4.1.5 and up only. Mobile views are also not supported at this moment.
Method 2 – Check WordPress Version Via The Frontend
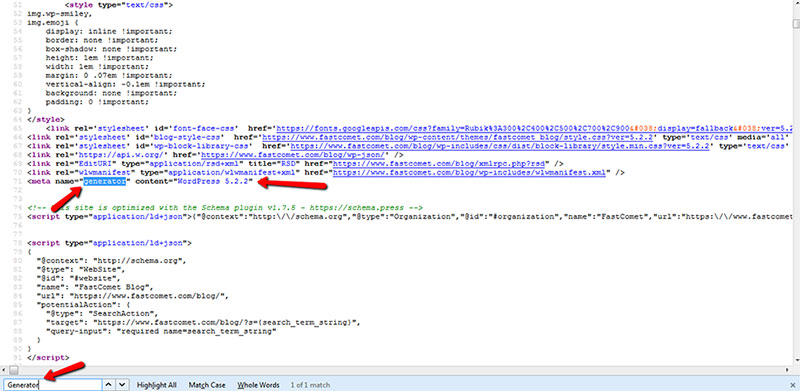
At times, users cannot access the admin area but need the version number for troubleshooting. Or they may want to check what version another WordPress website is running on.
In these instances, find out the WordPress version by looking at the source code. Follow the steps presented next to do that.
Open your website in the browser. Right-click anywhere in the window and select “View Page Source.”
This shows the page’s underlying HTML in the browser. Now there are a couple of options:
- Find the “Generator” tag.
This tells users right away which WordPress version the site is running on. Some new themes, however, disable this option.
- Search for “?ver=” and look under the “link rel=’stylesheet’” section.
There is a line ending with “?ver=x.x.x” where the x are numbers representing the WordPress version. There is a possibility, however, that this method won’t work.
Since it is an easy way for hackers to find outdated websites, many WordPress websites use security plugins that hide this meta tag from public view.
NOTE: permitting your website to display its WordPress version number carries a risk. Hackers may attack if they find out that the site is running an outdated version of WordPress.
It is best to install the latest release as soon as it becomes available. Or, at the very least, hide the meta tag.
Method 3 – Check WordPress Version Via The version.php File
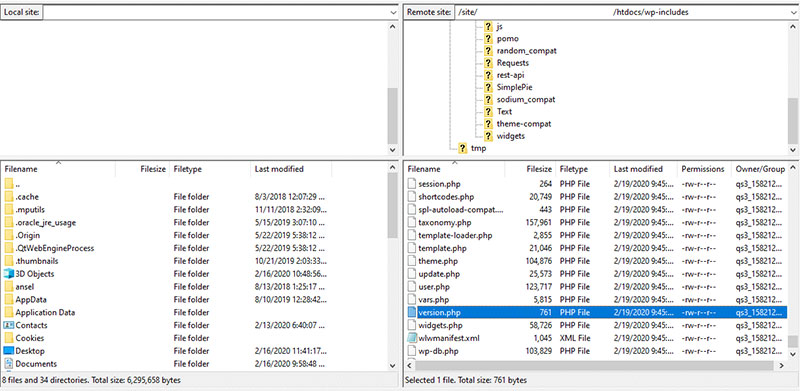
This is the most accurate and sure method of checking the WordPress version.
To access version.php in the website’s files users need their FTP login credentials. Or use cPanel to gain access to the internal files.
To do that, the website needs to be live with a web hosting account. Follow the steps below:
- Use the built-in file manager or an FTP client to connect to your hosting account.
One of the best and most popular programs is FileZilla. It allows users to access files stored on their website (and upload new files if necessary).
It is free and quite straightforward. It works on Windows, Mac, and Linux.
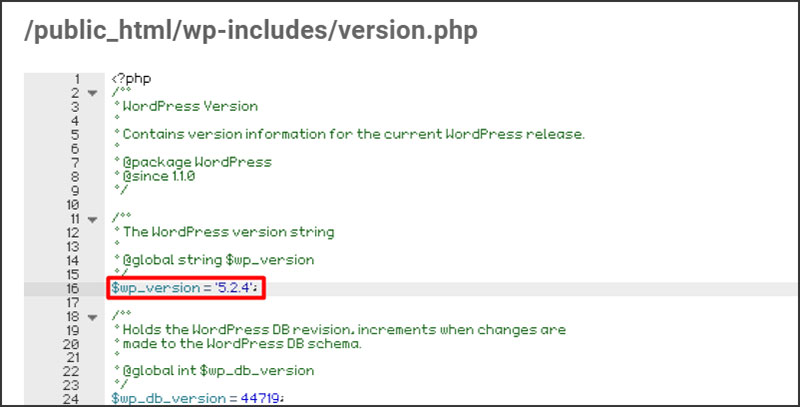
- Go to the WordPress installation directory (it is normally public_html). Open the wp-includes folder.
- Look for the php file. Double-click on it.
Remember not to edit anything. Only look for line 16 of the code – that’s where the WP installation version number is.
Method 4 – Check WordPress Version Via cPanel or FTP
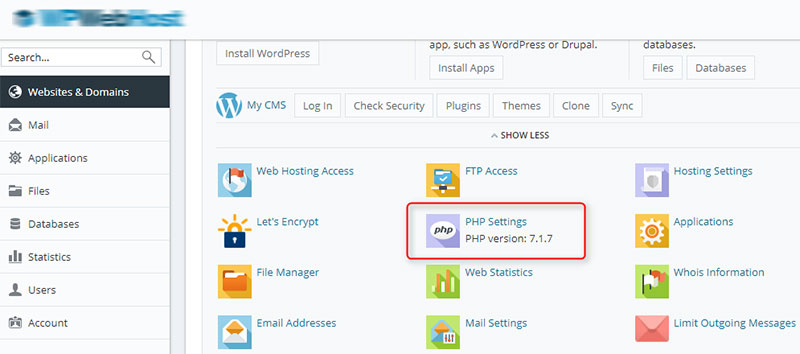
The version.php folder contains the current WordPress version that a site is running on. It is more reliable than checking the source code.
The number in version.php is not influenced by any active plugins or themes.
The only way to open version.php is by accessing the server files using a file manager or via a File Transfer Protocol (FTP) connection.
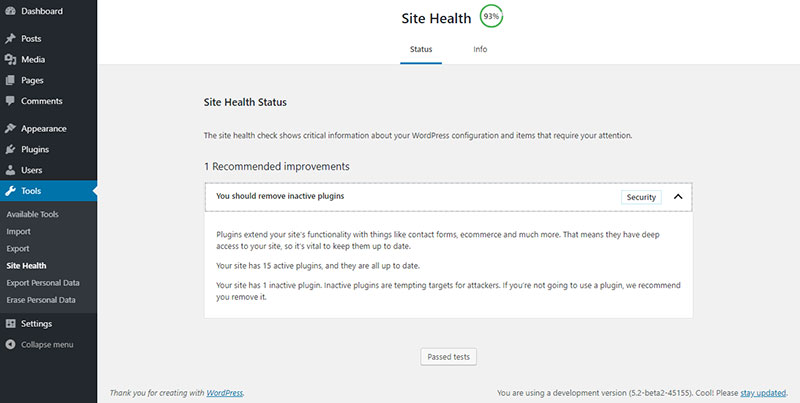
The fastest and easiest way to see the WordPress version number is via the dashboard. Go to Tools and then Site Health.
Another way to check the PHP version in your WordPress is via the control panel of the hosting account. It doesn’t require messing with any of the website’s files.
It is quick, easy, and safe. All first-rate hosting providers display the PHP version somewhere in the control panel.
If you can’t see it listed, it may be necessary to refer to specific documentation from the web host.
FAQ on Checking The WP Version
Why Do I Need to Check My WordPress Version?
Well, think of it like getting your car checked. You wanna know what model you’re driving, right? Especially when it comes to WordPress, knowing your version is crucial. It’s all about security and compatibility, my friend.
If you’re running an outdated version, you’re basically leaving your site’s door wide open for hackers. Plus, plugins and themes? They might not play nice with older versions. So, it’s a bit like ensuring your car’s engine is up-to-date – it keeps everything running smoothly.
Can I Check My WordPress Version from the Dashboard?
Absolutely, and it’s a breeze! Just log in to your dashboard. You know, that admin area where you do all your site’s magic. Scroll down to the bottom of the page, and you’ll see your WordPress version proudly displayed.
It’s right there in the footer area. Pretty handy, right? This way, you can quickly tell if you’re driving the latest model or if it’s time for an upgrade.
Is There a Plugin That Can Check My WordPress Version?
You bet! The WordPress repository is like a candy store for site owners. There are plugins for almost everything, including checking your WordPress version.
Just pop into the plugin directory, search for a “WP version check plugin,” and you’ll find a few options. Install one, activate it, and voilà! It’ll do the legwork for you, letting you know what version you’re rocking.
What’s the Command to Check WordPress Version via WP-CLI?
Ah, diving into the command line, are we? For the tech-savvy, WP-CLI is like a Swiss Army knife. Just open your command line tool, type in wp core version, and hit Enter. It’ll spit out the version number faster than you can say “WordPress.” It’s a quick, no-fuss way to peek under the hood of your WordPress site.
How Do I Find Out What WordPress Version a Website Is Using?
Now, this is a bit like detective work. If you’re snooping around another website and wondering what WordPress version they’re running, you’ve got a few tricks up your sleeve.
First, view the page source (Right-click, then ‘View Page Source’). Hit Ctrl+F and search for ‘wp-includes’. Often, the WordPress version is nestled in there. But remember, not all websites display this info, especially if they’re security conscious.
Can I Tell the WordPress Version from the Login Page?
Sometimes, yes! It’s like spotting the make of a car from its logo. Just visit the WordPress login page (usually something like yoursite.com/wp-login.php) and peek at the page source like we talked about earlier. If you’re lucky, the WordPress version might be hanging out there. But, many savvy site owners remove this info for security reasons. So, it’s a bit hit-or-miss.
What’s the Risk of Running an Outdated WordPress Version?
Think of it like driving a car with a faulty brake system. You’re cruising for a bruising. An outdated WordPress version is like leaving your front door unlocked in a bustling city.
It’s a security risk. Hackers love outdated sites; they’re easier to break into. Plus, you miss out on cool new features and improvements. It’s not just about security; it’s about performance and staying ahead in the digital race.
How Often Does WordPress Release New Versions?
WordPress keeps things fresh, like a bakery with daily specials. They roll out major releases every few months. And minor ones? Even more frequently, especially if they’re patching up security holes or fixing bugs. It’s like having a mechanic who regularly checks your car and upgrades it. Keeping tabs on these releases ensures your site stays secure and up-to-date.
Why Don’t I See My WordPress Version in the Dashboard?
Hmm, that’s like looking at your car dashboard and not seeing the fuel gauge. Odd, right? If you’re not seeing the WordPress version in your dashboard, it could be that your site’s theme or a plugin is hiding it. This is often done for security reasons. It keeps prying eyes from knowing what version you’re running.
But if you need to know, you can always use the alternative methods I mentioned earlier.
Can I Update My WordPress Version Automatically?
Sure thing! It’s like having a self-driving car that takes care of itself. WordPress has a feature that allows you to enable automatic updates for minor releases – these usually include security patches and bug fixes.
For major releases, though, you might want to take the wheel and update manually. This way, you can ensure that your themes and plugins play nicely with the new version before taking the plunge.
Ending thoughts on how to check the WordPress version
Before updating the WordPress version, check which one the site is currently running. Upgrading to the latest release is crucial for website security, speed, and performance. Always protect the data online by using security tools, like VPN.
Checking the current PHP version enables users to see avoid compatibility issues with a plugin or theme.
Most importantly, knowing the WordPress version number helps to prevent hacker attacks. It strengthens the weak or vulnerable spots, improves the code’s efficiency, and boosts site performance.
If you enjoyed reading this article on how to check the WordPress version, you should check out this one on how to delete WordPress themes.
We also wrote about a few related subjects like creating a comparison table with WordPress plugins, how to scan the WordPress database for malware, how to upload an HTML file in WordPress, where are WordPress pages stored, and how to hide the author in WordPress.