Picture this: You’ve poured your heart into creating a stellar WordPress site, but then—bam!—you’re blindsided by the dreaded “links not working” error. Frustrating, right? Think of links as the lifelines between pages; they’re crucial for navigation and SEO. So when they falter, it’s like a cog in your well-oiled machine grinding to a halt.
Now, hold that thought. Here’s the silver lining: I’ve got the toolkit and the know-how to tackle this head-on. You’re not alone in the trenches.
By the time you’ve reached the end of our troubleshooting journey, you’ll be armed with the skills to diagnose, revive, and fortify your links. We’ll delve deep into permalink structure, decode those vexing 404 errors, and nip redirect issues in the bud.
Expect to explore:
- Unraveling the mystery of broken hyperlinks
- Fine-tuning your .htaccess file
- Harnessing plugins for peak performance
Ready to roll up those sleeves? Let’s breathe life back into your site—a stitch in time saves nine.
Many WordPress users have encountered this error at some stage and the following guide created by our team at wpDataTables should help you fix it.
Table of Contents
What are the Symptoms of the “WordPress links not working” error?
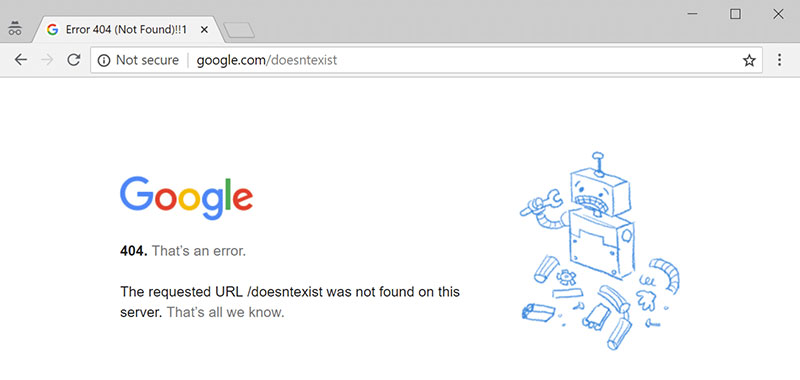
Broken links within your website will usually produce the 404 error. This error only shows when the link is trying to connect a user to a site that doesn’t exist, or the link itself is not correct. If one or more of your links do not connect to the desired destination, then your site might have the broken links, and it is crucial that you fix them as soon as possible.
Each browser shows this error in their own way; some browsers will just show the “404 Not Found” error, while Chrome, for example, will display: “404. That’s an error.” It appears when the browser is trying to reach a site from the link, but it can’t reach it due to a broken link or if the site doesn’t exist.
Broken internal permalink is a problem because you are not able to show your website in full. Usually when you get a WordPress 404 error the webpage will not display. In some cases, though, only parts of the page will be shown, like the sidebars and content at the top, while the rest of the contents won’t appear.
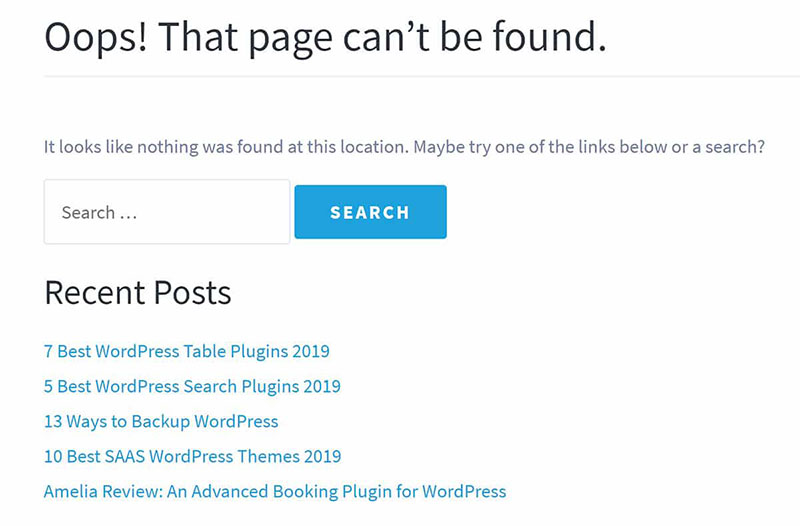
This case is also dealing with broken permalinks. This type of 404 error is sometimes seen with WordPress webpages, and they pop up when a site can’t be displayed, or when the link is broken.
The 404 error is a big indicator of broken links, and it is a good idea to permanently eradicate the error as quickly as possible.
Similarly, if the destination website doesn’t exist or you typed the incorrect URL in the browser’s address bar, you may encounter another type of most common WordPress error “DNS_PROBE_FINISHED_NXDOMAIN“.
Why do Permalinks not Work in WordPress?
Broken links within your website, especially internal broken links can cause your website to collapse onto itself, and create much damage. They will significantly inhibit the potential of your site. You can check your stats widgets for possible 404 errors on your site.
The problem is that you have some very important pieces of content on those pages, and you don’t remember removing the pages. There could be a number of reasons for the “WordPress links not working” error, and locating the cause is the first step towards eradicating it. Here are some common causes of the error.
New Plugins are Messing With the Links
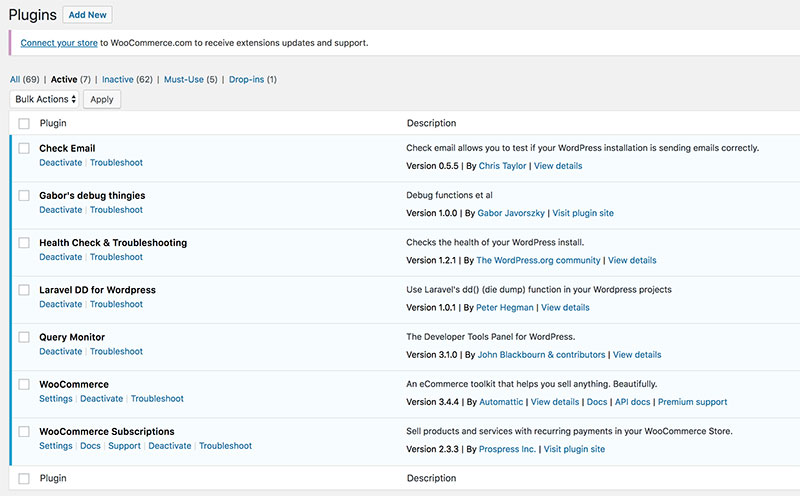
Sometimes, plugins might be at the heart of the issue, especially those that deal with permalinks in some way or another. You should check the plugins to see if they are causing the error.
Updates
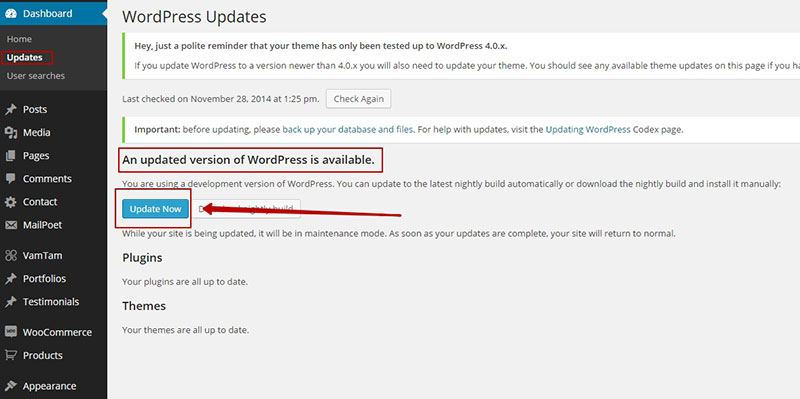
Unfortunately, new updates to WordPress or one of its themes can often be the cause of this error.
It is possible that the update causes incompatibility with some of the elements of your website, such as a plugin or themes, which breaks your permalinks. Try reversing the update to test this, but be careful not to lose data.
Migrating to a New Server
If you have recently moved your data to another server, or if you have restored backup recently, that might be the root of the problem. Sometimes, WordPress permalinks are not working or go missing during this process. Fortunately, you can remedy the issue with certain plugin or pieces of software.
Caching
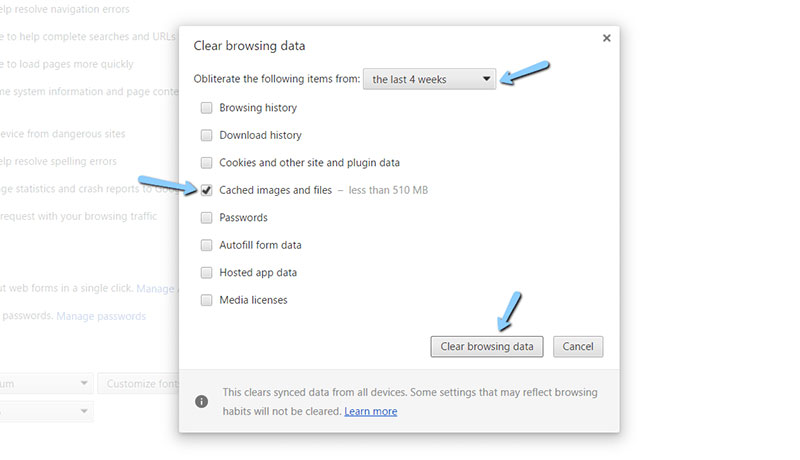
Sometimes, the error might only pop up for you but it works perfectly for others. This is due to a caching problem with your browser..
Wrong DNS Settings
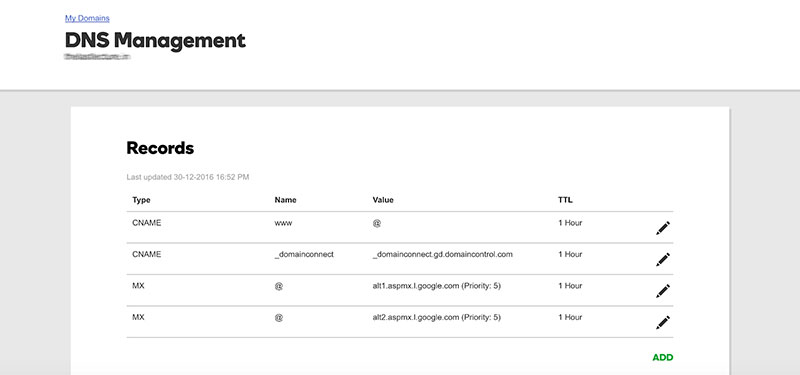
The DNS settings may have the problem, or maybe the domain hasn’t yet been propagated, so the error will also show up.
Wrong File Permissions in the .htaccess File
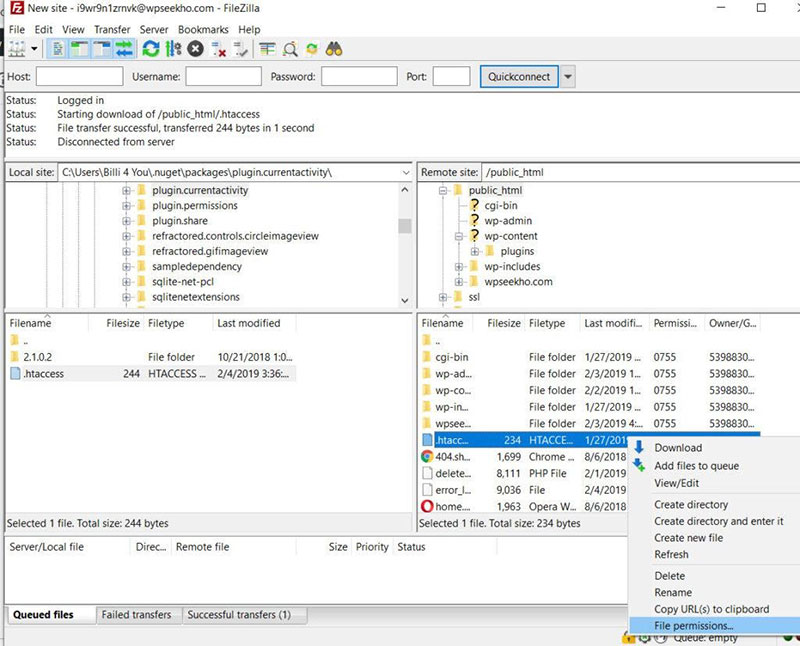
In some cases, the scenario above can also create the problem, especially if you have recently changed or updated the .htaccess file. Check for permissions in your .htaccess file.
How to fix the WordPress Links not Working error
To fix the problem, you will need access to the WP dashboard and FTP credentials. Hopefully, you will be able to fix the issue with one of these methods.
Method #1: Reset the Permalink Settings
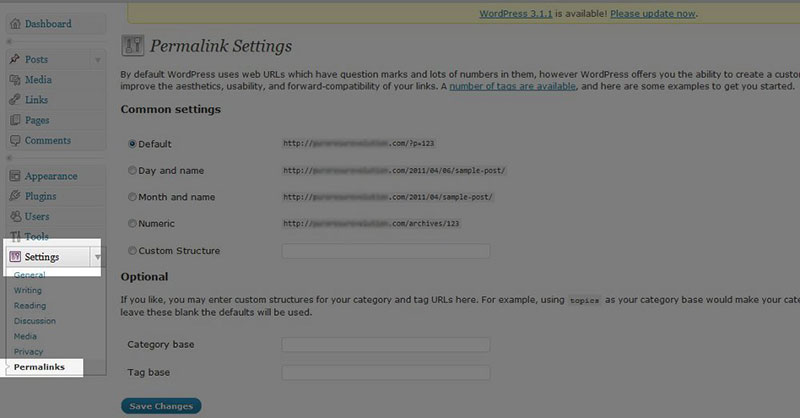
The first thing you should try is resetting your permalink settings. If you do this, you will know whether it was a real issue or an occurrence. Here is how to reset the permalink settings.
- Log in to the WP dashboard. Go to permalink settings; set the settings away from the standard settings (it can be numeric settings), and save it. Then, revert back to standard settings again, save and see if it works.
- Try to access one of your broken links again. Do they work now, or is the 404 error still showing?
- If they still don’t work, try one of the other solutions.
Method #2: Replace the .htaccess file
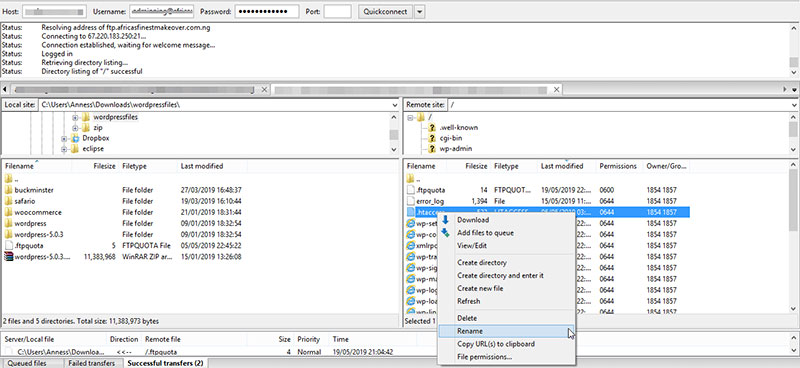
If the issue is more serious, and the links are still not working, there is something wrong internally. You will have to change the .htaccess file manually in such a way that it will show the links.
You will need some sort of file manager for this. You can use a plugin called File Manager. Here are the steps.
- Open the main folder and find the .htaccess file
- Right-click on it, and rename it (for example, to .htaccess-error)
- Click on the New File icon at the top, and name it .htaccess.
- Paste the below code into the new .htaccess file
BEGIN WordPress
<IfModulemod_rewrite.c>
RewriteEngine On
RewriteBase /
RewriteRule ^index\.php$ - [L]
RewriteCond %{REQUEST_FILENAME} !-f
RewriteCond %{REQUEST_FILENAME} !-d
RewriteRule . /index.php [L]
</IfModule>
# END WordPress
Once you have done this, save the file and close it. Try the links now. If they don’t work try the next solution.
Method #3: Disable WordPress Plugins and Themes
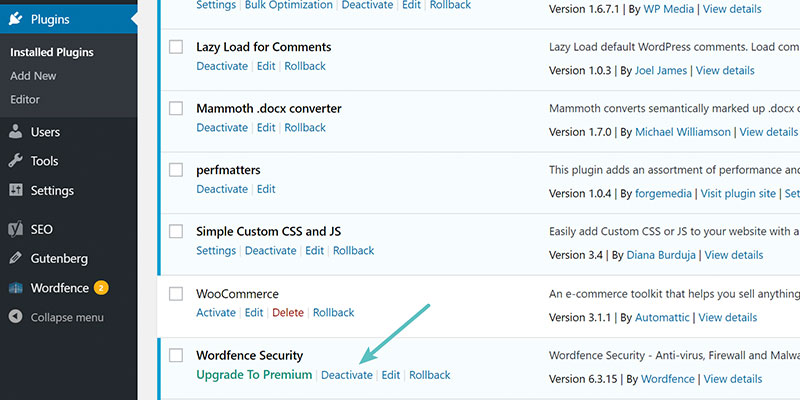
If the “WordPress links not working” error is still there, this solution might help.
Try to disable the plugins and themes to see if they are causing the problem. To fix the issue, you should have access to your WP dashboard. Here are the steps for disabling them.
- Go to Plugins > All Plugins
- For each of your plugin, try to Deactivate it one by one.
- After you disable each plugin, go back if the error still occurs.
- If the error still shows, reactivate the plugin, and go to the next one.
- Repeat the process until the error stops.
- If the error still shows after trying everything, move to the next method.
Method #4: Fix the Local Servers
Sometimes, the error might be caused by a server issue, which can be difficult to manage. Beginners need to contact an expert. You can try to enable the rewrite_module in the Apache configuration of your MAMP, WAMP, or XXAMP.
Ending thoughts on the WordPress links not working issue
WordPress links not working can be a significant error, but they can be eradicated with some trial and error, using one of the above-mentioned fixes.
Hey, did you know data can be beautiful too?
wpDataTables can make it that way. There’s a good reason why it’s the #1 WordPress plugin for creating responsive tables and charts.

And it’s really easy to do something like this:
- You provide the table data
- Configure and customize it
- Publish it in a post or page
And it’s not just pretty, but also practical. You can make large tables with up to millions of rows, or you can use advanced filters and search, or you can go wild and make it editable.
“Yeah, but I just like Excel too much and there’s nothing like that on websites”. Yeah, there is. You can use conditional formatting like in Excel or Google Sheets.
Did I tell you you can create charts too with your data? And that’s only a small part. There are lots of other features for you.
FAQs about the “WordPress links not working” error
Why are my WordPress links not working after moving my site?
The culprit’s likely your permalinks—they can get scrambled during a migration. Quick fix: dash over to ‘Settings’ and hit ‘Permalinks’ in the WordPress dashboard. Without changing anything, press ‘Save Changes’. This should rewrite your .htaccess file and often gets things back on track.
I keep getting a 404 error on my WordPress site, what’s going on?
A classic 404—it screams “page not found”, right? Your permalinks might need a refresh. Same drill as before: get to ‘Settings’, tap ‘Permalinks’, then ‘Save Changes’. If it persists, it’s time to check if that page really exists or if the link’s broken.
How can I check for broken links in WordPress?
Don’t you love a good plugin? Install a link checker plugin like Broken Link Checker. It’ll scan your site and flag any link throwing a tantrum. From there, you can swoop in and do the necessary repairs.
Can updated WordPress themes cause link issues?
Totally. Sometimes theme updates rewrite code, which can lead to link drama. If you’ve got a child theme, make sure it’s not overriding vital link functions. Otherwise, comb through the update logs to spot any changes to linking methods or paths.
What do I do when I can’t find a link’s source error in WordPress?
Get your detective hat on and dive into debug mode. Enable WordPress debugging to log errors and flag issues. You might discover a rogue plugin or a gremlin in your theme. It’s a bit techy, so brace yourself for some code gazing.
Why are my image links in WordPress leading to error pages?
Mostly, this points to an issue with the image’s URL path. If you’ve recently moved your site or changed domains, your images might be lost in the shuffle. Check their URLs in the media library and update if needed.
How do I avoid WordPress link issues after updating the CMS?
Updates are good but can throw a wrench in the works. Always back up your site before an update. Post-update, recheck your permalinks and clear any caches. This little ritual here can save you from the abyss of broken links.
Can WordPress plugins interfere with my site’s linking?
In one word: yes. Some plugins are notorious for getting in the way. Deactivate your plugins and reactivate them one by one. If the links magically work again post-deactivation, you know you’ve found your mischief-maker.
How do I resolve redirect errors from my WordPress website links?
Redirects are supposed to be helpful, but when they aren’t, they’re a pain. Double-check your .htaccess file—it might be redirecting links to Neverland. You might need to manually tweak the file, but be cautious—it’s powerful stuff.
Why aren’t my WordPress menu links working?
Menus are fickle beasts. If a menu link’s acting up, first check if it’s pointing to the right place. Go to ‘Appearance’, then ‘Menus’, and examine the structure. Every item should have a correct URL or page assigned; if not, time for some menu surgery.
Conclusion
Wrapping this up, let’s not sugarcoat it – dealing with WordPress links not working can feel like untangling a ball of yarn with your eyes shut. It’s annoying, but hey, you’ve got this! We’ve marched through a minefield of permalinks, dodged the 404-error shrapnel, and ducked under faulty redirect issues.
- Rinsed your permalinks? Check.
- Scoped out stray .htaccess configurations? Done.
- Recruited link checker plugins to the cause? Absolutely.
The road to flawless links is often less straight, more zigzag. But with the cache clear and plugins behaving, you’re set. Regular backups? They’ve got your back. And let’s not forget, after you’ve squashed those broken link bugs, a solid website maintenance routine is your new BFF.
Take it step by step, and remember, a stitch in time saves nine. Your links are not just pathways; they’re the heartbeats of user navigation and site health. So keep ’em fit, and they’ll keep your site wired for success.
If you enjoyed reading this article on WordPress links not working, you should check out this one about WordPress plugin update failed.
We also wrote about a few related subjects like how to fix “your connection is not private”, how to fix installation failed, could not create a directory, how to fix the site is experiencing technical difficulties, how to fix sorry, this file type is not permitted for security reasons and the link you followed has expired.


