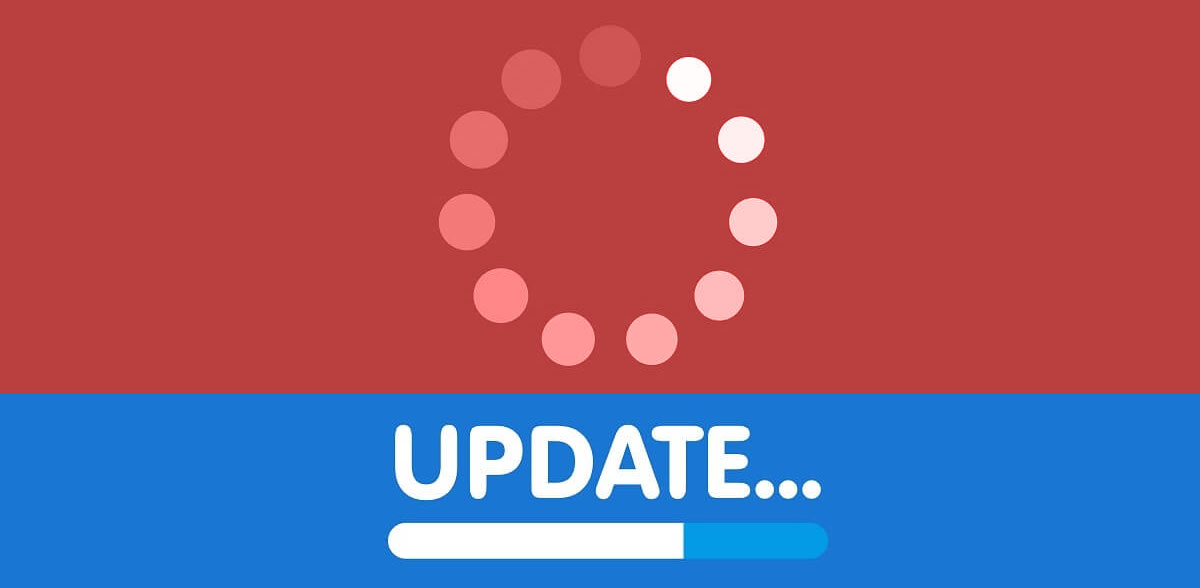Breathe easy, web adventurer; you’ve stumbled upon a lifeline in the digital sea. Picture this: your WordPress plugin update failed—an all-too-common cliffhanger where your screen whispers errors, and your heart skips a beat. Relax; you’re not alone in this. It’s the untamed side of website management, where beasts like update errors and plugin conflicts lurk.
You’re in for a guide that throws you a rope, teaching you the rescue maneuvers for mishaps exactly like this.
By the time we’re done, you’ll be the savvy captain of WordPress troubleshooting, steering clear of choppy waters.
Expect to unmask villains from compatibility problems to technical difficulties with plugins, and how to beat them with your newfound site backup strategies and WordPress debugging skills.
Step by step, we’ll navigate through the storm. You’ll absorb the smarts to solve the riddle of WordPress plugin update failures, transforming that daunting error message into a tale of triumph. Strap in; it’s time to turn panic into power.
Table of Contents
WordPress Plugin Update Failed: Solutions
Define a WP_TEMP_DIR in Your Wp-Config.Php File:
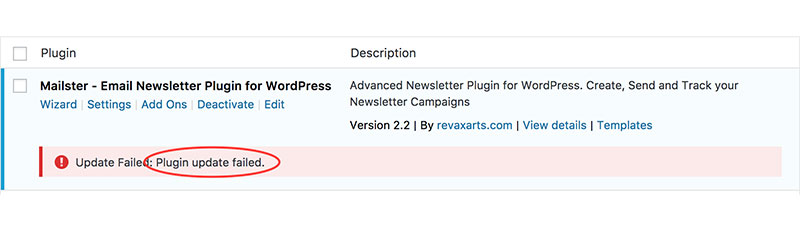
If your WordPress plugin update failed, you may see one of these error messages:
“Download failed”
“An error occurred while updating (Plugin Name).”
“Download failed. Destination directory for file streaming does not exist or is not writable.”
In these cases, follow these steps to resolve the problem:
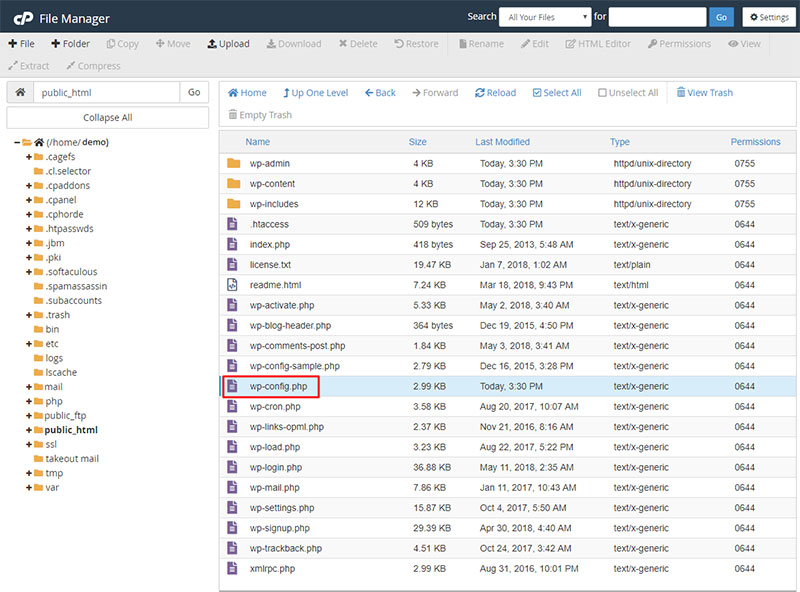
- Open your wp-config.php file with the cPanel File Manager Code Editor
- You should see this code towards the top of the file:
*@package WordPress */ //**MySQL settings – You can get this info from our web host**// /**The name of the database for WordPress*/ define(‘DB_NAME’, ‘demo_wpdt’);
- Place this definition of define (‘WP_TEMP_DIR’, ABSPATH . ‘wp-content/’); in-between the lines mentioned above, it will look like this when completed:
*@package WordPress */ Define(‘WP_TEMP_DIR’, ABSPATH . ‘wp-content/’); //**MySQL settings – You can get this info from our web host**// /**The name of the database for WordPress*/ define(‘DB_NAME’, ‘demo_wpdt’);
- Now Save your wp-config.php file.
Try updating again. If the same error appears, check the file permission for your wp-content folder and ensure it’s set to 755 so that the server can write to it.
Change the File and Directory Permissions
Set the File Permission to 755
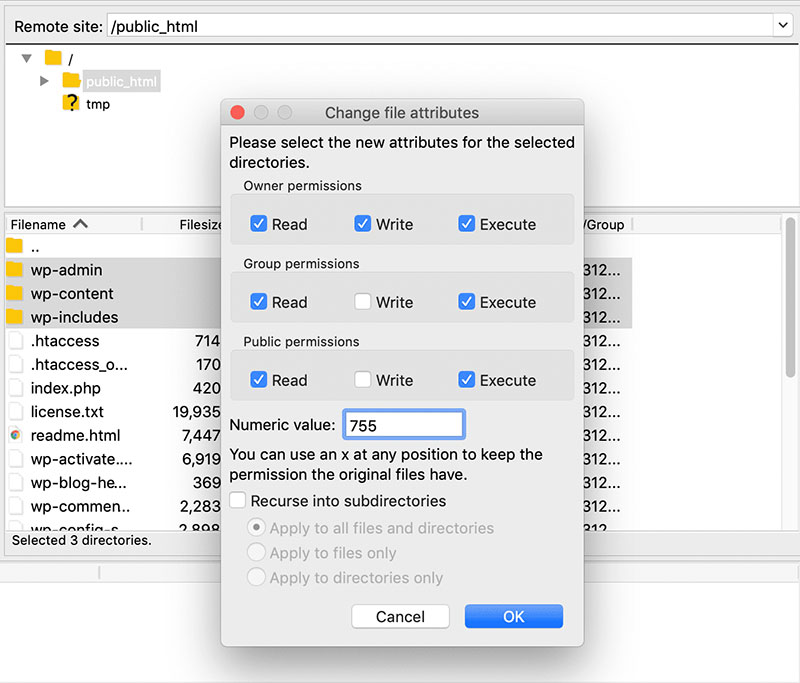
Alternatively, the problem might not be due to the plugin itself, but rather the file permission on your server. This can lead to WordPress not being able to access the plugin folders and update the plugin correctly, leading to a plugin update failure.
Before suggesting some solutions, this is what your default permissions should already be set to:
- 755 for all folders and sub-folders
- 644 for all files
Understanding File Permissions
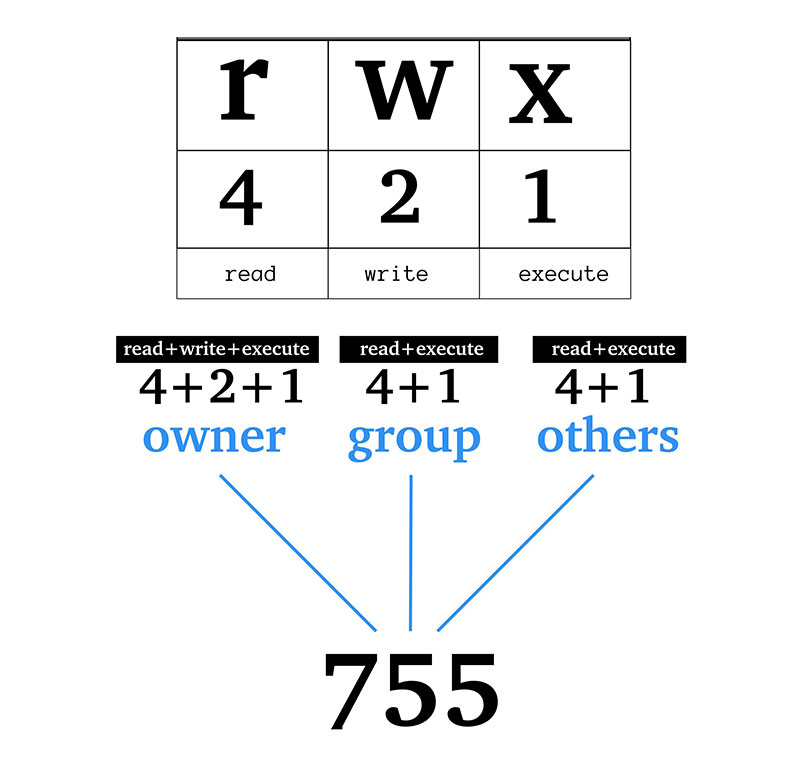
These numbers control who is able to access, change, or manipulate files. These three classes of permission are known as Owner, Group, and Others.
To understand this clearly, it’s important to know that there are three types of permission that can be assigned to these classes. These are read, write, and execute. These are normally shown as:
- “r” if reading is permitted, “-” if it is not
- “w” if writing is permitted, “-” if it is not
- “x” if the execution is permitted, “-” if it is not
Numerically this translates to:
- OWNER has permission “7” or “rwx”
- GROUP has permission “5” or “r-x”
- OTHERS has permission “5” or “r-x”
By using this logic, the file permission 755 reads as rwxr-xr-x. The first three letters show the permission for OWNER. The middle three letters show the permission for GROUP. The last three letters show the permission for OTHERS.
Change the Upgrade Directory to 777
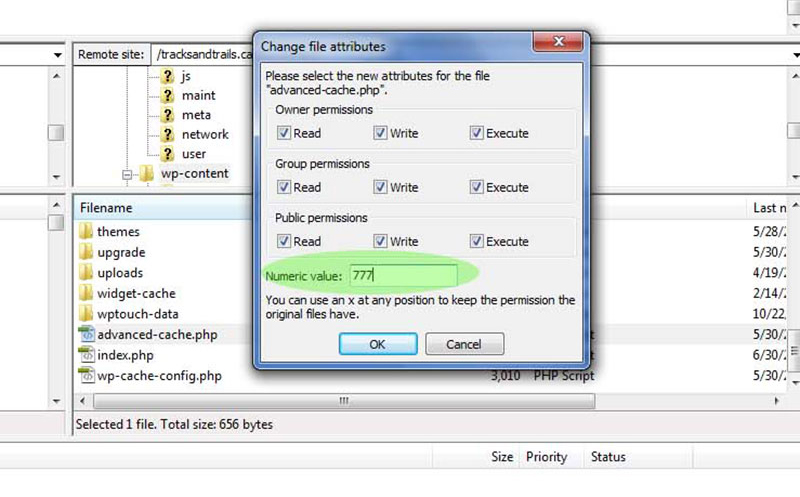
Another possible solution for your WordPress plugin update failing is to change the permission of the field directory to 777.
This is similar to the previous suggestion, except that 777 allows your upgrade directory to read, write, and execute without restrictions.
To do this, use either your file manager in cPanel or your FTP client.
Find your upgrade directory in WordPress at wp-content/upgrade. Change the permission to 777 and update the plugin.
It’s important to remember to change your permission back to 644 once the process is complete.
If this doesn’t work, there is a work-around; delete upgrade directory and recreate it.
Simply delete the upgrade directory from the web-based file manager provided by the host or via FTP client. Once this is done, recreate it. Make sure the permission is set to 644.
Then try again to update the WordPress plugin.
Fixing a Stalled Update
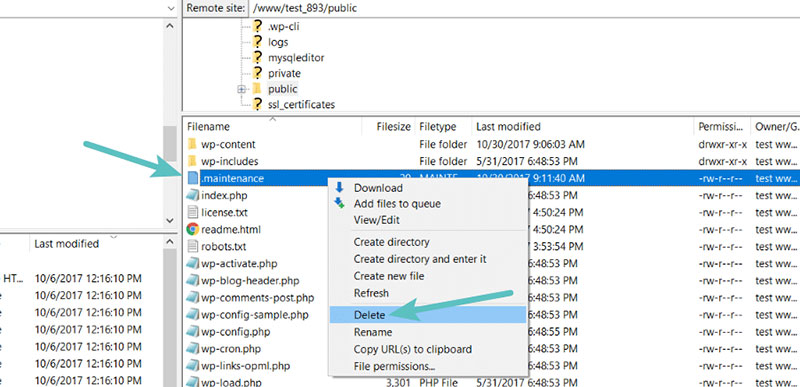
Often when updating your WordPress site, a notice may appear for the public stating that the site is briefly “unavailable due to maintenance”. Usually, this will disappear once the update or installation is complete. However, there are times when this notice does not disappear.
This may be due to your update stalling, leaving your website inaccessible from both the public end and the admin end.
Simply FTP into your website (or use your web host’s file manager) and navigate to the folder where WordPress is installed. Look for a file called “.maintenance” (notice the “.” in the file name) and delete it from the server.
Now refresh your browser, you should be able to access everything once again.
Make sure that everything is working properly. Then try again to run the update process.
Lack of Hard Disk Space
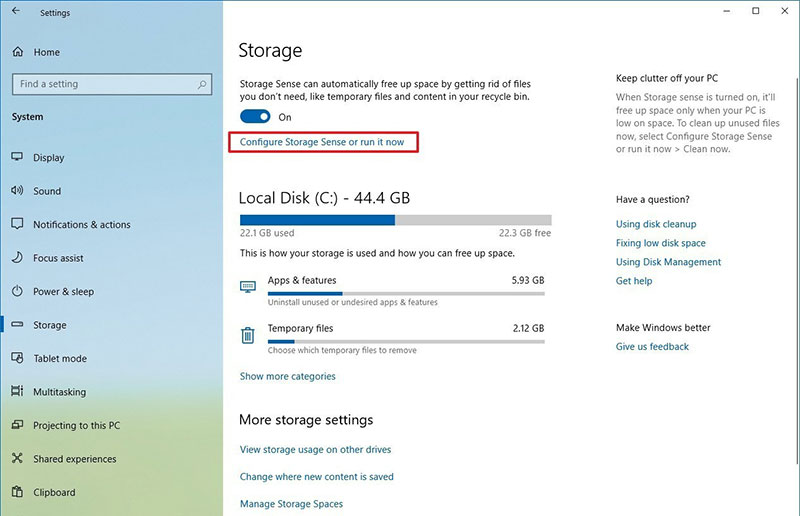
While it is rare for most websites, in some cases you may have run out of web hard disk space, which could lead to your WordPress plugin update failing.
Fortunately, there are solutions.
If you receive any of the error messages:
- Could not remove the old plugin
- Plugin upgrade failed at unpacking the update
- Could not copy file /public_html/wp-content/xyz
It’s time to clear out the web hard disk. Do some maintenance, delete old files, and free some space. Try the WordPress plugin update again and it will update properly if this was the problem.
Other Fixes
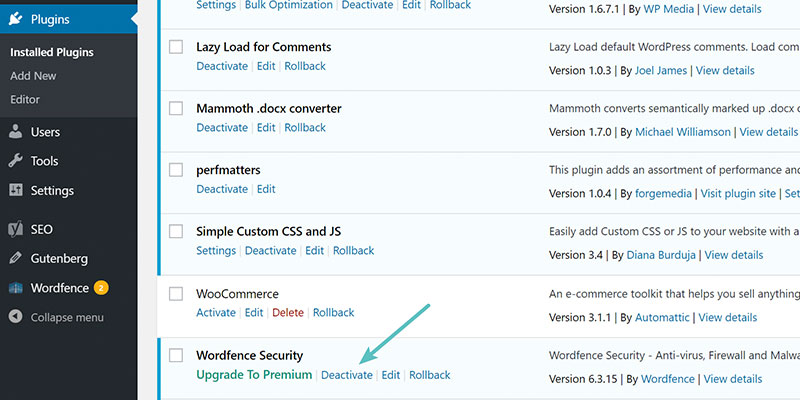
If you have tried all of the above-mentioned fixes and are still encountering issues, there are a few alternative solutions to try.
- Deactivate the plugin that’s giving your trouble, but DO NOT UNINSTALL IT, or you will lose your settings.
- Download the updated version of the plugin directly from the WP repository
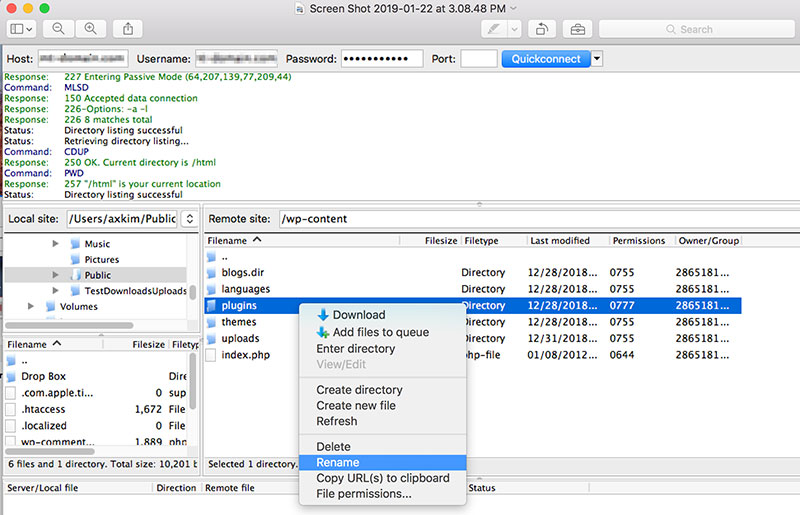
- FTP into your site and overwrite the plugin files with the updated ones you unzipped earlier (usually found in [path]/wp-contents/plugins/[plugin-in-question]/[files|dirs to overwrite])
- Note: if you choose to do that, it’s possible it will change and therefore the same problem will appear.. (However, since you are using an FTP you shouldn’t have that problem)
- Re-activate the plugin from within the WordPress dashboard – it will update what needs to be updated
WordPress Plugin Update Failed: Problem Solved
If you try each solution stated in this article, you should find one that works. The advantage of WordPress is that it is used by a large percentage of the internet, hence most problems have already been encountered, therefore finding a solution is easy.
Always remember that no matter the problem, there is always the option to roll your website back to a previous version of itself. This method allows you to start again or try a different potential solution until you find the one that works.
Hey, did you know data can be beautiful too?
wpDataTables can make it that way. There’s a good reason why it’s the #1 WordPress plugin for creating responsive tables and charts.

And it’s really easy to do something like this:
- You provide the table data
- Configure and customize it
- Publish it in a post or page
And it’s not just pretty, but also practical. You can make large tables with up to millions of rows, or you can use advanced filters and search, or you can go wild and make it editable.
“Yeah, but I just like Excel too much and there’s nothing like that on websites”. Yeah, there is. You can use conditional formatting like in Excel or Google Sheets.
Did I tell you you can create charts too with your data? And that’s only a small part. There are lots of other features for you.
FAQ on the WordPress plugin update failed issue
Why does my WordPress plugin update keep failing?
It’s like hitting a brick wall, right? Often, it’s a server hiccup or wrong file permissions. Double-check your web host’s PHP version matches what the plugin needs. Sometimes, it’s a dance of compatibility, where old theme tunes clash with the plugin’s latest rhythm. Ensure all’s in sync.
What should I do immediately after a failed plugin update?
First, don’t sweat it. Head over to your site backup—I hope you have one—and restore to pre-glitch glory. Then, slip into detective mode. Check for any error messages in your WordPress admin dashboard. These clues point to the culprit, be it a version mismatch or a rouge plugin.
Can a plugin update failure affect my entire website?
Absolutely, especially if it’s a key player like a security plugin. It might just throw a wrench in your site’s gears, even causing the dreaded white screen of despair. Keep calm, access recovery mode, or FTP your way back to a stable version to avoid audience frowns.
How can I safely update WordPress plugins?
Safety’s the name of the game. Always back up your digital kingdom before you hit “update.” If possible, do a dry run in a staging environment – it’s like a dress rehearsal for your website. Once clear, apply updates one at a time, keeping an eye on site behavior after each.
Are there risks to using outdated plugins?
It’s like leaving your doors unlocked in a bandit-infested wild west town. Outdated plugins are magnets for security breaches and compatibility shootouts with WordPress’ latest version. Patch up with updates or swap out for newer, safer tech to keep your site’s saloon free from trouble.
What causes conflicts with WordPress plugins during updates?
Think of your site as a team of superheroes. Sometimes, new powers (aka features) don’t play nice with others. Conflicts may arise from plugins trying to override each other or incompatible updates. Check the changelog and deactivate suspects to isolate the mischief-maker.
How can I avoid plugin update failures in the future?
Stay vigilant and prepared. Stick to reputable gunslingers only—quality plugins with glowing reviews and frequent updates. Savvy webmasters also test in staging duels before going live, ensuring everything’s peachy. And back up, always. It’s your safety net.
Should I try manually updating a plugin if the automatic update fails?
Going manual is like riding a wild horse; thrilling but risky. If automatic updates are shooting blanks, download the plugin directly from the WordPress Repository. Use FTP with care, upload the files, and replace the old ones. Remember, buckaroos: back up before the rodeo.
What will happen if I just ignore the plugin update notifications?
Ignoring update prompts is playing with fire. Sure, things may seem dandy, but vulnerabilities quietly gnaw at your site’s defenses, attracting potential hackers. Updates pack security fortifications and new features that keep your online realm robust. Don’t be the ruler who neglects their fortress.
Is it possible that my WordPress theme is causing the update issue?
Themes can be both pride and problem of your site. A theme out of date with your WordPress version can throw a spanner in your plugins’ works. Make sure your theme’s up to speed, sidestepping any unsavory conflicts that might bring the curtain down on your live performance.
Conclusion
Well, the ride’s been something, hasn’t it? Locked horns with the beast—WordPress plugin update failed—and lived to tell the tale. We’ve unraveled the knots, from the compatibility snags to manual update rodeos. Wrapped our heads around those error messages, switching on the light when tech tried to leave us in the dark.
Heading out now, you’re packing heat with backup strategies, WordPress debugging know-how, and a whole lot more up the sleeve. We gave the side-eye to doing nothing when update nudges come knocking, and we’ve championed staying current for the peace of mind and safety.
Remember, the key turns in prevention. Steer clear of those plugin conflicts like a pro with regular checks, quality choices, and those golden backups. It’s like keeping your digital ship sea-worthy—ready to brave new updates and sail smooth into sunset. Time to drop anchor, savvy captain. Safe updates and smooth sailing!
If you enjoyed reading this article on WordPress plugin update failure, you should check out this one about how to fix “your connection is not private”.
We also wrote about a few related subjects like WordPress links not working, how to fix installation failure, could not create a directory, how to fix the site is experiencing technical difficulties, and how to fix sorry, this file type is not permitted for security reasons and the link you followed has expired.