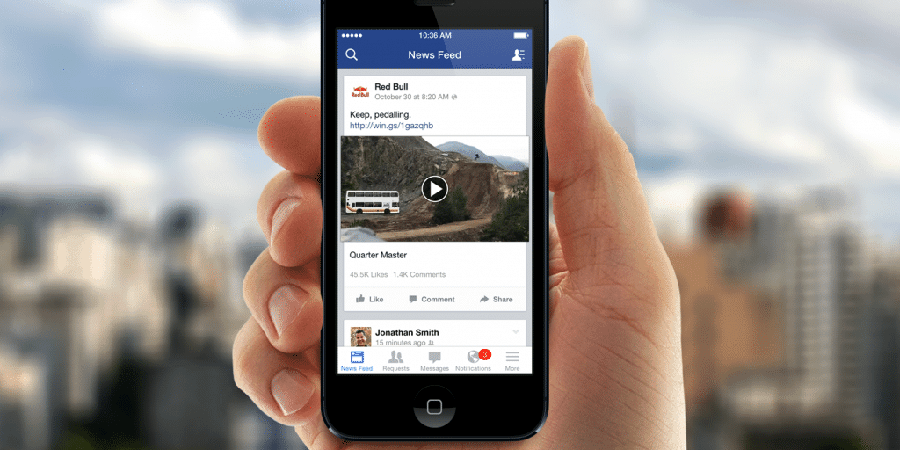Facebook videos are very powerful attention grabbers. Even videos that people normally never click on turn out to be very absorbing.
That is true even if the sound is not on.
This is a growing worldwide trend. In 2014 Facebook had around 1 billion views per day.
Only one year later that number had soared to 8 billion views a day.
In the past, it was easy to embed a Facebook video into another website. It was a matter of using a little piece of code and that was it.
But due to recent changes by Facebook that is no longer possible. They have set certain criteria for users and require an access token to be able to embed a Facebook video.
This article shows how to embed a Facebook video in WordPress.
Table of Contents
Why Add Facebook Videos
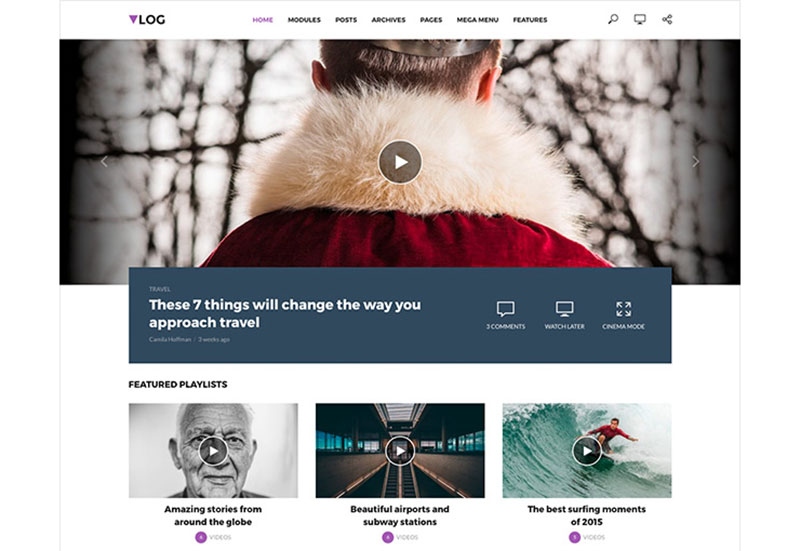
Here is an interesting fact about Facebook videos. Every day, some 100 million viewers watch more than 4 billion videos each day!
Videos are an excellent tool for businesses to capture the attention of visitors. Using videos, they can market a service or product and reinforce their brand.
Facebook videos are particularly effective for this:
- It gives a direct link to a Facebook business page.
- It allows a business to show new and relevant content via Facebook Live. This improves visibility by Search Engine Optimization (SEO).
- It helps to increase user engagement. Again, this helps to raise visibility in news feeds.
- You can use Facebook analytics tools to keep a tab on the exact engagement metrics.
- Increased engagement on a Facebook page helps a social community to grow.
So, it is clear that inserting a video, or even an image, on a WordPress page brings the content to life.
Readers of a blog or post will be more likely to continue reading. They will also grasp the ideas and concept of the page much faster.
Videos can turn casual visitors into followers.
Methods for Adding Facebook Videos to WordPress
To manually embed a Facebook video users must have the embedding code. Having found the embedding code, users can paste it in the right place.
Modifying the video and adding information is not easy with the manual approach. It requires knowledge of CSS, JavaScript, iFrame, or another coding language.
The use of a WordPress plugin gives control over the form in which the website shows the video. Some allow the addition of extra information.
That is very useful for many users because they can make the video look the way they want without using code. Modifying a video is as easy as a couple of mouse clicks.
It works the same as embedding a YouTube video. Facebook allows embedding of a video via a straightforward iFrame.
Doing this is relatively fast and easy and does not take any coding skills.
The downside is that customization options are very limited. For example, it does not give the option to automatically play a clip.
To embed Facebook videos using the iFrame code:
- Go to the Facebook post with the video.
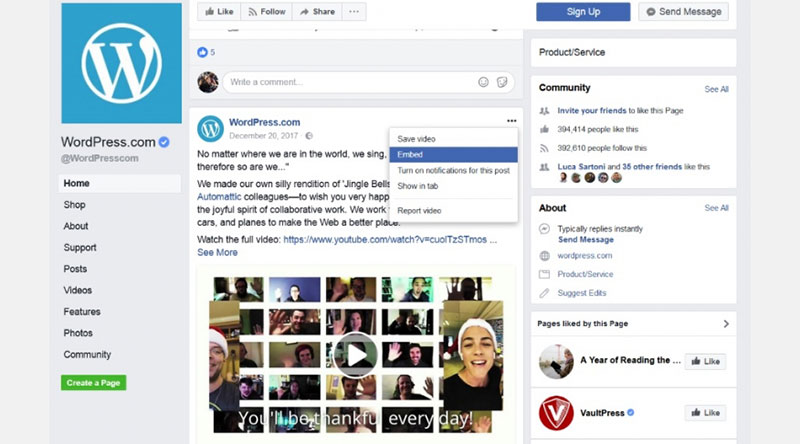
- Click on the down arrow in the top right corner
- Choose Embed.
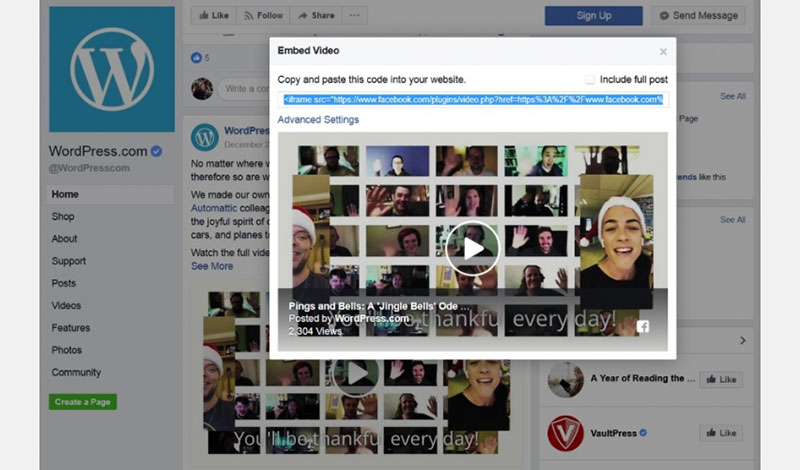
- Copy the code that it shows.
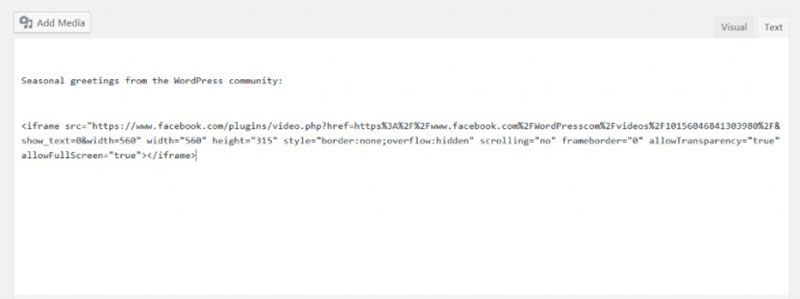
- Paste the code into the text tab of the WordPress Editor. When using a page builder, it is possible to use the code in modules or elements.
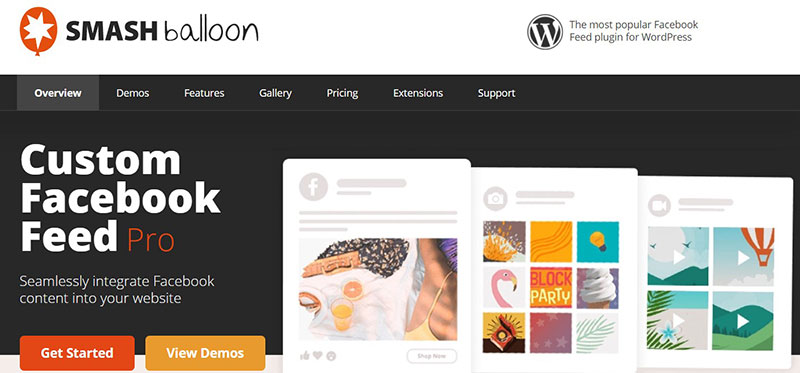
Smash Balloon offers the Custom Facebook Feed Pro plugin. Besides the video embedding option, it also creates beautiful but simple Facebook feeds.
With the plugin, feeds are highly customizable. It allows the user to display any type of content on their Facebook page, including:
- Albums
- Events
- Facebook live videos
- Facebook reviews
- Group posts
- Links
- Photos
- Statuses
- Videos
This plugin presents one of the easiest ways of embedding a Facebook video:
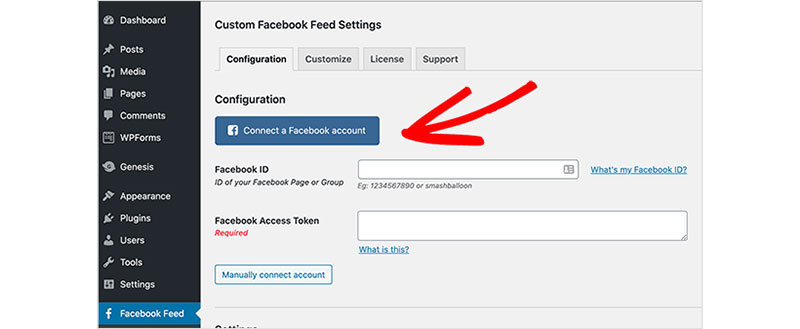
- Install and activate the Custom Facebook Feed Pro plugin.
- After installation, hover over the Facebook Feeds link in the WordPress administrator environment.
- Click Settings.
- To connect Facebook to the WordPress website, click the blue Connect a Facebook account
- Follow the instructions to link. When linking a Facebook Group, first log into the Facebook account.
After logging in, Smash Balloon will request permission to read the page’s or group’s content.
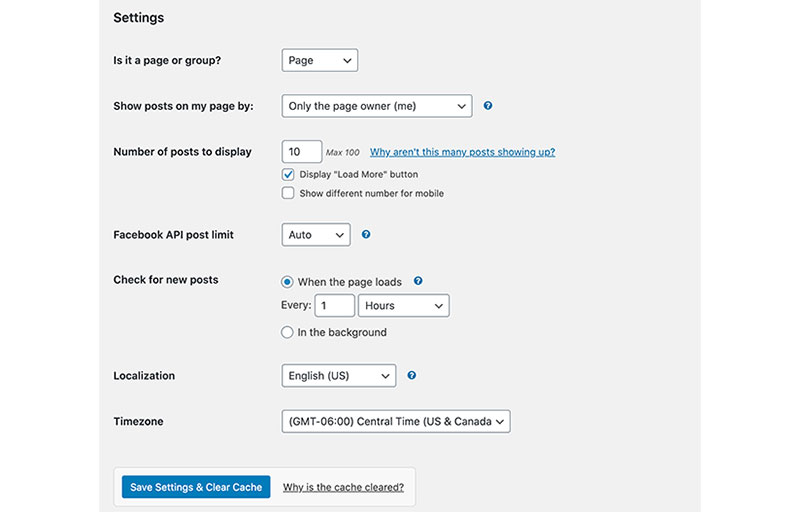
- Go down to the Settings Here, you can choose:
- Select which posts to show. The options are the posts of the owner, other people, or all messages.
- How many posts to show
- Date and time settings
- To show only videos in the feed:
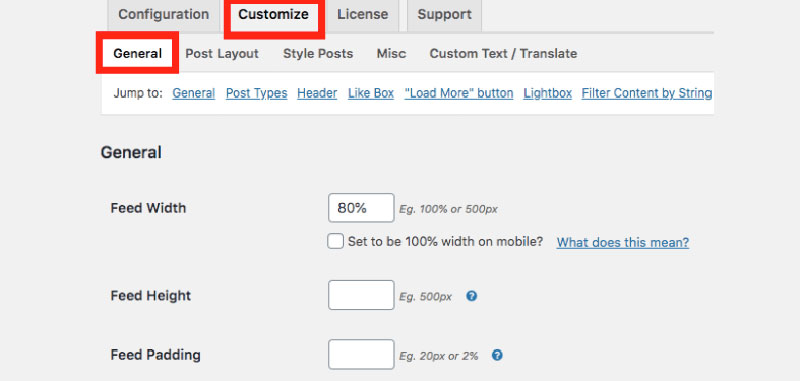
-
- Go to Facebook Feeds
- Click Customize
- Click General.
Here, users can choose what kind of content to show. This is also the place to change the feed’s header and buttons
The following items can be found under Video Post Type:
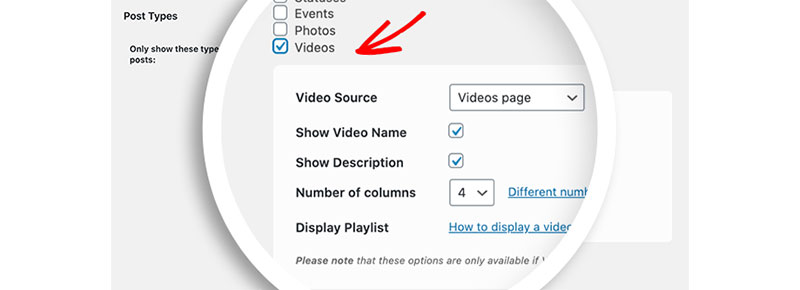
- Video Source. Show videos from the videos page or from the Facebook timeline.
- Show Video Name: Choose to show the name of the clip or hide it.
- Show Description: Choose to show the video’s description or hide it.
- The number of columns: Change the number of columns that will show the Facebook videos in WordPress.
- Display Playlist: Click “How to Display a Video Playlist.” This will show instructions on how to edit the shortcode to play a Facebook video playlist. More details will follow.
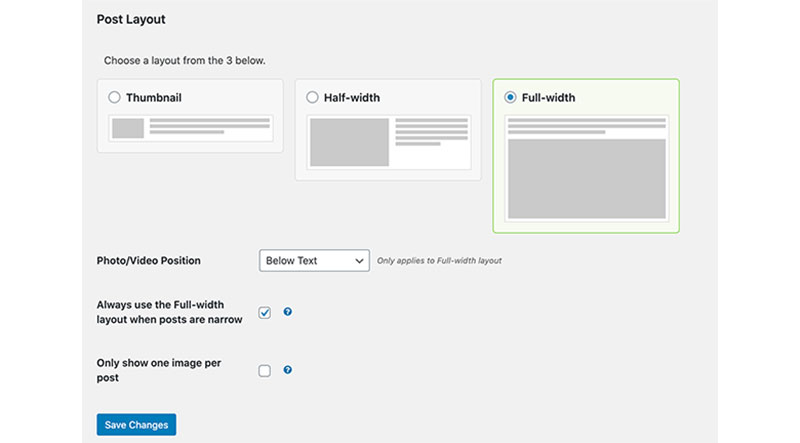
The Custom Facebook Feed plugin can create a Facebook video feed and display it on a WordPress page. Smash Balloon can also arrange Facebook videos in an attractive and organized layout.
Moreover, it will do all of that automatically:
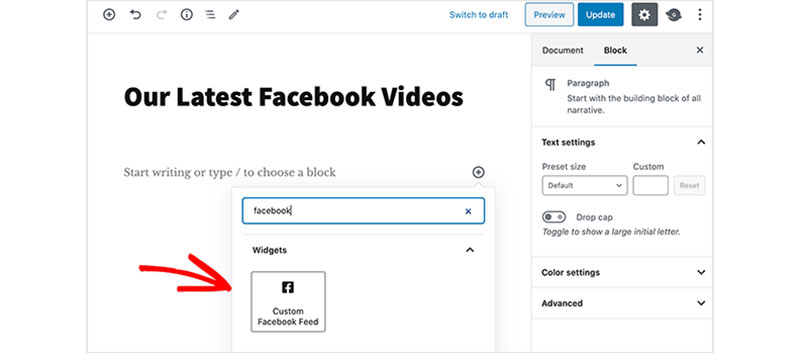
- In the WordPress Dashboard, go to Pages.
- Add New to create a new page.
- Click the “+” icon to create a new block.
- Search for ‘Facebook.’
- Locate the Custom Facebook Feed icon in the search results.
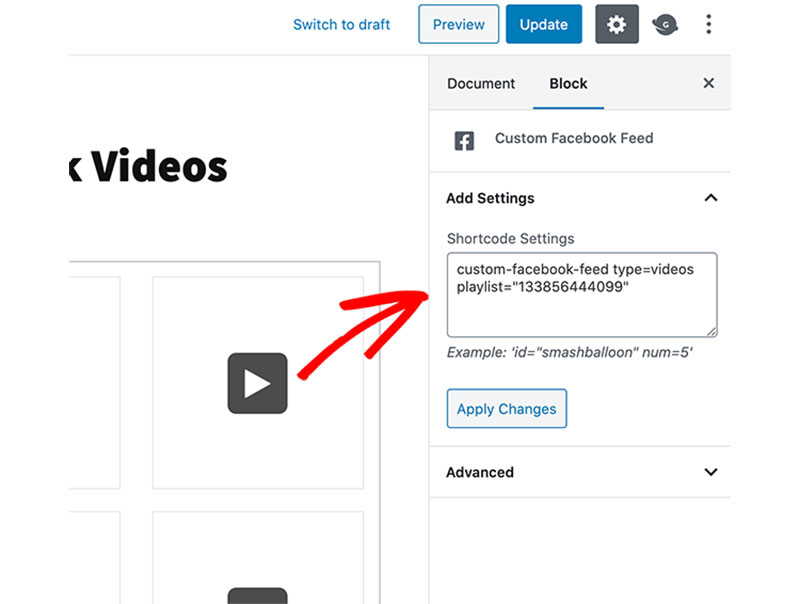
- Add this directly as a block and the preview of the video will show up in the right panel.
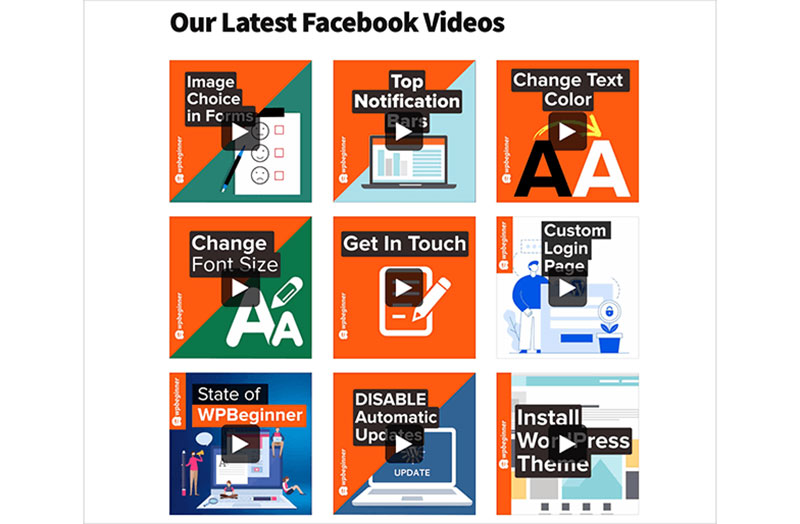
- Save or publish the page.
Troubleshooting Tips
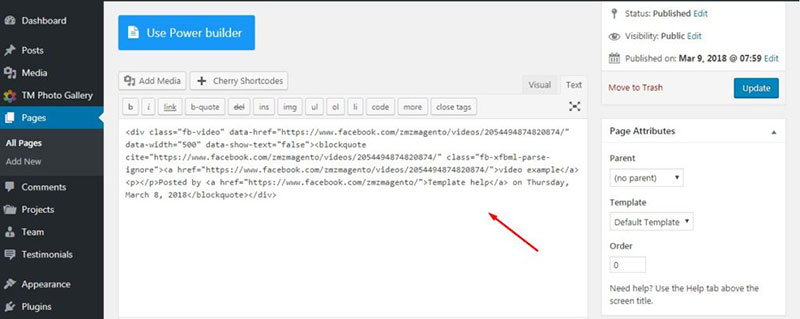
Enter the full URL of the Facebook video on a separate line in the editor. Remove any HTML formatting, only past the complete URL in the editor.
Do not forget to include the http:// part.
When sharing a Facebook update, this must be public. This will not work with private timelines.
For example, the update with the video is public, but the rest of the timeline is not. In this case, the embedding of the Facebook video will not work.
It is not possible to embed an entire photo album. The URL must therefore refer to a single update, photo, or video.
FAQ on Embedding Facebook Videos in WordPress
Can I directly paste a Facebook video URL in WordPress?
Oh, absolutely! WordPress often simplifies our lives. It supports the oEmbed feature, which means you can just paste the Facebook video URL right into the post editor. Once you publish or preview, WordPress fetches and displays the video automatically. Still, remember, it has to be a public video for this magic to work!
How do I use a WordPress plugin for embedding?
There’s a myriad of WordPress plugins out there specifically for video embedding. To use one, just install and activate the desired plugin via your WordPress dashboard. After that, follow the plugin’s instructions, which usually involve either pasting the video link or the embed code. This approach offers extra bells and whistles than the standard oEmbed method.
Why isn’t my Facebook video showing up?
Ah, the age-old dilemma! There could be several reasons. Maybe the Facebook video settings are set to private? If so, WordPress won’t be able to fetch it. Another possible culprit: certain WordPress themes may not support automatic embeds. Or perhaps you’ve got an interfering plugin. It’s always a good idea to check the video URL and settings first.
What’s this ‘iframe’ everyone talks about?
iframe is a nifty HTML element that allows you to embed another HTML document within a page. It’s often used for video embedding from platforms like Facebook. When you want to embed a Facebook video manually, you usually copy the iframe code provided by Facebook and then paste it into the WordPress post editor‘s ‘Text’ or ‘Code’ view.
Can I customize how the embedded video looks?
Totally! When you dive into the embed options or use WordPress plugins, you get a slew of customization features. Want to change the video resolution? No problem. Adjust the width, height, and even some player controls. With the right tools, you become the Picasso of video embedding!
Are there any restrictions to embedding Facebook videos?
Yeah, a couple. First, remember that only public videos can be embedded. Also, if the video’s owner has set specific playback restrictions or if Facebook updates its API, you might hit a snag. Keeping tabs on the Facebook developers section can give you a heads-up on any changes.
How do I ensure my video is responsive on mobile devices?
The beauty of the digital age! Making sure your video adapts to different screen sizes is crucial. Luckily, most WordPress themes are designed to be mobile-responsive, including embedded content. But if you’re facing issues, some WordPress plugins specifically address responsive video embeds. Check ’em out!
Is there a limit to how many videos I can embed in a post?
Sky’s the limit, my friend! WordPress doesn’t impose a cap on the number of videos. But a word to the wise: too many videos might slow down your page load speed. It’s a dance between multimedia richness and user experience.
Can I embed videos in widgets too?
Oh, you betcha! WordPress widgets provide that flexibility. Grab the Facebook video embed code (yep, likely an iframe again) and plop it into a ‘Custom HTML’ widget. And voilà! Your website sidebar or footer can showcase that awesome video content.
Is it possible to auto-play videos once embedded?
Hmm, tricky waters. While you can adjust the embed code to enable auto-play, many web browsers now restrict videos from auto-playing, especially with sound. Plus, some users find it a bit… well, annoying. So, always weigh the pros and cons before diving into auto-play territory.
Benefits of Embedding Facebook Videos in WordPress
This article has explained how to embed a Facebook video in WordPress. It also showed how to play Facebook videos automatically.
It outlined how to embed Facebook live video streams from a social network site too. This works the same as with regular videos.
When visitors move their mouse over the embedded video or image, they will see the original post. This makes it easy for them to click to visit that page.
If you enjoyed reading this article on how to embed a Facebook video in WordPress, you should check out this one about how to remove dates from WordPress.
We also wrote about a few related subjects like how to create a comparison table with WordPress plugins, how to hide the author in WordPress, how to upload an HTML file in WordPress, where are WordPress pages are stored, and how to delete WordPress themes.