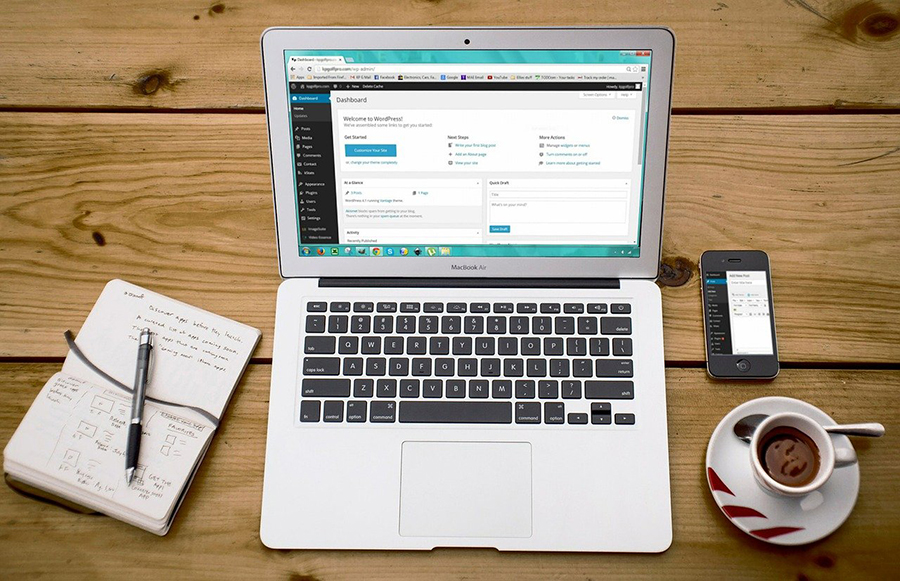Diving into the nitty-gritty of website management, you’ll often find tasks that seem daunting at first—like removing a WordPress instance from your cPanel. It’s akin to performing surgery on your digital body, ensuring no remnants lead to complications later. For those who strive to declutter or need a fresh start, mastering this process is crucial.
This article is your beacon through the dense fog of uninstalling WordPress from cPanel, structured to empower you to accomplish this task securely and efficiently.
By reading through, you will discover the holistic approach necessary for a clean and thorough uninstallation from backup strategies to clearing out the MySQL database—ensuring nothing gets left behind, unintentionally affecting your site’s performance or security in the future.
We will unpack tools and techniques ranging from using the File Manager for manual deletions to leveraging PHPMyAdmin for database concerns—delineating every step for clarity and successful execution.
Table of Contents
Working with cPanel
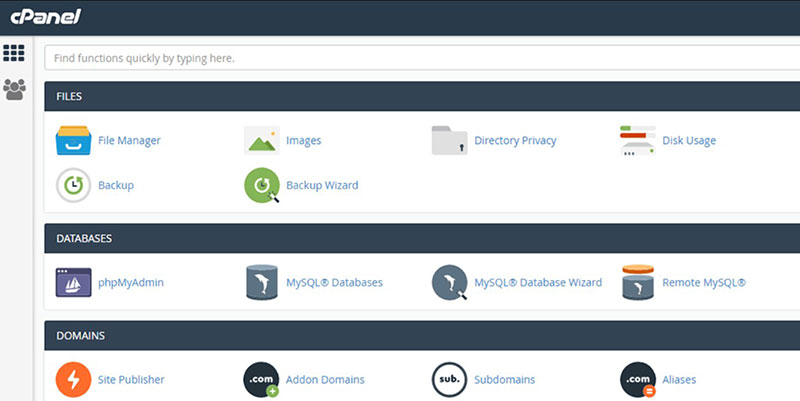
Website owners use cPanel to simplify website and server management. The other term used for cPanel is the online Linux-based graphical interface.
Once installed, users can create email accounts, organize web files, manage domains, and publish websites. This is possible even without technical knowledge or developer skills.
To manage the server and the website requires two interfaces of cPanel. cPanel as a user interface and Web Host Manager (WHM) as the server management interface.
Users can manage the webserver with other server management technology, but cPanel is by far the best.
In summary, a cPanel works as a server management technology. WordPress is a content management system where users can build their websites.
Having these two together makes it easier to keep track of and manage a website.
Why Learn How to Uninstall WordPress from cPanel
Deleting one’s WordPress website from cPanel might sound absurd for some. But it is a must for those wanting to save their content and protect their page from getting hacked.
Hiding defunct pages from the internet can jeopardize a person’s reputation.
Others could have used the WordPress platform for a brief marketing strategy. A website is ideal for advertising or boosting brand awareness of products and services.
Many use WordPress as a management system because it is hassle-free to build and dismantle a website.
Those who write blogs may want to move on to a different career. If that is the case, they can remove their site completely.
This is one use for those who use WordPress.com’s free platform.
How to Backup A Site
Having decided to delete their website, site owners should create a backup first. This provides owners with the option to restore their website in the future should they choose to do so.
The best way to backup website files is through a computer, Dropbox, and Google Drive. Why?
Because storing a backup in a website hosting account still carries the risk of hacking. So storing the separate files elsewhere can provide extra protection.
Step-by-step instructions on how to backup a site:
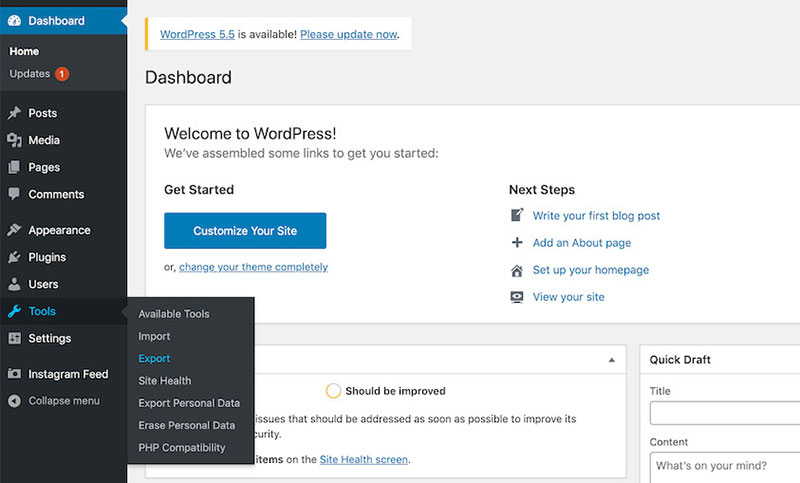
- Go to the WordPress admin panel and log in to your account.
- Go to the Tools, then click Export.
- The “Choose What to Export” option will appear.
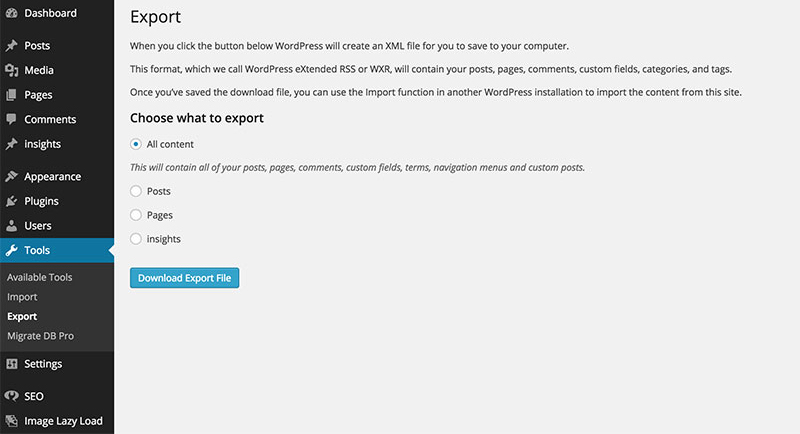
- Click the “All Content” radio button.
- Then, select the “Download Export File” button.
- That’s when the download begins.
- The XML file will appear on the computer.
To maintain the SEO score, back up the site’s design and media files, such as the media files, plugins, and themes.
Find these in the wp-content folder. Back it up in a similar way to the website’s files.
Backing up the website will save all the hard work that went into creating it. Remember, it’s better to work smarter than to work harder.
The Ultimate Guide on How to Uninstall WordPress from cPanel
If there was an issue with the cPanel or it was installed in the wrong path, removing the WordPress installation is crucial. The instructions for uninstalling a WordPress site from cPanel is simple.
How to uninstall WordPress from cPanel:
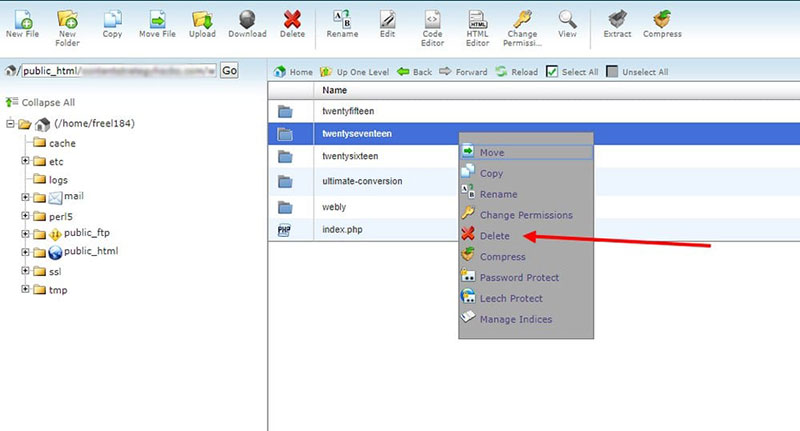
Important Note: Before deleting the files, folders, database, and database username make sure to back up the essential files. Check multiple times before uninstalling the website.
So, before uninstalling WordPress from cPanel completely:
- Go to the cPanel access
- Using cPanel, delete the correct database
- Delete everything added to the site database, including the correct database username
- Remove the entire WordPress files
Now, to uninstall WordPress:
Access the cPanel
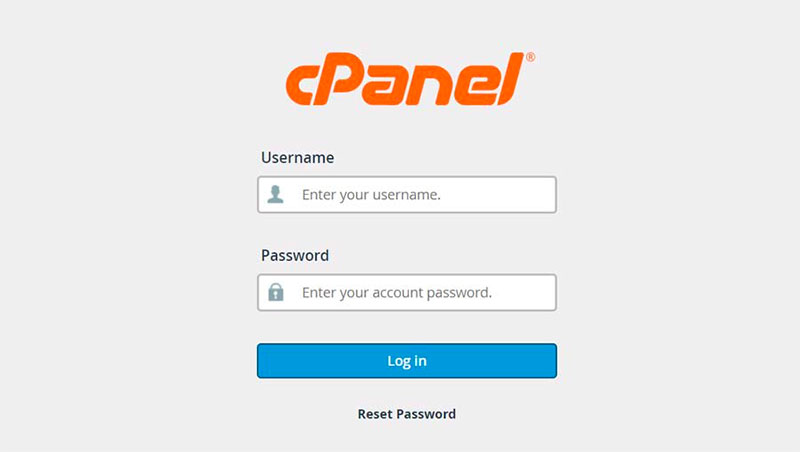
Find the login details by checking the email from the hosting provider. Then log in to your account.
Getting access to your cPanel account is easy. Go to the browser address bar, and type ‘mydomain.com/cpanel.’
Log in to the dashboard by typing your username and password.
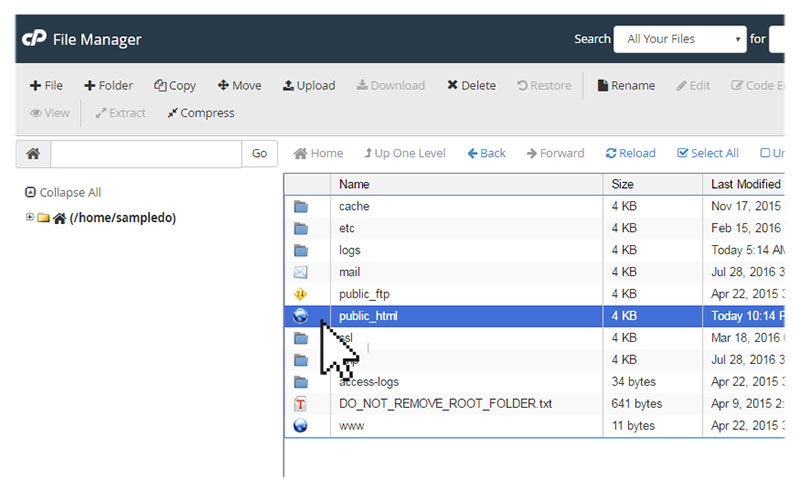
To see all the website’s files, go to Files > File Manager. Select the plus (+) symbol to expand the public_html.
After that, the website’s file will appear.
Check the Correct Database and WordPress Site’s Username via cPanel
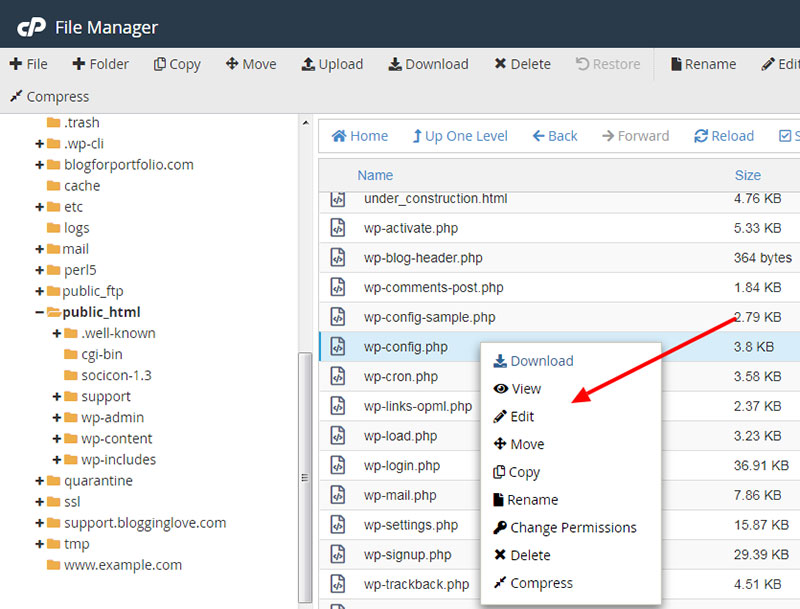
To view all the files from your site, double click the folder’s name. Right-click the wp-config.php, then select the ‘View’ option.
Go under the MySQL database username and ‘The name of the database for WordPress’. Here, users will find the database name and username.
Here is the example:
/** MySQL database username */
define('DB_USER', 'leidi_jpsome');
The database username is leidi_jpsome. Now, save both the database and database username.
Erase the Database and Database User
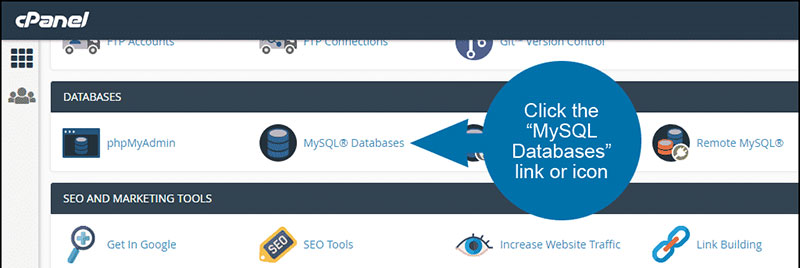
After confirming the site’s database and database username, users can delete them. Go to the cPanel homepage, and select MySQL Databases.
A popup will appear asking for confirmation. It also notes that once deleted, the action is irreversible.
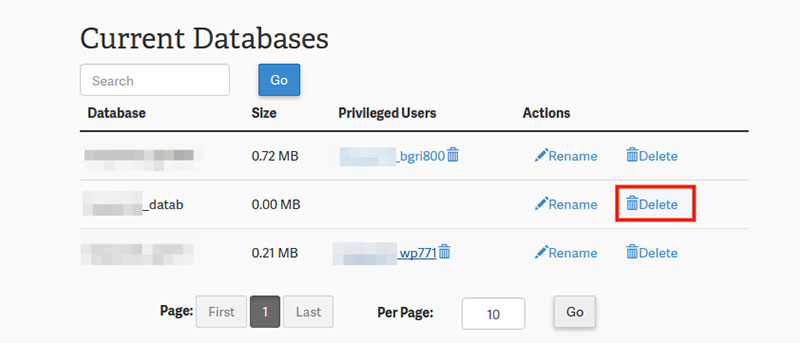
Follow the instructions in this article for deleting everything from the site. Select Delete, then Confirm.
Check if deleting is successful by searching the domain name in the browser. If it says ‘Error,’ then the website is now deleted.
Delete All the Files
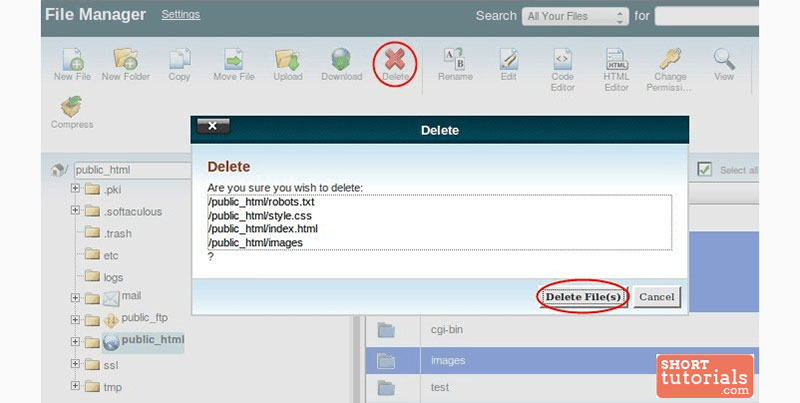
In the file manager, go to public_html, then right-click the site’s folder name to delete. A pop-up confirmation box will appear. Click ‘Yes.’
To remove the domain name, access the “Add-on Domain.”
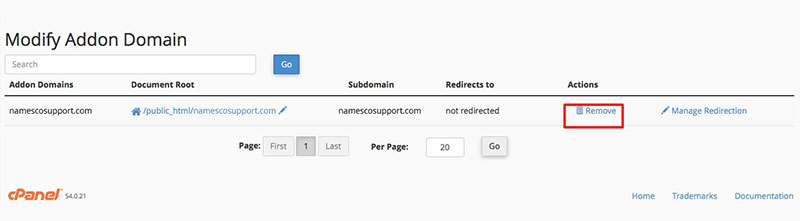
Delete everything, including the blog’s subdomain. This will help to keep the cPanel clean and organized.
But it depends on the users’ preference. It’s possible to retain it if you want to go back to blogging in the future.
Whatever the decision, keeping or deleting it will not affect the cPanel.
Important Note: Users must manually uninstall WordPress from cPanel if it was manually installed on the webserver. Do this by: (S)FTP access, access via web-based file manager, and SSH-based console access.
FAQ on how to uninstall WordPress from cPanel
What initial steps are needed to uninstall WordPress from cPanel?
Begin by logging into your cPanel. Navigate to the File Manager where your website files reside, ensuring you back up relevant data before proceeding. It’s crucial to preserve your data—like the WP-content folder—for any future necessities.
How do I remove the WordPress files from cPanel?
Inside File Manager, locate the directory containing WordPress. Often, it’s under ‘public_html’. Select all WordPress files and delete them. This operation removes themes, plugins, and core files, essentially wiping WordPress from your site’s directory.
What should I do with the associated MySQL database?
Post file deletion, head to the MySQL Databases section in cPanel. Identify and drop the database linked to your WordPress. Clearing out the MySQL database ensures there are no leftovers which might impact your site’s functioning later.
How can the deletion of a WordPress database be confirmed?
Use PHPMyAdmin to check the absence of the database. From cPanel, access PHPMyAdmin, find your database in the left panel and verify its non-existence. Alternatively, the absence of the database from the MySQL Databases section in cPanel also confirms deletion.
Is it necessary to remove the WordPress user from the MySQL database?
**
Absolutely. After removing the database, ensure to delete the MySQL user associated with WordPress. This mitigates potential security risks—preventing unauthorized database access in the future.
How can I make sure all WordPress files are deleted from cPanel?
Revisit the File Manager and conduct a thorough search for any remaining files or directories with ‘wp’ in their naming convention. Sometimes, manual checks uncover overlooked files, ensuring a complete cleanup.
What are the risks if I don’t uninstall WordPress correctly?
Improper uninstallation can lead to data breaches, as outdated or unmonitored files become easy targets for hackers. It may also cause storage issues, cluttering your server with useless files, and potentially leading to configuration conflicts with new installations.
Can I reuse the domain name after uninstalling WordPress?
Yes, once WordPress is removed, the domain name is free for other uses. You can install a new CMS or redirect the domain to a new project. Essentially, the domain remains yours to repurpose as needed.
What should I do next after uninstalling WordPress from cPanel?
Consider reevaluating your hosting needs or planning your next project. Whether transitioning to another CMS or upgrading your online presence, it’s a clean slate to seamlessly integrate fresh tools or platforms without legacy complications.
How do I prevent data loss when uninstalling WordPress?
Prioritize backing up your site via cPanel’s Backup facility or a plugin. Secure all files, especially the wp-content directory, and export your MySQL database. This safety net allows you to restore your site if needed, safeguarding your digital content against accidental data loss.
Conclusion
Embarking on the journey of decluttering a digital space, especially something as robust as a WordPress installation via cPanel, demands precision and comprehensive awareness. Successfully uninstalling WordPress from cPanel not only tidies up your hosting environment but also paves the way for fresh endeavors without the baggage of unnecessary data burdens.
- Reflect on the freed-up space and the potentials it unlocks.
- Consider next steps in either deploying a new site or improving existing infrastructures.
- Reassess the security measures ensuring that the digital footprint remains protected even post-uninstallation.
Congratulations on navigating through this meticulous process successfully! With WordPress now completely disengaged from your cPanel, embrace the clarity of a clean slate. Whether it’s reshaping an existing project or charting a course for new digital adventures, the path is now clear for unhampered creativity and optimized hosting performance. Remember, direct actions taken today can significantly influence the efficacy and security of future digital landscapes.
If you enjoyed reading this article on how to uninstall WordPress from cPanel, you should check out this one about how to add meta tags in WordPress without a plugin.
We also wrote about a few related subjects like how to tell if a site is WordPress, how to hide a featured image in a WordPress post, how to embed excel in html, how to embed a pdf in WordPress, how to optimize CSS delivery in WordPress and how to create a website like Amazon.