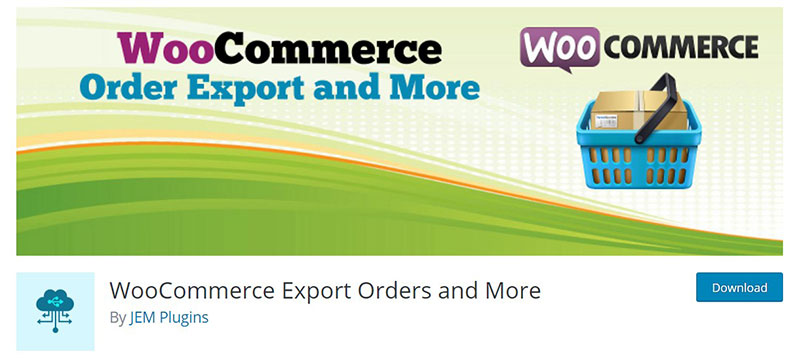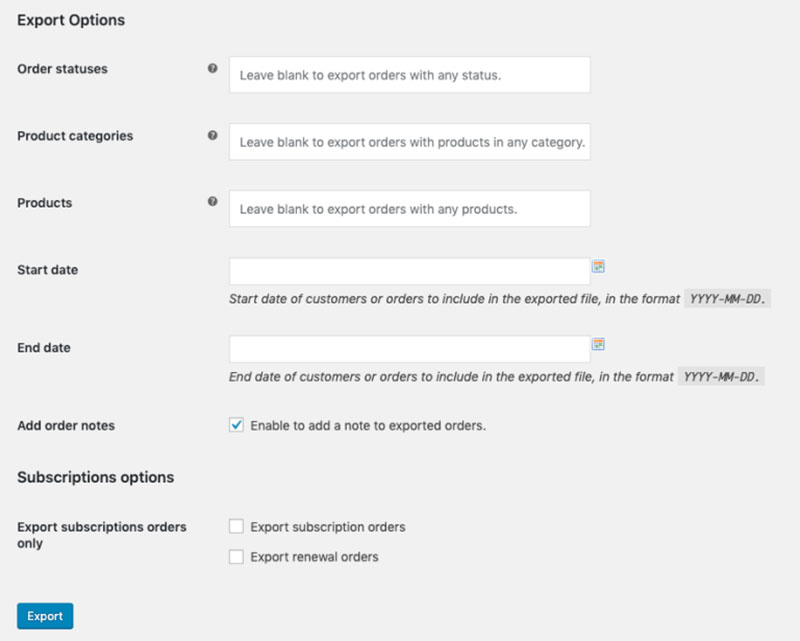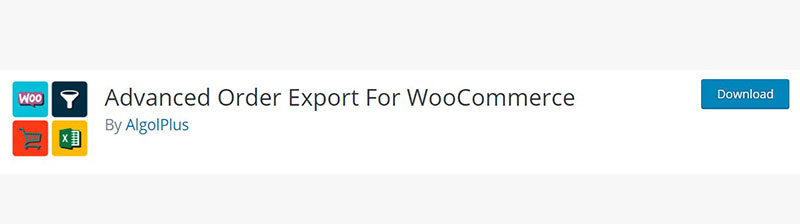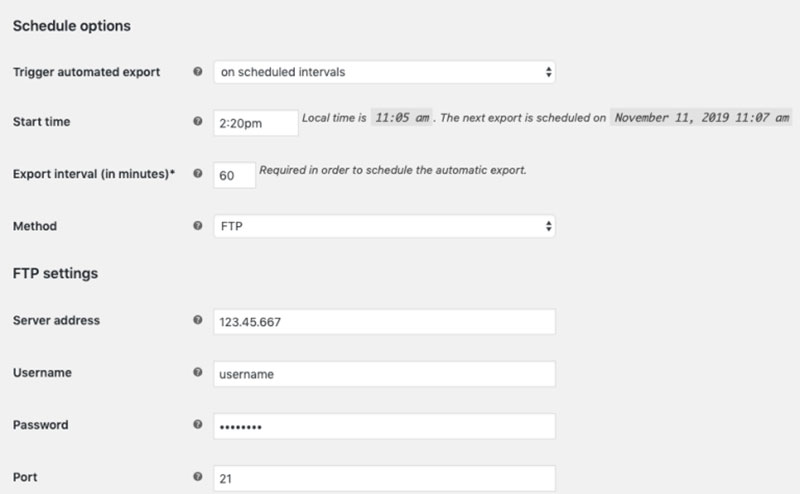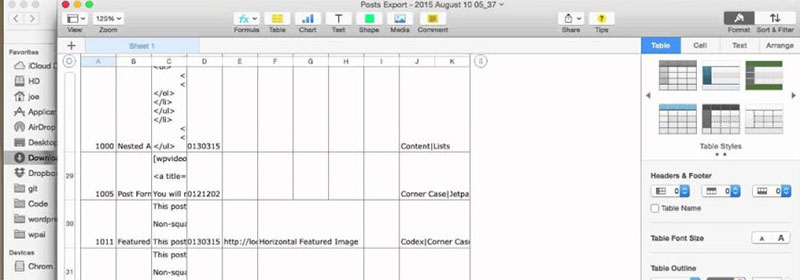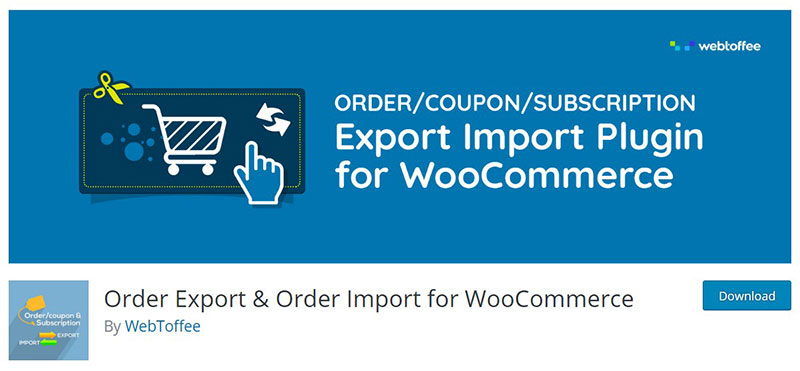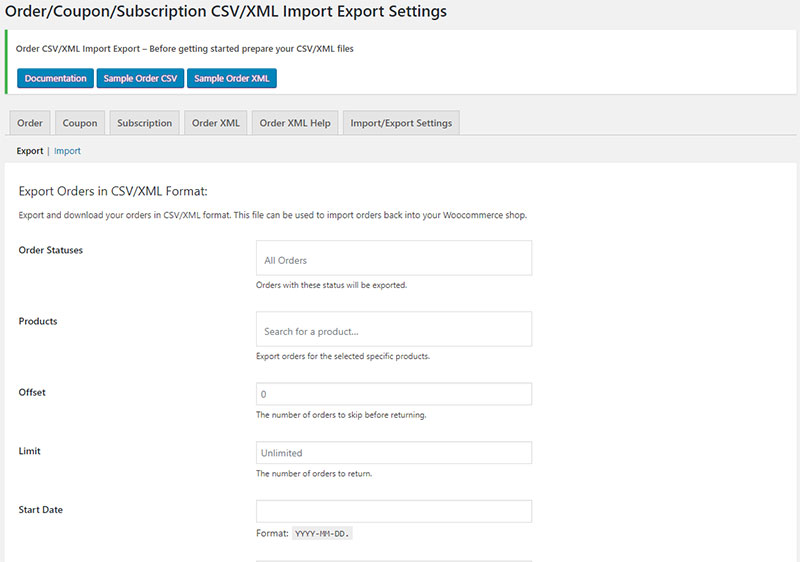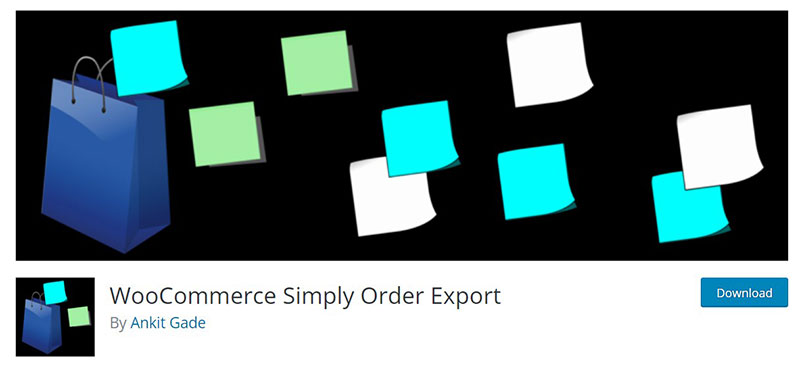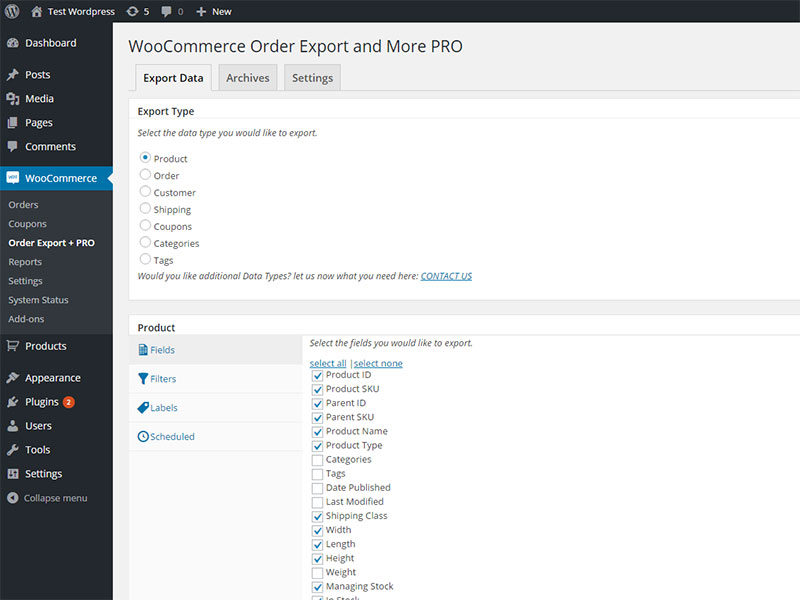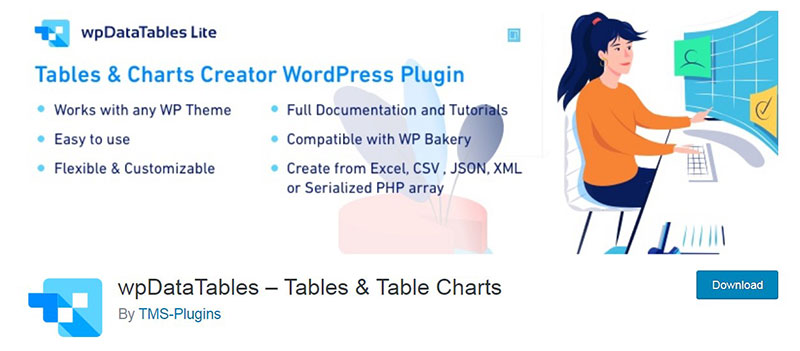Imagine unlocking the full potential of your online store with a mastery of data movement. As your WooCommerce orders multiply, the sheer volume can swirl into a vortex of complexity—unless you harness the power of efficient exporting. Many store owners reach this pivotal juncture; when order management transforms from a routine task to a strategic maneuver.
Expertly executed, exporting WooCommerce orders can peel back layers of operational fog, revealing a clear path to streamlined efficiencies and enriched customer experiences.
By traversing the intricacies of data export, such as utilizing WooCommerce export to Excel or grasping the nuance of Custom order statuses, you stand at the helm, ready to navigate toward business intelligence that could revolutionize your decision-making process.
Dive in, and by article’s end, anticipate a trove of actionable insights—the keys to unlock WooCommerce order management and the mastery of automated order export.
Delve into the essentials: order CSV export, order export plugin usage, handling WooCommerce databases, and ensuring secure data transfer.
Table of Contents
The Reasons for Exporting WooCommerce Orders
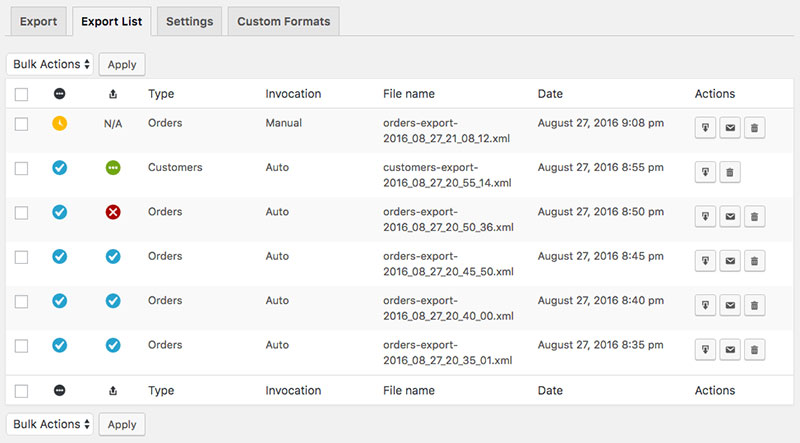
Most WooCommerce users will have to export their orders at least once.
You might require an external tool for proper order management and tracking your business history. Or you need the data to report taxes, manage customer relationships, or form new marketing campaigns. This especially applies to expanding companies that are receiving increasing orders.
- The more orders you complete and successfully manage, the more chances for expanding your business. You might need to fulfill your orders for in-house use or export the data to ensure that products are sent out correctly.
- Part of the business is making sales, and another part is data analysis which might require you to export the orders. This enables you to easily keep track of the orders and improve customer relations.
- You might need to back up all of your orders in case of a crash. As your data is very important, it’s recommended to do this weekly or monthly.
What to Consider Before Exporting Orders
Before you export WooCommerce orders and export data connected to users or products, you might need to connect the data using the IDs of the products or users.
In order to migrate all the orders and data to a new site, you might need to migrate everything with it, including the users, products, or everything else connected to orders. This will take some time.
This is similar to when you are moving to another platform to WooCommerce. For example, when you import Shopify to WooCommerce.
This is especially relevant for Shopify Dropshipping businesses that want to retain their full order history, customer data, and product listings during migration.
When importing an order, it can be connected to a post type, which is established when you’re importing using a plugin to your WooCommerce site. These post types will have to be added to the website if they are not already present when importing the data.
Exporting WooCommerce Orders Using a Plugin
The easiest way to export WooCommerce orders is via a good reliable plugin. The following plugins, both free and premium, are the best options when you want to export WooCommerce orders.
WooCommerce Customer/Order CSV Export
Advanced Order Export for WooCommerce
WooCommerce Customer/Order CSV Export
WP All Export
WooCommerce Order Export
XAdapter Order/Coupon/Subscription Export Import Plugin
Simply Order Export
Order Export and More
Export Orders – PRO
This tutorial uses the WooCommerce Order Export plugin to easily demonstrate how to export and import orders to and from the WooCommerce website.
Exporting Orders from Site A
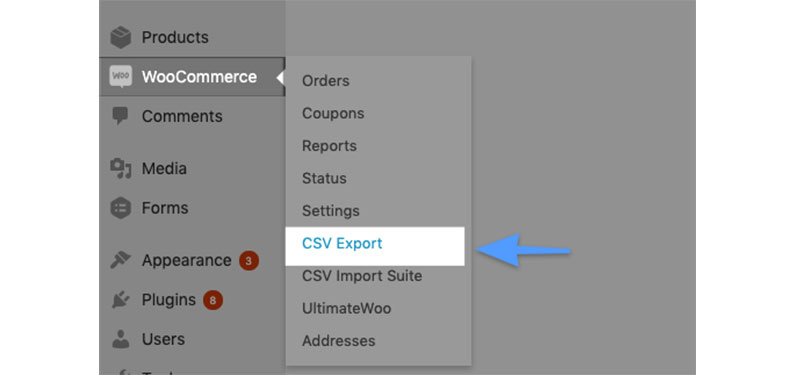
This example demonstrates how to export orders from site A and then import them to site B. First, make sure all SKUs for each product match each other on both sites.
- Then, go to your site A, in the WordPress dashboard. While in the dashboard, hover over WooCommerce and navigate to “CSV export”.
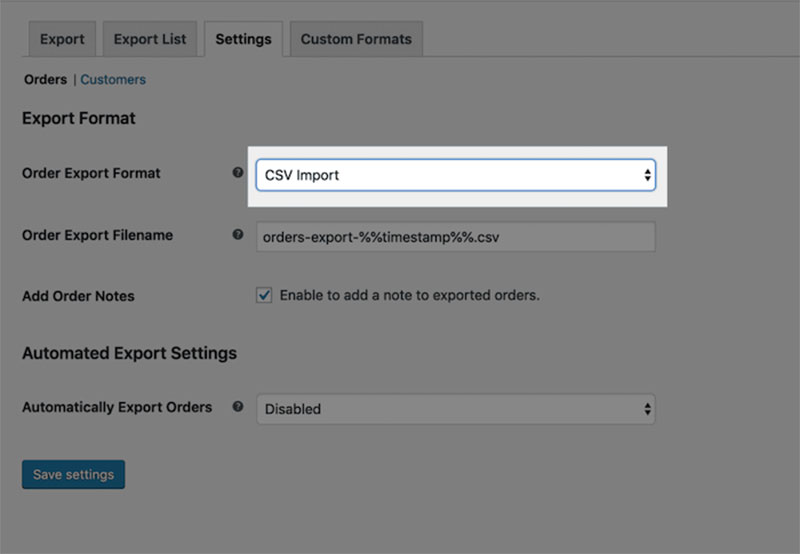
- You’ll need to buy, download, and activate the Customer/Order CSV export plugin for your site A.
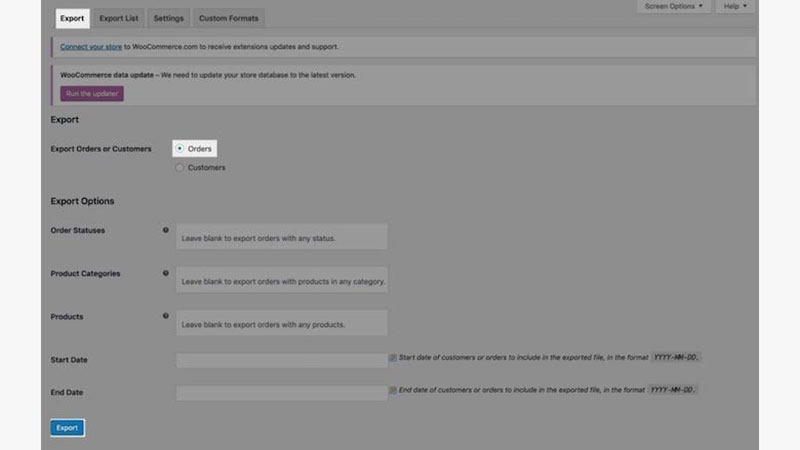
- Then, go to Settings, go to Orders, and select “CSV Import”. Then click on Save.
- Go to the Exports tab. You’ll need to toggle Orders, and then click on Export.
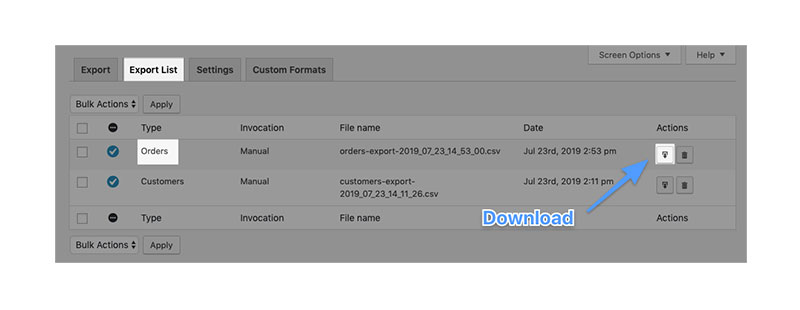
- This completes the export. You’ll need to select the “Exports list” tab and download the CSV file to download it.
Importing Orders from Site A to Site B
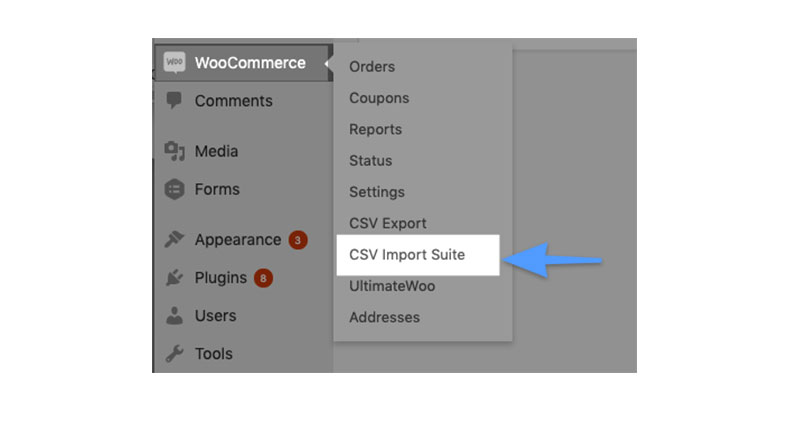
First, make sure you back up everything before you import any data into your Site B.
- Then, depending on whether you’re importing only, you’ll have to purchase or download the proper plugin for it. This example uses Customer/Order CSV Import Suite for Site B.
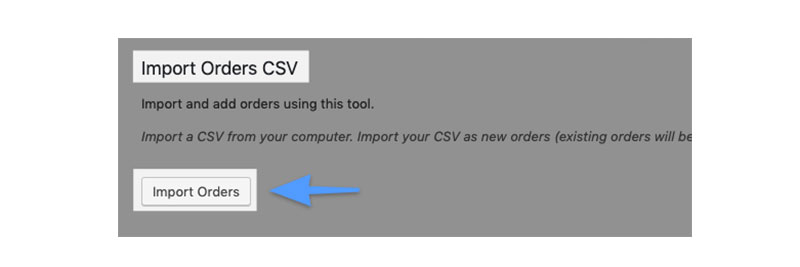
- Go to Site B’s WordPress dashboard, and click on “CSV Import Suite”.
- Then, click on Import Orders.
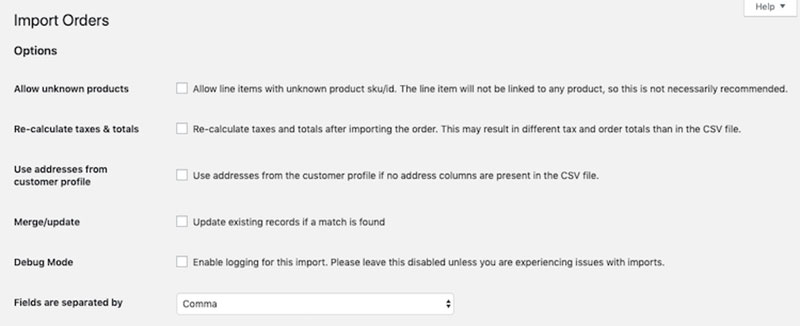
- Have your exported order file ready. Upload it to the site, and click on Next.
- Configure the options, and click Next.
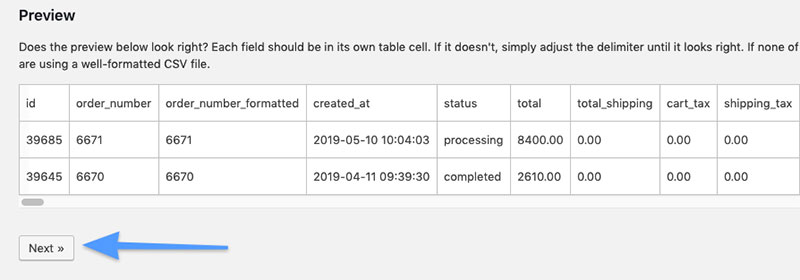
- Update the product SKUs before importing files, to make it work. To do that, open the Orders CSV file, run a search and replace the SKUs with the updated values. Make sure the file is mapped properly.
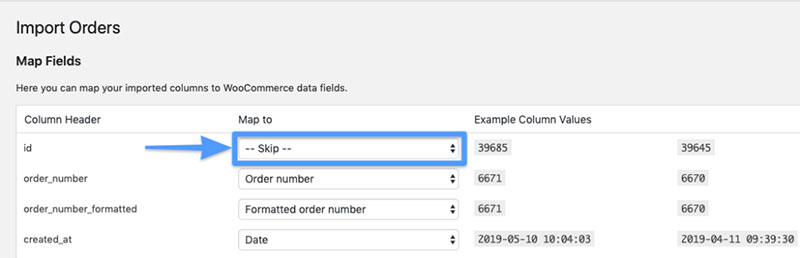
- When mapping, skip the “id” column, and the first three columns should be: order_number, order_number_formatted, and created_at.
- Click Next, and finally, click on “Dry Run” to run everything and check if it went smoothly. Then, click on “Run a live import now”.
You should now have successfully imported the files from Site A to Site B.
Comparing Products in WooCommerce
Another problem could arise if your store has many products, i.e. your customers might have trouble finding exactly what they’re looking for amongst all products on your site.
So what’s needed is a responsive table to control everything and allows them to compare products and view them easily with filters. wpDataTables is a popular WordPress plugin to create responsive tables and charts. The wpDataTables plugin is one of the best-sellers on WordPress because it allows you to create responsive tables and manage all your data or products in tables and charts and each column or line is adjustable.
👉 Learn how you can solve common WooCommerce product table challenges and manage and present your product data with ease with wpDataTables.
FAQs about exporting WooCommerce orders
How can I export WooCommerce orders to CSV?
Exporting to CSV is straightforward. Navigate to the WooCommerce dashboard, choose ‘Orders,’ and select the ‘Export’ option. Customize your export criteria as needed. Plugins enhance this process, allowing for more detailed exports based on specific data points.
Is there a tool to export WooCommerce orders directly to Excel?
Yes, there are several plugins that offer direct export to Excel. Look for a reputable WooCommerce export to Excel plugin, install it, and use the settings to export your order data, often providing advanced options for data manipulation.
Can I schedule automatic exports of WooCommerce orders?
Automation is key. Many order export plugins provide functionality to schedule exports. Set it up once, define the frequency, and your order data will auto-export to your chosen format, be it CSV or Excel, at regular intervals.
Are exported WooCommerce order data secure?
Secure data transfer is a top priority. Ensure that the plugin or method you use supports encryption like SSL. Also, compliance with GDPR and other privacy standards is a must for protecting customer data during the export process, and that means you’ve got to master what is consent management to handle permissions right.
How can I filter the orders I want to export from WooCommerce?
Customization is central to this task. The default export feature plus enhanced plugins allow for filtering by date range, order status, or customer details. This selective export ensures your reports target the precise data you need for analysis.
What about exporting customer data along with their orders?
Absolutely, customer data export is often intertwined with order data. Plugins are adept at combining these datasets, so with each order record, the linked customer information is included, though remember to adhere to privacy regulations.
Can order meta be exported in WooCommerce?
Yes. Order meta, covering those extra details you’ve added to orders, can be included in exports. Plugins, especially, provide options to select which meta fields to export, adding layers of sales analytics to your data repertoire.
How do order export plugins affect site performance?
Plugins should be lean. While they add functionality, it’s essential they don’t bog down your site. Always check reviews for performance impacts and aim for plugins that boast being lightweight and efficient.
What about exporting WooCommerce orders to a CRM?
Integration is the buzzword. API for order retrieval is often used for CRM integration, streamlining the transfer of data from WooCommerce to your CRM system, thus unifying sales channels and customer management tools.
How to handle exporting orders with many line items in WooCommerce?
Heavy-lifting requires powerful tools. Premium plugins or custom scripts can manage large datasets with ease. It’s worth investing in a solution that can handle the intricate details of extensive orders without a hitch.
Conclusion
Peeling back the layers of complexity, we’ve journeyed through the digital orchard of exporting WooCommerce orders. A path now illuminated, where once the shadows of data overwhelm loomed. With newfound prowess in order CSV export, finesse in utilizing WooCommerce export to Excel, and a strategic grasp of automated order export, conquering the data deluge is within reach.
Let’s not overlook the subtleties we’ve encountered:
- Secure data transfer,
- Custom order statuses articulation,
- and the interweaving of customer data export.
Incorporating these essentials paves the way for a streamlined WooCommerce order management system. It transcends mere transactional record-keeping, vaulting towards insights that could sculpt the contours of your e-commerce success.
As you stand at the cusp of this newfound understanding, remember that the tools and strategies at your disposal are not just about moving numbers—they’re about moving forward, decisively. The world of WooCommerce data export is rich with potential; may your ventures within it be equally prosperous.
If you enjoyed reading this article on how to export WooCommerce orders, you should check out this one about how to set up WooCommerce-related products.
We also wrote about a few related subjects like WooCommerce product variations, WooCommerce appointments plugins, WooCommerce redirect after checkout, how to set up WooCommerce test mode, WooCommerce grouped products, WooCommerce variable product, how to change the WooCommerce number of products per page, WooCommerce hide a category from shop page and the best WooCommerce extra product options.