Facing the dreaded “The site is experiencing technical difficulties” error in WordPress? It’s every website owner’s nightmare. This message can cripple your online presence, halt your business, and frustrate your visitors. But don’t worry—I’ve got your back.
Understanding the cause of this error is crucial. It could be plugin conflicts, theme issues, or even server problems. As we dive into this guide, you’ll learn how to identify and resolve these issues swiftly.
By the end of this article, you’ll know how to troubleshoot WordPress errors, access error logs, and leverage tools like WP-Admin and debugging mode to restore your site. I’ll walk you through practical steps to fix common problems and prevent future technical glitches.
Let’s get your site back on track and ensure it’s running smoothly. Ready to fix your WordPress site?
Table of Contents
Steps to fix the “The site is experiencing technical difficulties” error in WordPress:
- Clear cache and refresh website
- Check email for error notification
- Deactivate or update conflicting plugins/theme
- Enable WordPress debug mode
- Restore site backup
- Check with the hosting provider for server issues
- Update the PHP version
What’s the meaning of this error?
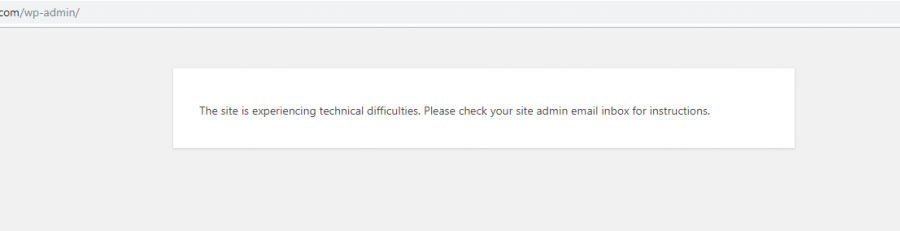
The “the site is experiencing technical difficulties” WordPress error message is simply a generic error that could mean many things. Don’t worry, it doesn’t mean that your site has been deleted or is completely broken. There is usually an easy solution.
As mentioned, WordPress 5.2 and above will typically show this error when there is a problem with invalid PHP code. A likely culprit is either a theme or a plugin update, or perhaps even a core WordPress update.
In rare cases, the error message will show when there’s actually nothing wrong — instead, your website is simply in the process of an automatic update. The error message will show until the update is completed. This can happen even though the message you’re supposed to receive is “Briefly unavailable for scheduled maintenance. Check back in a minute.”
If the error persists for longer than, say, 10 minutes, then you can be sure that there’s a real problem somewhere. Let’s investigate and solve this!
How to fix “The site is experiencing technical difficulties.”
The easiest way to start out is to put WordPress in debug mode. This will make WordPress display any PHP errors it encounters whenever you try to access your site. You can also set debug mode to produce a log file you can look at while preventing the error from being shown publicly.
Debug mode
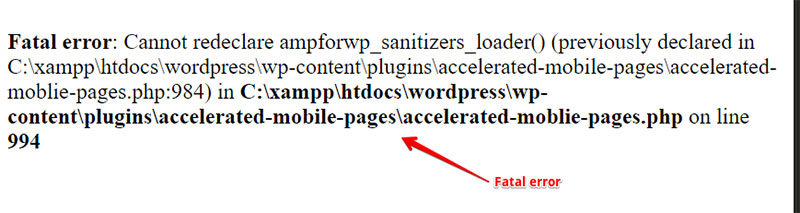
With your WordPress hosting cPanel, you can go through File Manager to do this, or you can FTP into your server directly. The file should be in your root WordPress directory.
- To set up debug mode to create a private log file, you’ll need to add the following code. You can add it anywhere above /* That’s all, stop editing! Happy blogging. */
define(‘WP_DEBUG’, true);
define(‘WP_DEBUG_LOG’, true);
define( ‘WP_DEBUG_DISPLAY’, false );
- Once you’ve added the above lines, hit save and then refresh a page on your site.
- Go to the /wp-content/ folder in File Manager or FTP to see the file log.
- What you’re searching for is a line reading ‘PHP Fatal Error:’.
An example:
PHP Fatal error: Cannot redeclarebp_members_screen_display_profile() (previously declared in /…/buddypress/bp-members/screens/profile.php:22) in /…/buddypress/bp-members/screens/profile.php on line 32
As you can see, it shows the path where the website issue lies. It even shows the file name and name of the plugin causing the issue. Read carefully to figure out exactly which theme or plugin caused the problem.
This way, you’ll know whether the problem was a plugin, theme, or WordPress core issue.
Once you know, you can delete the theme or plugin that’s causing the problem and voila, your site should be back in action!
Now you should get in touch with the creator of the theme or plugin to tell them you had this problem so they can fix the bug. Of course, you could always try to fix it yourself based on the error message, but if you do try to do so, remember to back up your site files first.
After you’ve finished, take out the code lines you added to your wp-config.php file and save.
Solve theme conflicts
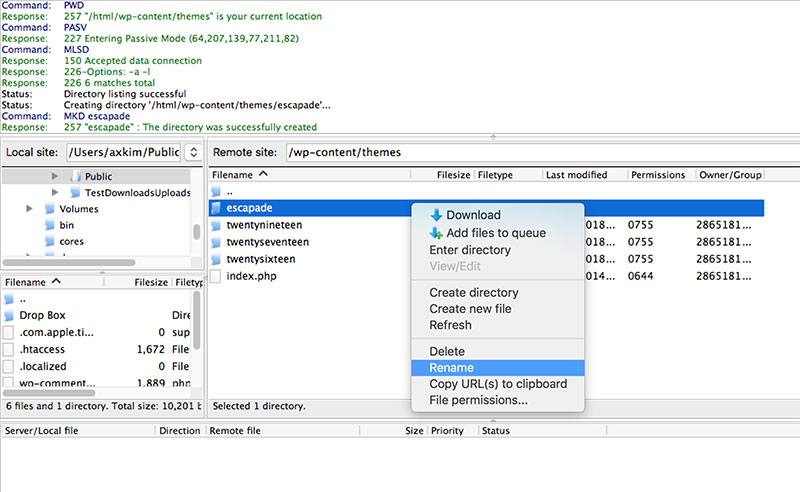
- To check if the problem was with a theme, you need to find your theme in your File Manager or FTP program. Click wp-content and then find your theme.
- Rename your active theme. You can then check if wp-admin starts working again. If it does, the issue was caused by your theme.
- If the issue was your theme, contact the author to let them know about the bug. They can help you solve the problem.
- If nothing changes, change your theme back to its original name. The problem was not caused by your theme.
Solve plugin conflicts
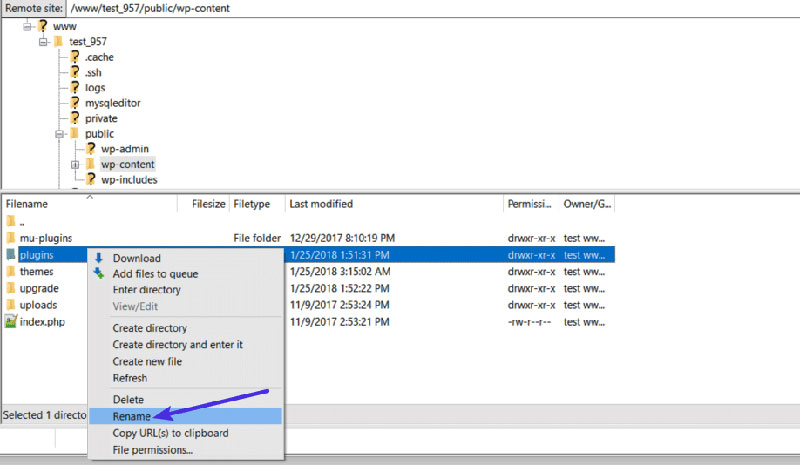
- If you can’t get into the WordPress admin section, access the public_html directory with your File Manager or FTP.
- Navigate to wp-content, then plugins, and rename the plugins folder. Afterward, reload your site. If that works, the problem was one of your plugins.
- If indeed the issue was caused by a plugin you can change the name of your plugins folder back.
- Now, start changing each plugin name to another name and back one at a time to see which was causing a problem. When you figure it out, delete the culprit.
Upgrade your version of PHP
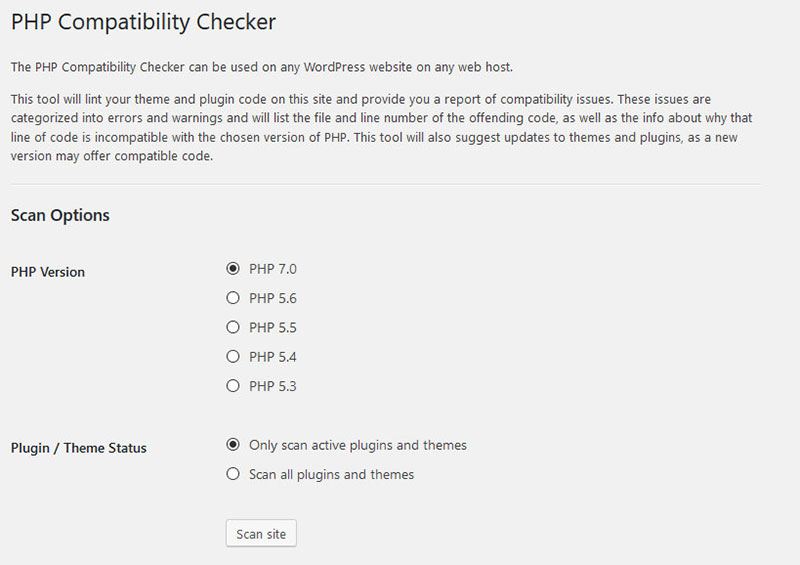
- The issue might be because you haven’t switched to the newest PHP. You might see a PHP fatal error because your version isn’t supported by WordPress anymore. Any version of PHP less than 5.6 doesn’t work anymore.
- Even if you’re running PHP 5.6, you might encounter the “The site is experiencing technical difficulties” error, so to avoid the error in the future, it’s advised that you update your PHP to 7+.
- To make sure that your theme and plugin work with the latest PHP version, use the PHP Compatibility Checker.
Hey, did you know data can be beautiful too?
wpDataTables can make it that way. There’s a good reason why it’s the #1 WordPress plugin for creating responsive tables and charts.

And it’s really easy to do something like this:
- You provide the table data
- Configure and customize it
- Publish it in a post or page
And it’s not just pretty, but also practical. You can make large tables with up to millions of rows, or you can use advanced filters and search, or you can go wild and make it editable.
“Yeah, but I just like Excel too much and there’s nothing like that on websites”. Yeah, there is. You can use conditional formatting like in Excel or Google Sheets.
Did I tell you you can create charts too with your data? And that’s only a small part. There are lots of other features for you.
FAQs about fixing the site is experiencing technical difficulties
What causes the “The site is experiencing technical difficulties” error in WordPress?
This error usually stems from plugin conflicts, theme issues, or PHP errors. It can also arise from database connection errors or server issues. Identifying the root cause is the first step to fixing it. Checking error log files can provide clues about the underlying problem.
Can a plugin cause my WordPress site to crash?
Yes, a plugin conflict is a common culprit. Incompatible or poorly coded plugins can trigger the “The site is experiencing technical difficulties” error. Deactivate all plugins via WP-Admin or FTP and reactivate them one by one to identify the problematic plugin.
How can I access my site if the admin area is not working?
If you can’t access WP-Admin, use FTP or your hosting control panel to access your site files. Rename the plugins folder to deactivate all plugins. This should restore access to your admin area, where you can troubleshoot further.
What should I do if my theme is causing the error?
Switch to a default WordPress theme like Twenty Twenty-One. Access your wp-content/themes directory via FTP and rename your current theme’s folder. This forces WordPress to revert to a default theme, helping you determine if the theme is the issue.
How can I fix a database connection error?
Check your wp-config.php file for accurate database credentials. Ensure your database server is running. Access your hosting control panel, navigate to MySQL Databases, and verify the status. Sometimes, restarting your database server can resolve connection issues.
What steps should I take if my site is down after an update?
First, check your error log files for clues. Restore your site from a recent backup if available. Deactivate plugins and switch themes to isolate the problem. If the issue persists, contact your hosting provider for further assistance.
How do I check my WordPress error logs?
Enable debugging mode in your wp-config.php file. Once enabled, locate the debug.log file in your wp-content directory. Open this file to view error messages and identify what’s causing the technical difficulties.
How can I prevent technical difficulties on my WordPress site?
Regularly update your WordPress core, themes, and plugins. Perform routine site backups and monitor your site’s health check. Avoid using untrusted plugins and themes. Maintain a clean, optimized database to ensure smooth operation.
When should I contact my hosting provider for help?
Contact your hosting provider if the error persists after troubleshooting. Issues like server problems or persistent database connection errors might require their intervention. They can provide server logs and additional support to resolve the technical difficulties.
Conclusion
Navigating the challenge of How to Fix “The site is experiencing technical difficulties” In WordPress can be daunting, but it’s entirely manageable with the right approach.
Understanding potential issues like plugin conflicts, theme problems, or PHP errors is critical. By enabling debugging mode and analyzing error log files, you can pinpoint the root cause. Steps like deactivating all plugins, switching themes, and checking database connections are essential first moves.
Restoring from a recent backup or contacting your hosting provider can save you time and stress if these steps don’t resolve the issue. Consistently maintaining your WordPress site—regular updates, using trusted plugins and themes, and performing routine site health checks—prevents future technical difficulties.
In conclusion, troubleshooting WordPress errors involves a mix of technical know-how and proactive maintenance. Armed with these strategies, you can keep your site running smoothly and minimize downtime.
If you enjoyed reading this article on how to fix “the site is experiencing technical difficulties”, you should check out this one about the WordPress plugin update failure.
We also wrote about a few related subjects like how to fix installation failed, could not create a directory, WordPress links not working, how to fix “your connection is not private”, how to fix sorry, this file type is not permitted for security reasons and the link you followed has expired.


