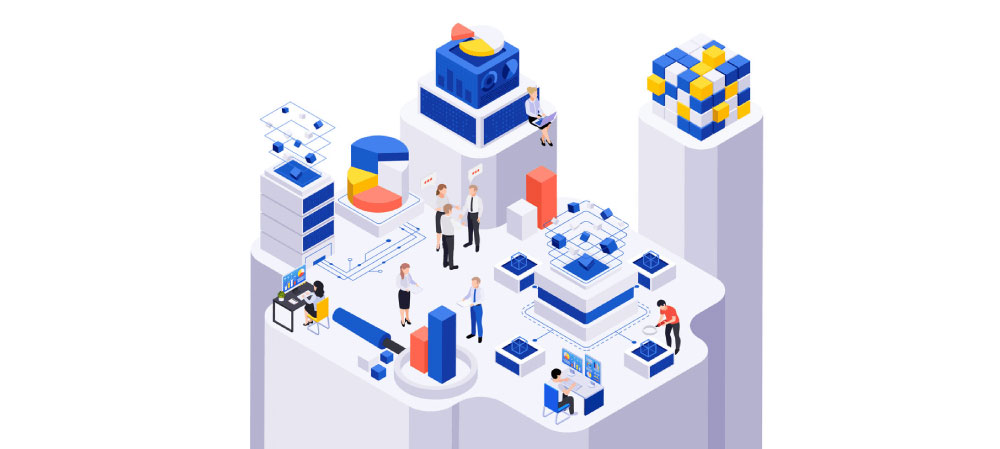Visualizing large data sets is a huge challenge. Presenting them in a clear and compelling way is one of the most sought-after data visualization techniques. Your audience needs something that is interactive, easy to understand, and responsive. There are ways to create these kinds of visualizations without investing many hours or lots of money in expensive data visualization tools.
wpDataTables is the robust data visualization tool that you will love. You make all kinds of graphs and charts with it. It specializes in handling big data and turning it into presentations your audience will love.
This WordPress plugin handles all kinds of organized and hierarchical data formats, such as:
- CSV
- Excel
- Google Sheets
- JSON
- MySQL
- PostgreSQL
- XML
It has a built-in graph and chart editor for customizing your data representations. As a standard, it produces various charts, including:
- Area charts
- Bar charts
- Bubble charts
- Column charts
- Donut charts
- Gauge charts
- Line charts
- Pie charts
- Scatter charts
So, it is clear why wpDataTables is such an awesome tool. This article will show you how you can use it for visualizing large data sets in WordPress and publishing them on your website.
Using wpDataTables for Visualizing Large Data Sets
Installing and Activating wpDataTables
The first step is obvious: to get started, you need to install the wpDataTables plugin. It is very easy to do by going to the WordPress plugin repository.
To do that, open WordPress and go to Add New under Plugins. Here you can search for wpDataTables. Then follow the instructions on the screen and finish the installation and activation.
Importing Data
Once installed, you can import your data into wpDataTables from various sources. Some of the choices for data import are:
- CSV
- Excel
- Google Sheets
- JSON
- MySQL queries
- Serialized PHP Array
- XML
You also still have the option of entering your data by hand into wpDataTables or linking the plugin to a live data source.
This feature is very useful because you can make tables that update automatically each time you load your page. You can also generate a custom query with the Graphical User Interface (GUI) tool.
How to Create a New Table From the Data
You can create a new table by going to wpDataTable and clicking Create a table. There you will see the option Create a table linked to an existing data source. Click that option and then click Next.
On the next screen, you will see different options for how you want to import your data. You don’t need to select any of them, but some of them might be handy.
Under Display, you can select the Responsive Collapsing option, which is very useful on devices with smaller screens. You can edit scrollbars, limit table width, and so on.
The Editing tab gives you more options for front-end editing. This includes printing, copying, and exporting quick links. The good thing is that you can preview your changes in real time. Each time you make a change, you need to click Save or Apply.
Using Large Data Sets? No Problemo. We Have Server-Side Processing
If you’re dealing with massive data sets and creating gigantic tables with loads of pages, wpDataTables is the WordPress plugin you need.
wpDataTables is a powerful and flexible plugin that can handle tons of data with ease. Seriously, I’m talking about thousands or even millions of rows!
- Tired of waiting for your massive tables to load?
- Fed up with sluggish sorting and filtering?
- Worried about your pages crashing due to heavy data?
No more! wpDataTables has got your back. It’s built with a fantastic feature called “Server-side processing.” This bad boy takes all the heavy lifting off your plate and delegates it to the MySQL server. What does that mean for you? It means:
- Faster page loading
- Smarter filtering and sorting
- No more crashing due to large data sets
Curious how it’s done? Check out this video:
Now, I know what you’re thinking: “Sounds too good to be true, right?” But let me tell you, it’s as real as it gets.
This feature is tailor-made for people like you who handle large data sets and want a smooth experience.
Choosing the Right Data Visualization
With your data imported, you can start thinking about data visualization. To do that, open the Chart Creation Wizard. You find the wizard after you open wpDataTables under Create a Chart.
First, you have to give your chart a name to find it again later. Then choose one of the four chart rendering engines:
Choosing the right data visualization is very important. Different categories of charts are more suited for different types of data.
First, think of the point you want to make with your data. That message must be clear and prominent. Five questions can help you determine what you want to do:
- If there are different data sets, what is the relation between them?
- Is there a need to highlight data distribution and identify outliers?
- Do you want to compare values? If so, do you want to compare different data points, or do you want to follow one point over time?
- Are there interesting trends within the data set?
- Is the data visualization step a part of the data analysis?
When you know the answer to those questions, you are ready to pick the right kind of chart for your project.
After editing your graph or chart you can click through to the next screen and copy the shortcode for the data visualization.
Now you are ready to paste the shortcode into the content of your website. Save it and check the front end to see what it looks like.
Inside wpDataTables there is a very special option. It allows you to keep your tables, even if you delete the plugin.
If you ever choose to delete the plugin, you will still find your tables in the database.
Create a Chart From a Table
Let’s get a little deeper into creating data visualization with wpDataTables. The plugin lets you make some impressive and interactive graphs and charts from any kind of data source. You can use Excel files, CSV, MySQL, JSON, and more.
When your table is ready for processing, select Charts and then click on Add New.
Give the project a title and choose the rendering machine as described above. You can choose from Google Charts, Chart.js, or others. Each rendering engine has its characteristics, each with its pros and cons. You can play around and see which one is best for your project.
Also, each rendering engine will give you different categories of charts, such as bar, column, area, and line. There is a drop-down menu at the top where you can select the kind of data visualization you want.
Formatting and Previewing
Now, the plugin will allow you to format your chart or graph the way you want to. You can see your changes right away in a panel on the right-hand side of the screen.
You will notice that there are several formatting categories for each chart or graph element. The first set of options allows you to adjust the following things:
- Background colors
- Border color
- Border radius
- Border width
- Chart height
- Chart width
- Group chart
- Responsive width
Another formatting category is Series, where you can customize the data series. Under Axes, you will find all options related to the layout of the graph’s axes. You can customize the X and Y axes independent of each other.
The next category is Exporting. You can allow your website visitors to download your data visualization tools in different formats:
- CSV
- JPG
- PNG
- SVG
- XLS
The Toolbar category is only available for ApexCharts. This option lets you allow users to download the visualizing data in CSV, PNG, and SVG vector image formats.
When you are happy with the way your chart or graph looks, you can save it by clicking the Save Chart button. wpDataTables will save it in the WordPress database. At this point, it will also generate the shortcode for you.
Publish the Chart on Your Website or Blog Post
Older versions use the Classic WordPress editor. But you can also use it if you are working with WordPress 5+. For that, you’d need to download and install the Classic Editor Plugin.
In the Classic editor, you can paste the shortcode that wpDataTable generated for your chart. An example of a shortcode could be:
[ wpdatatable id=22 ]
To paste the code in the right way, follow these steps:
- Go to Posts
- Click Add New or Pages
- Select Add New
- Paste the shortcode into the content in the editor
- Update or publish your page or blog post
Another way to publish your table is by using the wpDataTables button in the editor. Click the button to select the chart you want to use and click Insert.
The Gutenberg Editor is another tool for managing your content. In fact, it allows you more options for your chart. You can choose which table you want and how to display it, and you can define variable placeholders and export file names.
There is an integration for wpDataTables in Divi Page Builder. With this page builder, you can insert charts and tables straight into the Divi user interface.
Final Words on Visualizing Large Data Sets With wpDataTables
Extracting the right information from big data is not easy, but with the right data visualization techniques, you can do it. This article has shown you how you can convert raw data into appealing graphs and charts. It is a necessary skill if you need to visualize large datasets.
This plugin is very flexible. So give it a try and see how you can get more out of complex data by using data visualization. You will notice what changing just a few parameters can do for your presentation in visualizing large data sets.
If you liked this article about visualizing large data sets, you should check out this article about data visualization blogs.
There are also similar articles discussing scientific data visualization, data visualization challenges, data visualization for marketers, and data storytelling examples.
And let’s not forget about articles on data journalism examples, big data visualization, financial data visualization tools, and data visualization trends.