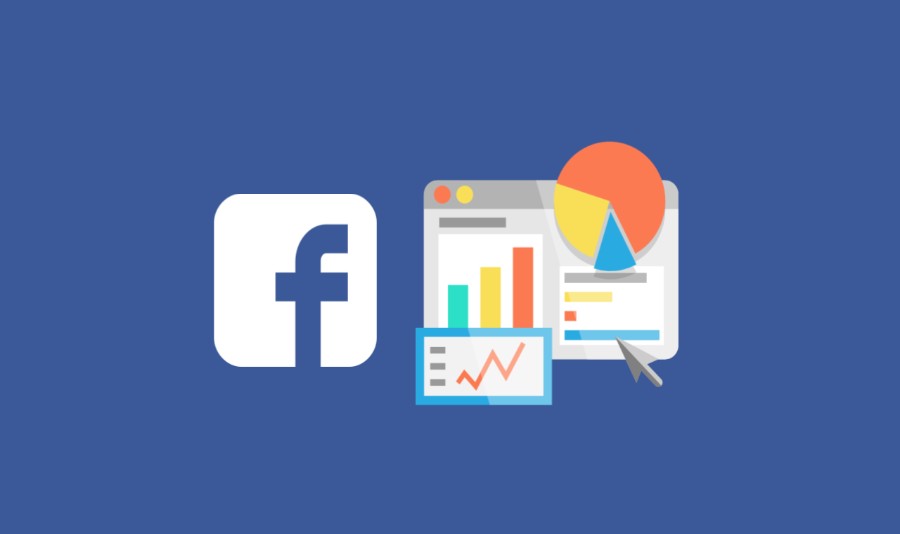If you run a WordPress site and you are aware of the popularity of social media platforms such as Facebook, you should consider taking advantage of it.
However, if you are interested in Facebook Pixel WordPress, you have to keep two crucial things in mind at all times; reaching out the right audience and generating more conversions. These two things will help you run a successful Facebook ad without wasting money.
Businesses can also use the FB ads library to learn about their competitors’ advertising methods as well as obtain inspiration for their own campaigns.
Facebook comes with pretty great advertising capabilities for all kinds of businesses. WordPress, on the other hand, is one of the easiest ways to start an online business. Especially, thanks to the abundance of various plugins, such as wpDataTables.
That being said, if you want to get the most out of the Facebook for WooCommerce, you should consider adding Facebook Pixel to your WordPress WooCommerce.
With that in mind, welcome to our little Facebook Pixel helper that will help you learn how to use Facebook Pixel.
Table of Contents
What is Facebook Pixel?
The Facebook Pixel code is a piece of JavaScript code used to measure the effectiveness and profitability of your Facebook advertising campaigns. It helps you better understand your visitors’ behavior on the site; from the actions they take on the website to reaching the audience that you wouldn’t be able to get to otherwise.
Once you connect your WordPress account to the Facebook Pixel Chrome extension, you get access to:
- Facebook Tracking Pixel
Having a better idea of your website’s traffic is very important to understand how visitors are interacting with the site. With the Facebook Pixel WordPress, you can see how your Facebook ads are performing, create custom audiences, and more. By integrating a comprehensive Facebook Ads dashboard into your marketing strategy, you can gain even deeper insights into your advertising performance and campaign effectiveness.
- Facebook Conversion Pixel
With FB Pixel, you can measure conversion rates of your FB ads, track your customers across different devices before they convert, and generally monitor the actions the users take on the website after clicking your FB ad.
- Facebook Ad Campaign Optimization
With the Facebook tracker, you can collect the data necessary for refining your FB advertising strategy. You can improve your ROAS (Return on Advertising Spend), optimize your ad spend for better conversions, shows the ads only to the audience that is likely to take a desired action such as completing the purchase, and similar.
- Facebook Retargeting Pixel
The data collected with the Facebook Pixel helper Chrome, you can serve relevant ads to the visitors that have expressed their interest in the services or products that you are advertising. For example, if the visitors have viewed an item on your Facebook website, but haven’t completed the purchase, it will be shown to them again.
- Reaching the Right People
Finding the new customers is a necessary part of growing a business; but even more importantly, you have to be able to reach the right audiences. Thanks to the data collected by Facebook Pixel WordPress, you can find new customers on Facebook for your WooCommerce WordPress.
With the tracking data, your Facebook stores will become visible to the people with similar interests and likes that your existing customers have. Not only does this lead to a lot more visitors, but it also helps you convert visitors to customers.
Add Facebook Pixel to WordPress manually
![]()
At this point, you have probably completed the most obvious steps (Facebook download, install Facebook etc.). So let’s talk some more about how to get Facebook Pixel and add it to WordPress manually.
It can be easily done with 2 simple steps:
- Create a new Facebook Pixel at the Facebook website
- Insert the tracking code from that Facebook pixel into the <head> section of your WordPress site
Step 1: Create Facebook Pixel via Facebook Ads Manager
First of all, you need to get to the Pixels tab in Facebook Ads Manager. Keep in mind that you can only create one Pixel per account so you won’t be able to use multiple Facebook Pixels.
With that in mind, if you haven’t created a Pixel already, click on Create a Pixel. At that point, you will see a box asking for a name, then click Create.
You will see several options to create Facebook Pixel. Choose the Manually Install the Code Yourself option. The Pixel tracking code will appear; keep in handy because you are going to need it to complete Step 2.
Step 2: Add Facebook Pixel tracking code to WordPress <head> section
The simplest way to add code snippets to WordPress is by using a free plugin called Insert Headers and Footers.
- Install and activate the free Insert Headers and Footers plugin
- Go to Settings → Insert Headers and Footers
- Paste the Facebook Pixel tracking code into the Scripts in Header box
- Save your changes
And this is all it takes. By completing these 2 simple steps, you will be ready to take your WordPress business one step further with the Facebook Pixel WordPress.
How to add Facebook Pixel to WordPress with the Pixel Caffeine plugin
Pixel Caffeine is a free plugin from AdEspresso, a popular Facebook Ads Manager tool and this is a good alternative to the method we described above. Here are some of its advantages:
- Create custom audiences based on actions related to WordPress right from your WordPress dashboard.
- Create Facebook Dynamic Ads for WooCommerce, assuming you’re using a WooCommerce store.
- Easily track conversions, including dedicated integrations for WooCommerce and Easy Digital Downloads.
Configuring Pixel Caffeine
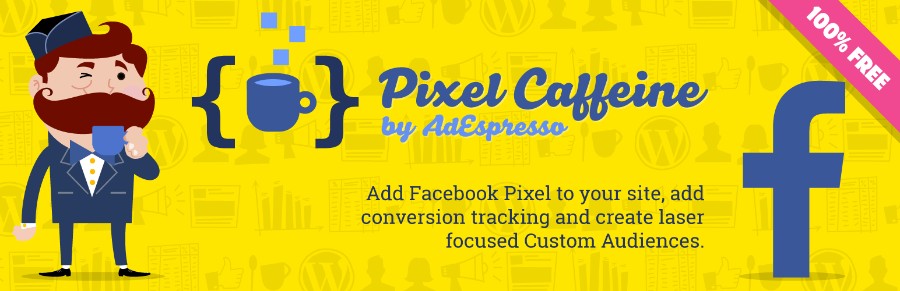
As soon as you install and activate the Pixel Caffeine plugin, you will be able to use it. However, you can also customize it according to your needs. Here is how it works:
- Go to the new Pixel Caffeine area in your WordPress dashboard sidebar
- Go to the General Settings tab
- Click the FACEBOOK CONNECT button
The button in question will help you add additional functionalities. When you see a prompt saying that “Pixel Caffeine would like to manage your business”. Click OK. At that point, your WordPress dashboard will appear where you can select your Ad account and Pixel ID.
And voila! Your Facebook Pixel is all set up! If you wish to use the advanced features, you can use the tabs for Custom Audiences and Conversions/Events.
Creating Custom Audiences Using Facebook Pixel
Once Facebook Pixel WordPress has been successfully set up, you need to create custom audiences for your retargeting campaigns on Facebook. Accessing the right audiences is a crucial part of growing your business.
These audiences include users who like your Facebook site, those who have signed up for your mailing list, your website visitors, the users who like your Facebook Pixel events etc.
To create custom audiences, visit Facebook Ads Manager dashboard and go to Tools » Audiences section.
Is the Facebook Pixel Working?
![]()
You need to do some testing to make sure that your Facebook Pixel for WordPress is actually working. To do that, you install the Facebook Pixel Helper Chrome extension that will help you monitor your Facebook Pixel plugin.
After the extension has been activated, visit the site with your Facebook Pixel extension.
FAQ on adding the Facebook Pixel to WordPress
How Do I Get the Facebook Pixel Code?
Oh man, first things first! Before even thinking about WordPress, you need to head over to your Facebook Business Manager. Once there, jump into the ‘Pixels’ section under ‘Events Manager’. There you’ll find the magic: your unique Pixel code. It’s like your ticket to the big game of FB advertising data.
Where in WordPress Should I Place the Pixel?
Alright, so this one’s a classic. The most straightforward place to put the Pixel code is in the header of your WordPress site.
That way, it loads on every page. For those a tad technical, you’ll be looking for the <head> section of your WP theme. And if you’re thinking, “No way, I’m not a coder!” – don’t sweat it. There are WordPress plugins like PixelYourSite or Insert Headers and Footers that’ll be your best pals in this mission.
Can I Use a Plugin for the Job?
Absolutely! I mean, why get your hands dirty with code when plugins can do the job? Plugins like PixelYourSite or even Facebook for WooCommerce (if you’re running an e-commerce gig) can make the integration smooth. You just need to install the plugin, follow the setup guide, and voila! Your FB retargeting game is on.
How Do I Check if My Pixel’s Working?
Ah, the age-old question of “Did I do it right?” To ensure that Facebook Pixel magic is happening, use tools like Facebook’s Pixel Helper or simply check in your Facebook Ads Manager under the Pixels section. If it’s firing, you’ll see those sweet, sweet user behavior tracking stats start to roll in.
What If My Pixel Isn’t Firing?
Okay, take a deep breath. We’ve all been there. First, ensure you’ve placed the Pixel code correctly in the WordPress dashboard or through the plugin. If that looks good, it might be an issue with the Pixel itself. Head back to Facebook Business Manager and check for any alerts. And don’t be shy to use tools like the Pixel Helper to debug. Remember, every tech hurdle is just a chance to level up!
What’s the Deal with Standard Events vs. Custom Events?
So, diving a bit deeper, huh? Standard events are like the common actions Facebook already recognizes – things like ‘Add to Cart’ or ‘Purchase’. But let’s say you’ve got something unique, like “Petted the Dog” (just kidding… or am I?). That’s where custom events come in. They let you track those special actions that aren’t part of Facebook’s usual list.
How Does This Affect User Privacy?
Great question, and super relevant given all the GDPR and privacy chats nowadays. When you install the Facebook Pixel, you’re tracking visitor actions. So, it’s crucial to have a clear privacy policy on your site, maybe even a cookie consent popup. It’s all about being transparent with your peeps, letting them know what’s being tracked, and why.
Can I Track Conversions?
You bet! That’s the golden goose right there. Once your Pixel’s set up, it doesn’t just track visits; it tracks actions. So if someone makes a purchase, signs up, or does any of the standard events, you’ll know. And that’s pure gold when refining your FB ad campaigns and diving into audience insights.
Is the Pixel Only for Retargeting?
Nah, it’s way more versatile than just retargeting ads. While retargeting (you know, those ads that stalk you after you looked at a pair of shoes?) is a big play, the Pixel also helps in building Custom Audiences and even Lookalike Audiences. It’s like having a Swiss Army knife for your Facebook marketing.
Do I Need to Be a Tech Whiz to Make This Work?
Haha, I hear you. The thought of delving into codes and techy stuff can be daunting. But honestly? With all the tools and plugins out there, you can be a total newbie and still get it done. And hey, worst-case scenario, there’s always a techie friend or a handy tutorial a Google search away.
Ending thoughts on adding the Facebook Pixel in WordPress
As you can see, adding Facebook Pixel to WordPress is quite easy yet it can be really useful for improving your Facebook Pixel WooCommerce. In this article, you can learn what is a Facebook Pixel, where to find Facebook Pixel, how to create Facebook Pixel, how to add Facebook Pixel to WordPress and why, as well as other useful information that will help you correctly set up your Facebook Pixel WordPress.
If you enjoyed reading this article on installing the Facebook pixel on WordPress, you should check out this one about the best Pinterest WordPress plugin options.
We also wrote about a few related subjects like WordPress social media plugins and WordPress Instagram plugins.