Changing the WordPress database name without any downtime might seem like a daunting task, but it’s not only possible—it’s essential for maintaining your site’s uptime and security. Imagine seamlessly transitioning your database name while ensuring your visitors experience zero interruptions. This is crucial for WordPress site management, whether you’re updating database credentials, performing a site migration, or optimizing your MySQL database for better performance.
By following this guide, you’ll learn how to rename your WordPress database safely and efficiently. We’ll delve into using tools like cPanel and PHPMyAdmin, updating the wp-config.php file, and ensuring your site’s database connection remains intact.
You’ll discover:
- Preparing and backing up your database
- Updating configuration settings
- Validating the database connection
Stick around to master the process of changing your WordPress database name with no downtime, ensuring your site remains robust and user-friendly.
Table of Contents
Change The Database Name in phpMyAdmin
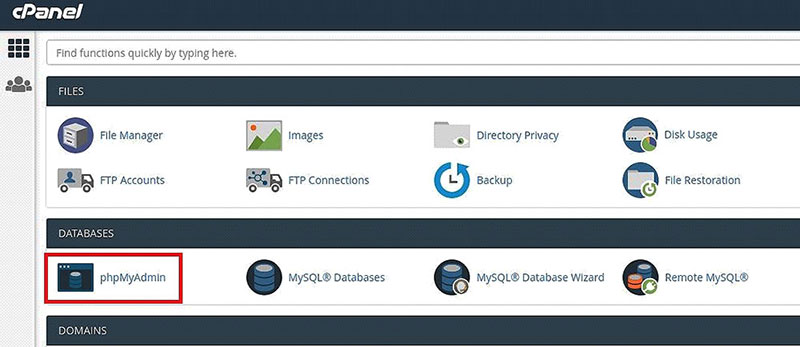
Change the database name through phpMyAdmin. This is an open-source application that is specially made for MySQL database management. It is a common tool for various web-hosting services.
This section will show how to use phpMyAdmin to change the WordPress database.
Edit Your Database
To start this method
- login to the cPanel and locate phpMyAdmin.
- In the left panel find the database in question and click on it.
- Click the Operations
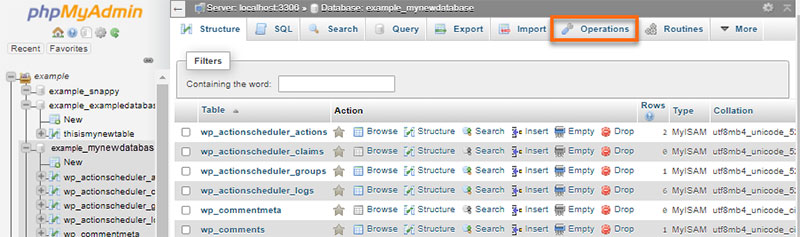
- Enter the new name in the textbox under Rename Database.
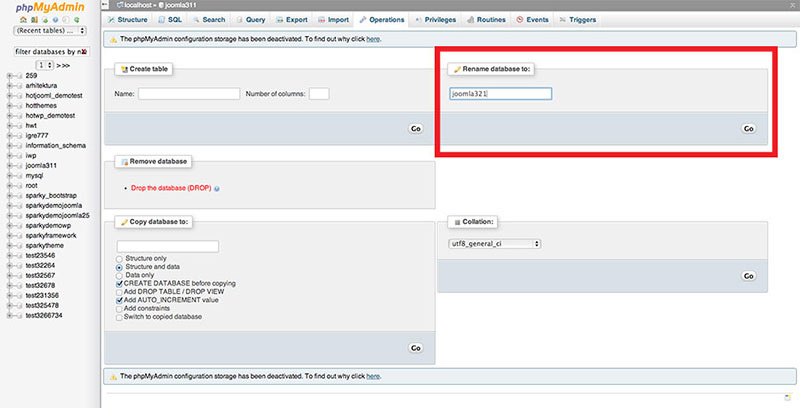
- Click the Go bottom at the bottom right.
- Accept the change when prompted.
What it does is that it creates a new database with the new name and then imports the information from the old database to this new one.
This is the first part of the process. Now that the database has a new name the next step is to make sure that the wp-config.php file reflects these changes. Without updating the configuration file, the changes will not take effect.
Finding the wp-config.php File
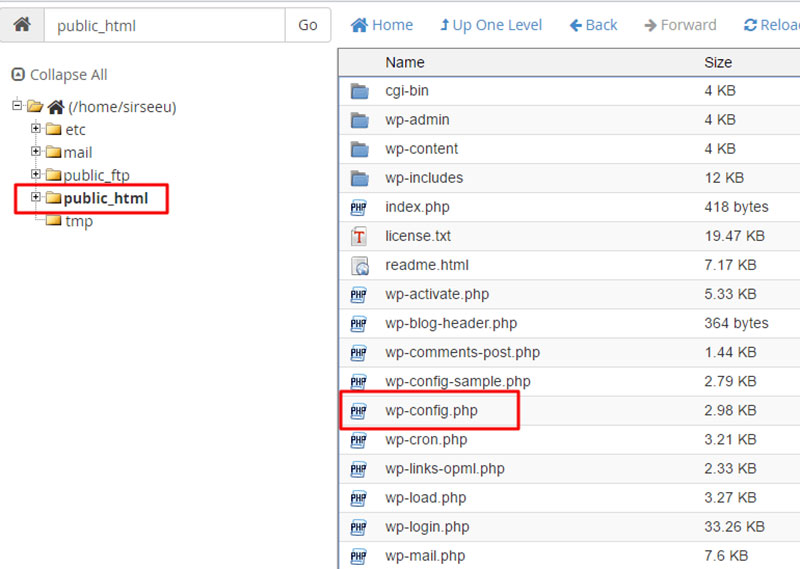
As described above, the wp-config.php file is part of the setup of any self-hosted WordPress site. It does not come ready-made with WordPress. Rather, WordPress generates it upon installation. In fact, most web-based scripts have a similar configuration. These config files contain instructions on how to function and database information.
Access it by going to the website’s files. These files are accessible through the file manager from CPanel or using an FTP client.
Locating the WordPress Database Name
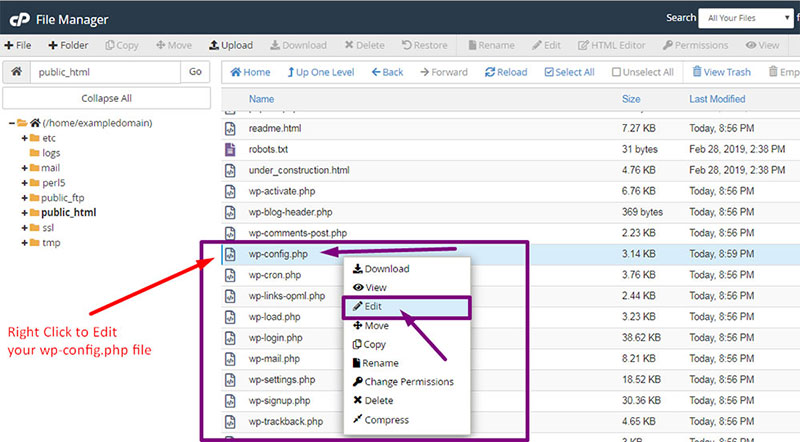
Right-click the wp-config.php file and select Edit or View. This action works both in the CPanel file manager and FTP client.
Inside the file, locate the value with the description DB_NAME. The text after this value is the name of the WordPress database. To find it fast use the search function. In Windows, this is with Ctrl+F and on a Mac computer CMD+F.
The code that contains the information looks like this:
//**MySQL settings - You can get this info from
your web host **//
/**MySQL database username */
define('DB_USER', 'yourusername');
/**MySQL database password */
define('DB_PASSWORD', 'this-is-your-password');
/**MySQL hostname */
define('DB_HOST', 'localhost');
/** Database Charset to use in creating
database tables. */
define('DB_CHARSET', 'utf8');
Usually, this section is one of the first things in the file. When the DB_NAME line is found, replace ‘your_db‘ with the new name that was saved through phpMyAdmin. Here, ‘your_db’ corresponds to the old name of the database. Do not forget to save the changes to the wp-config.php file.
Once inside the configuration file, also check the following values:
- DB_HOST
- DB_USER
- DB_PASSWORD
These are other important database details.
Instead of using the cPanel method, it is also possible to download the file through an FTP client and use a text editor to make the changes.
Assign a Database User
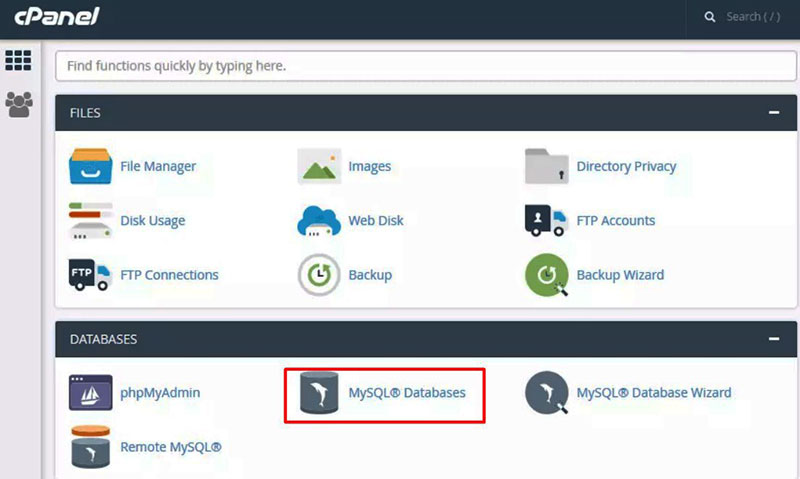
Now that the name has been adjusted and the wp-config.php configured, there is one more thing to do. Take a little bit of time to add a database user. This is done from cPanel.
- Click MySQL Databases.
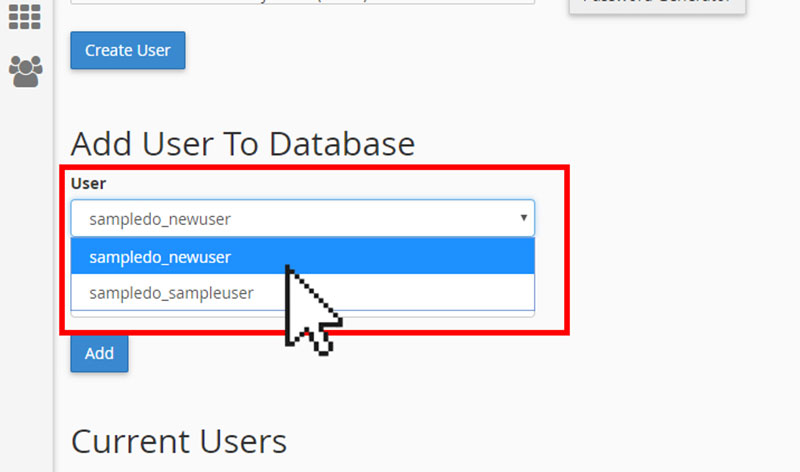
- Scroll down and find Add a User to a Database
- Add the user that was assigned to the new site to the newly created database. To know who that is, check the DB_USER line in the wp-config.php file. See the section above to learn how to do that.
- In the drop-down box select the new database.
- Click Add.
- On the next page, select All Privileges.
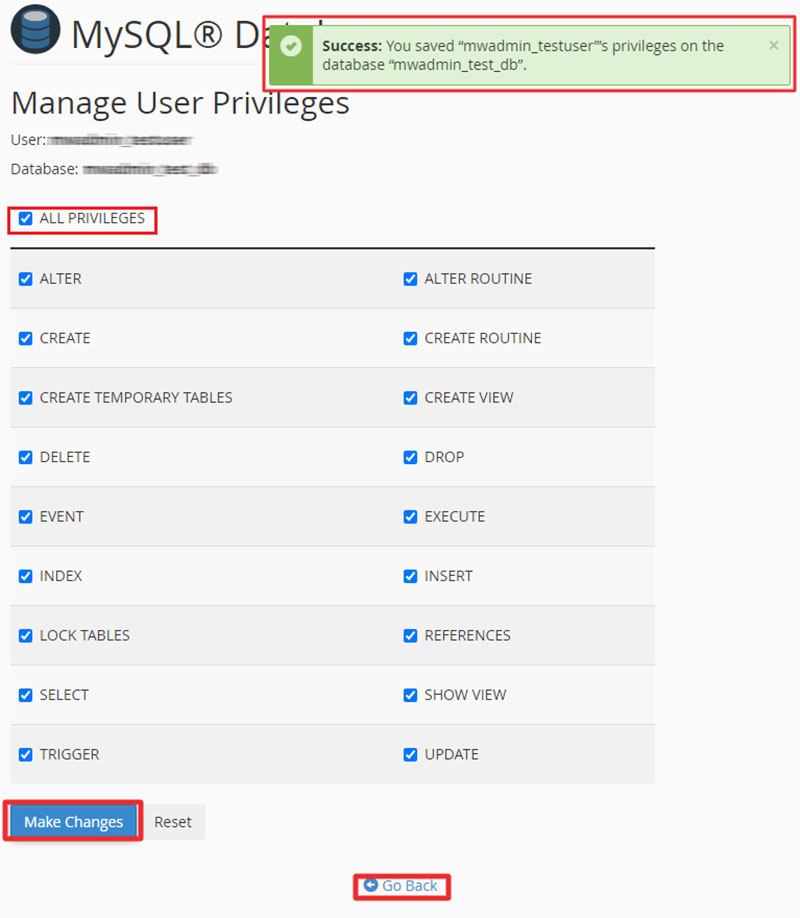
- Click Make Changes.
- Reactivate all plugins
FAQ on changing the WordPress database name
How do I rename a WordPress database without causing downtime?
To rename your WordPress database without downtime, start by creating a backup of your current database. Use tools like PHPMyAdmin or cPanel for this process. Update the wp-config.php file with the new database name. Finally, ensure your MySQL database connection remains stable throughout the transition.
What tools do I need to change my WordPress database name?
You’ll need cPanel, PHPMyAdmin, and access to your wp-config.php file. These tools allow you to manage and update your MySQL database settings efficiently, ensuring that your WordPress site continues to run smoothly without any interruptions.
How can I back up my WordPress database?
Backing up your WordPress database is crucial. Use PHPMyAdmin or a backup plugin to export your database. This ensures you have a copy in case anything goes wrong. Store the backup securely, as it contains all your site data, including posts, pages, and settings.
How do I update the wp-config.php file?
To update the wp-config.php file, access your WordPress installation via FTP or your hosting panel. Locate the file in the root directory. Open it and change the DB_NAME constant to your new database name. Save the changes, and your WordPress site will connect to the renamed database.
Will changing the database name affect my website’s SEO?
No, changing the database name itself doesn’t impact your website’s SEO. However, ensure that all database connections are correctly updated to avoid site downtime. Maintaining site uptime is crucial for user experience and can indirectly influence SEO.
How can I ensure there is no downtime during the database name change?
To ensure no downtime, perform the changes during low traffic hours. Use maintenance mode plugins to notify users of temporary maintenance. Test the new database connection on a staging site first. Ensure all database settings are correct before going live.
Are there any risks involved in changing the WordPress database name?
Yes, risks include potential site downtime, broken database connections, and data loss. Always back up your database before making changes. Double-check your wp-config.php settings and test thoroughly. Using reliable database management tools can mitigate these risks.
Can I change the database name using a plugin?
Yes, some WordPress plugins can assist with database management, including renaming. However, it’s best to manually update the wp-config.php file and use PHPMyAdmin for a more controlled and secure process. Ensure the plugin is reputable and updated regularly.
What should I do if my site breaks after changing the database name?
If your site breaks, restore the database from your backup. Check the wp-config.php file for any errors in the database name, username, or password. Use PHPMyAdmin to verify the database connection. Troubleshoot by examining error logs for specific issues.
How do I verify that the database name change was successful?
Verify the change by accessing your WordPress site and ensuring it loads correctly. Log in to the admin panel and check if all content is accessible. Use PHPMyAdmin to confirm that the MySQL database has been updated and is functioning without errors.
Conclusion
Changing the database name of your WordPress site without experiencing any downtime can seem challenging. However, with the right steps, it’s entirely feasible. By following this guide, you’ve learned how to change the WordPress database name with no downtime, ensuring your site remains live and functional.
Key Takeaways:
- Preparation: Back up your database using tools like PHPMyAdmin or cPanel to prevent data loss.
- Configuration: Update the wp-config.php file to reflect the new database name.
- Verification: Test the new setup in a staging environment before making it live.
Performing these steps ensures a smooth transition, maintaining your site’s SEO integrity and user experience. Always double-check your changes, and consider implementing a maintenance mode plugin during the update to inform users of temporary maintenance.
With the right precautions, your WordPress site will seamlessly adopt the new database name, keeping your data intact and your visitors happy.
If you enjoyed reading this article on how to change the WordPress database, you should check out this one on how to check the WordPress version.
We also wrote about a few related subjects like how to watermark images, creating a comparison table with WordPress plugins, WordPress database plugins, how to upload an HTML file in WordPress, where are WordPress pages stored, why is WordPress so hard to use, and how to delete WordPress themes.




