This article will explain how to download photos from your WordPress media library, and then how to safely backup those files.
While it is possible to go through each image, copy, save, and then arrange the files, this is very time-consuming especially if you have scores of files to export.
Thankfully there is a more efficient way to download the media library from WordPress. There are two ways to achieve this:
- From your computer with an FTP client
- From the file manager in the control panel of your hosting service
This can take a long time, depending on the server and your Internet strength. The number of files in your media library will also play a part, which can have an effect on how your site performs while the process runs.
Learn below more about this topic in this article created by our team at wpDataTables.
Table of Contents
Why Would You Download The Media Library?
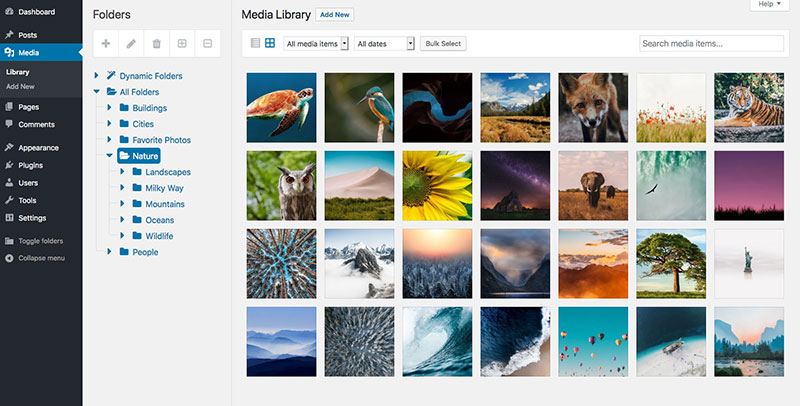
There are many situations in which downloading your WordPress media library would be useful, such as you’re creating a brand-new website and want to move your files across.
It is important to create a backup in case anything goes wrong on the site.
The security of your website should be paramount and backing up your site means you will have a fallback plan if anything goes wrong. For example, someone may attempt to hack into your site, causing your data to be lost because of unauthorized access. If that happens, all of your important files will be in your backup.
You may want to put your images on another site because the transition will be smoother with those photos already backed up.
Use cPanel File Manager
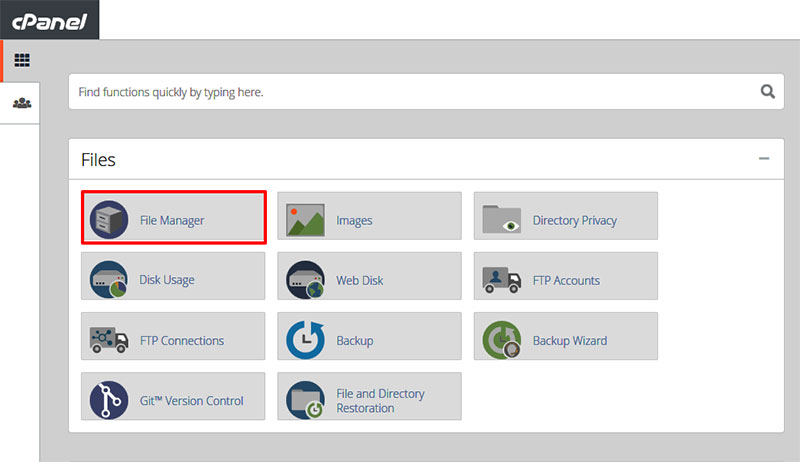
Using the host control panel is one of the safest methods downloading your WordPress media library. This approach will eliminate the need for external methods such as FTP clients, or a WordPress media library plugin.
cPanel offers many tools to edit your WordPress site. Its key feature is File Manager, which lets you edit and manage your site files and you can compress and download the media library to a source of your choice.
You can gain control of the online root directory and use it from the browser of your choice which eliminates the need for FTP or other programs.
It saves space on your computer by compressing all files, pictures, and documents into a ZIP file. This is much faster than downloading each one individually.
One potential dilemma is that not every host provider uses cPanel and its features can vary, depending on your hosting plan.
How to use cPanel to download your WordPress media library:
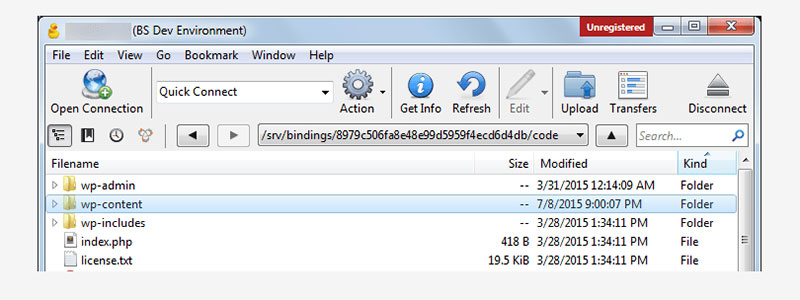
- Go to cPanel and click ‘File Manager’
- Head to ‘public _html’ to go to your site director
- Head to ‘wp-content’ by double-clicking
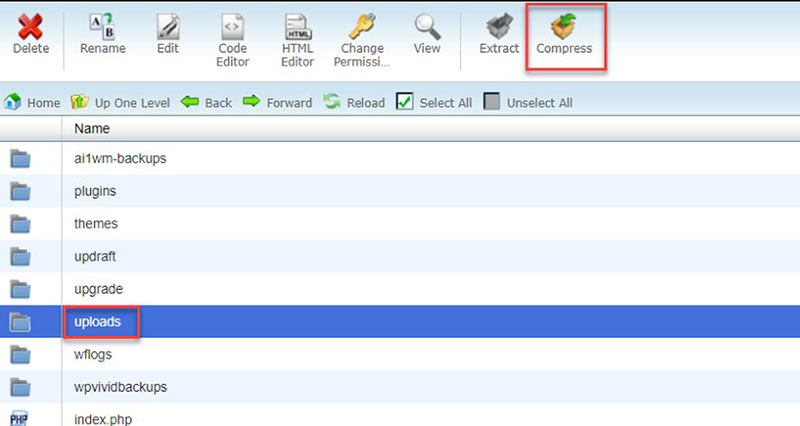
- Go to the folder called ‘Uploads’ and hit ‘Compress’
- Hit ‘Zip Archive’
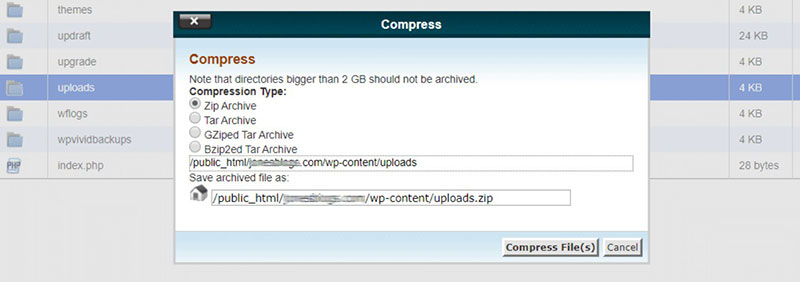
You can keep the name of the ZIP file as the default name, which is called ‘uploads.zip’ under the wp-content folder.
You can rename it, but this guide will use ‘uploads.zip’
- Choose ‘Compress File(s)’
- This will take you to a page of compression results
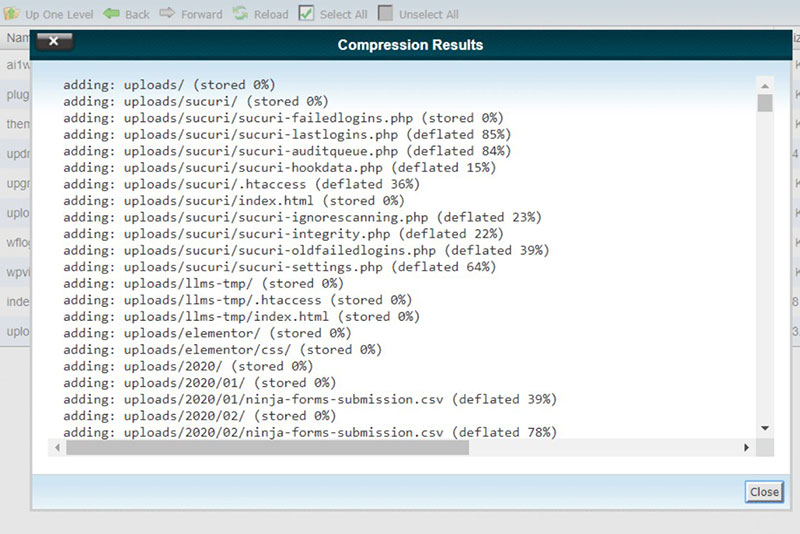
- Hit ‘close’
- Choose the zip file and click the download button
This will open up the usual download screen,allowing you to choose where to save it on your computer. Some computers automatically save files in ‘Downloads’.
If you want to download selected files only, this uses a different process:
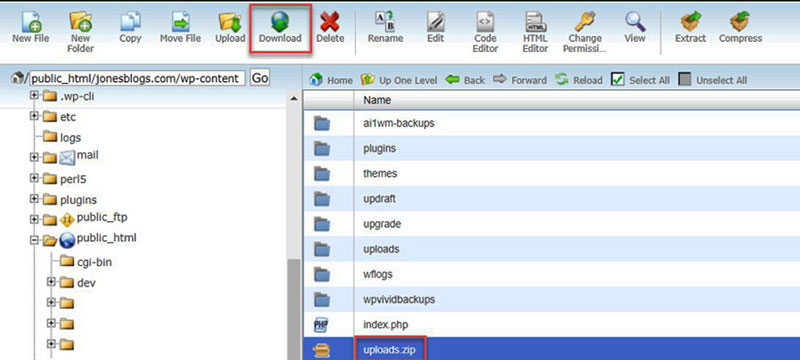
- Go to ‘Uploads’
- Choose the folder
- Click the file you want and click ‘Download’
- You can choose more than one file
Use FTP to Download Your Media Library
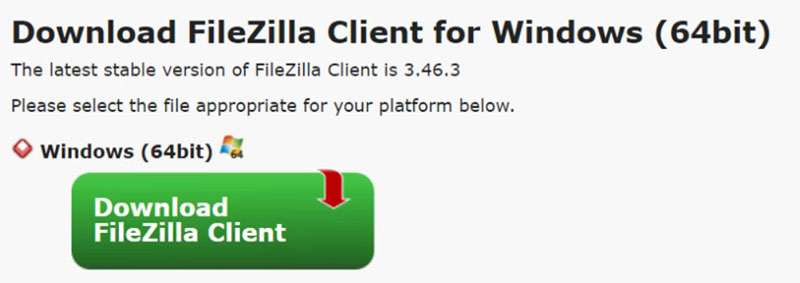
Your next option is to use the FTP method, which requires you to download an FTP client. However, you don’t need to use a WordPress media library plugin. This is a good option when your host account does not provide cPanel.
FTP is the acronym for file transfer protocol. This method allows you to transfer files to and from your computer and your site. It’s the perfect option for getting the images from your website to your computer.
Finding images on the server:
Connect to the server with FTP. Then search for your images to download them.
You can find your media library here:
wordpress/wp-content/uploads/
Instead of ‘wordpress’, this folder might additionally be called ‘public_html’.
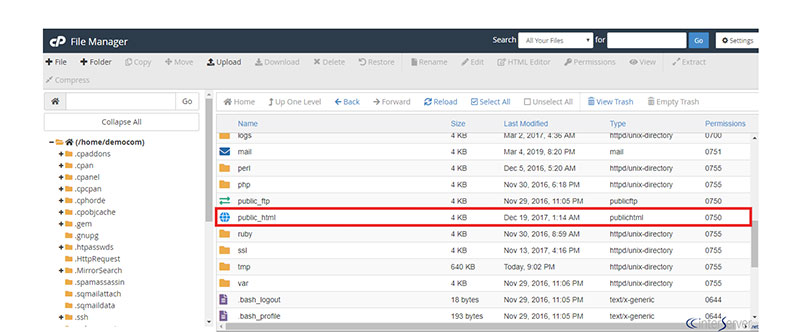
Every time you upload images on WordPress, a folder is created, which is named after the year unless there’s already a file for the same year. Files named after months are added inside. This system helps find files uploaded at a certain time.
There are some FTP clients that are free, including:
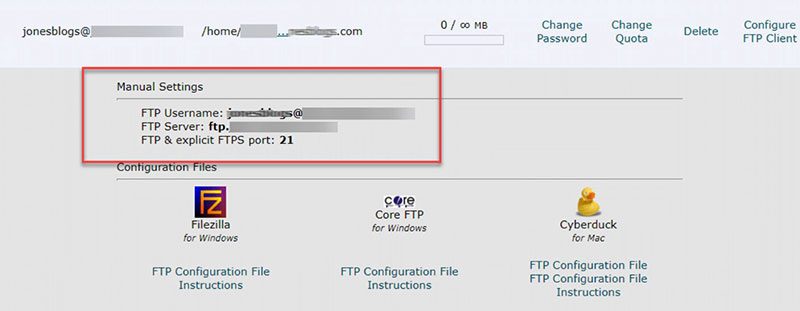
Follow these steps to access your files:
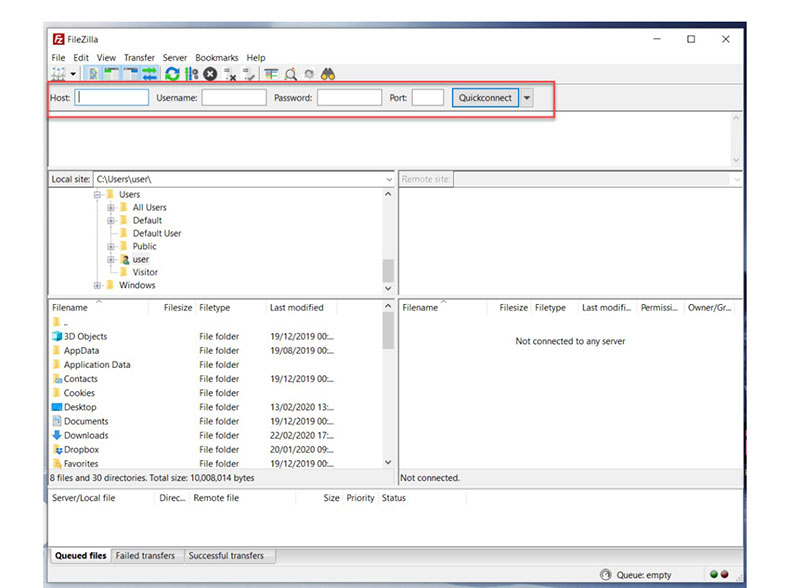
- On the dashboard’s files section click ‘FTP Accounts’
- Sign up for an FTP account. Save the access information
- On your computer, open the FTP client. Fill in any fields required to acquire your site data
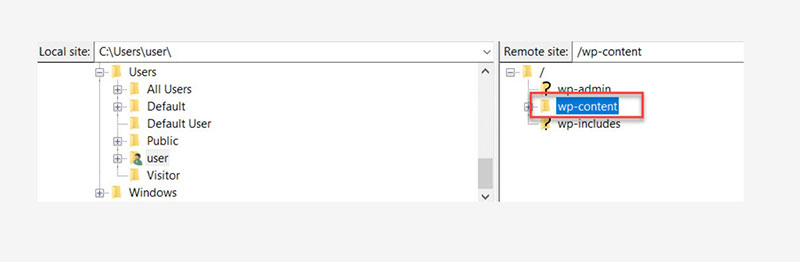
- Once you’ve logged in, go to the wp-content folder
- Select uploads, press ‘Download’ and click ‘ok’
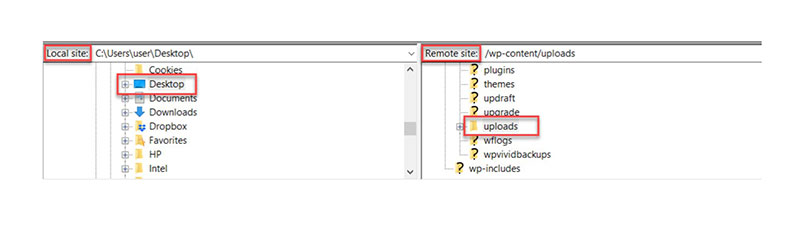
These steps will download all your files onto your computer. If you don’t need all the files, go to uploads in FTP and click specific files; allowing you to save space on your computer.
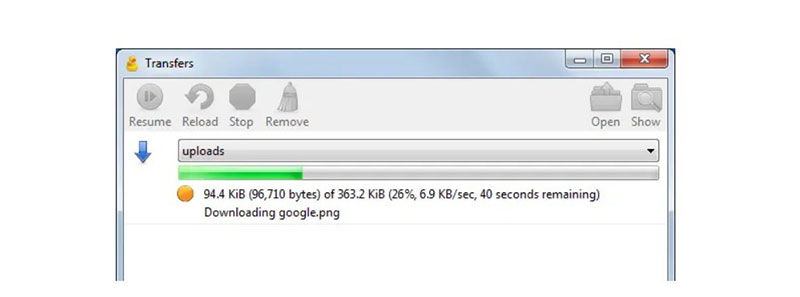
After you click ‘Download’, the process may take some time, especially if you are downloading all the media files. This method is straightforward, and there is no need for software or plugins other than the FTP client.
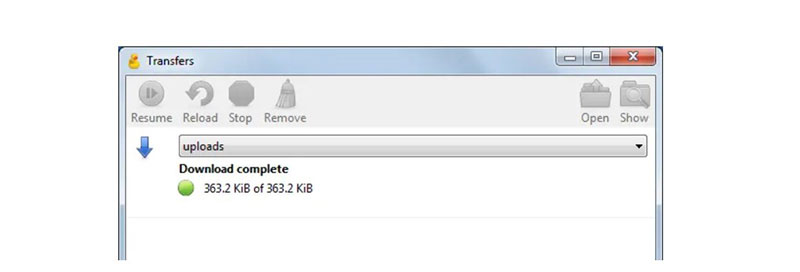
Since WordPress has many different-sized versions of your images; you will be downloading more files than expected.
Scaled pictures feature the dimensions in their filenames. E.g., image.png might have a different size called image-200×200.png.
Protect Your Pictures
Once you have correctly downloaded your WordPress media library you will have a backup of your documents and images.
You can easily move them to a new server. Also keeping your files accessible can preserve them safely and securely if you suffer from a virus or hacking.
FAQs about downloading the WordPress media library
1. How can I download all images from my WordPress media library?
Use a plugin like Media Library Export or WP Media Folder to download every image from your WordPress media library. You can export your media collection as a ZIP file using either plugin, which you can then download to your PC. This is helpful if you wish to move your website to a new host or create a backup of your media collection.
2. Is there a way to export the media library from WordPress?
Sure, there are various ways to export the WordPress media library. You can export your media library as a ZIP file by using a plugin like Media Library Export or WP Media Folder. As an alternative, you can export the whole content of your website, including your media collection, using the WordPress Export tool.
3. Can I download individual files from the WordPress media library?
Uncompressed files can be downloaded from the WordPress media library. Simply find the file in the media library that you wish to download and click the “Download” button. The file will download to your computer as a result.
4. How do I backup my WordPress media library?
You can use a plugin like UpdraftPlus or BackupBuddy to backup your WordPress media collection. You may schedule automatic backups of your entire site, including your media library, using these plugins. Moreover, you may export your media library as a ZIP file using a plugin like Media Library Export, which you can then store on your computer or in the cloud.
5. Can I download videos from my WordPress media library?
Video downloads from your WordPress media library are possible. Simply find the video in the media library that you wish to download and click the “Download” button. The length of the video will determine how long it takes to download.
6. What is the easiest way to download images from my WordPress site?
Using a plugin like Media Library Export or WP Media Folder is the simplest way to download photographs from your WordPress website. You can export your media collection as a ZIP file using either plugin, which you can then download to your PC.
7. Can I download images with their original file names from the WordPress media library?
Yes, you can download pictures from the WordPress media library with their original file names. The file names will be retained when you export your media library using a plugin like Media Library Export or WP Media Folder.
8. How can I download all media files that are associated with a particular post or page?
You can use a plugin like Media Library Plus or Advanced Custom Fields to download all the media files connected to a specific post or page. These plugins let you export media files as ZIP files after linking them to particular posts or pages.
9. Is it possible to download the entire WordPress media library at once?
The WordPress media library can indeed be downloaded in its entirety at once. To export your media library as a ZIP file, utilize a plugin like Media Library Export or WP Media Folder. The length of the export procedure will depend on the amount of your media library.
10. How do I download images from WordPress without losing quality?
You should obtain the original file from the media library in order to download photographs from WordPress without losing quality. The original file will be included in the ZIP file when you export your media library using a plugin like Media Library Export or WP Media Folder. The original file can then be extracted from the ZIP file and used as necessary.
If you enjoyed reading this article on how to download the WordPress media library, you should check out this one about how to change fonts in WordPress.
We could also recommend a few related subjects like how to find the page ID in WordPress, how to embed a WordPress iframe, how to eliminate render-blocking JavaScript and CSS in above-the-fold content, fixing media library errors, how to stop a DDoS attack, and how to hide page titles in WordPress.


