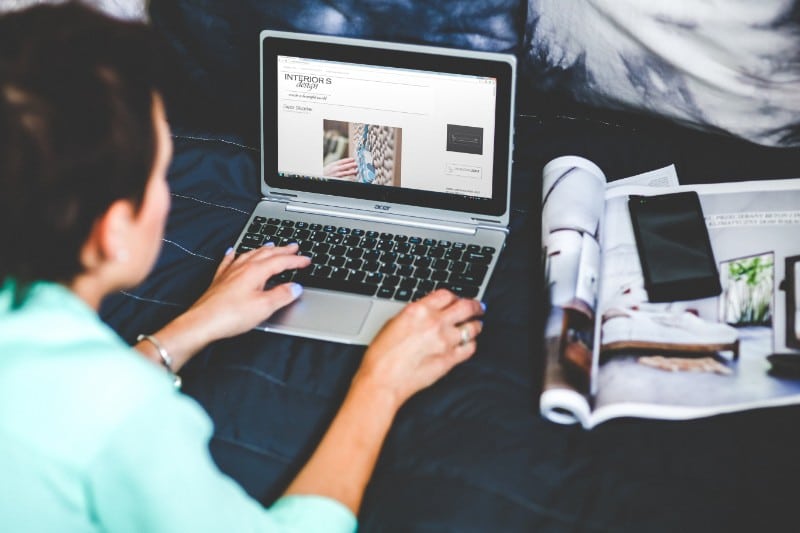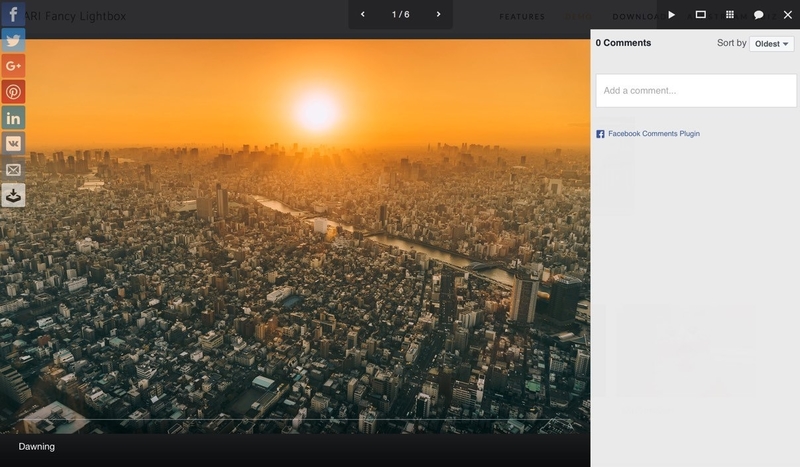You probably faced this problem at least once – your WordPress dashboard login won’t seem to cooperate. You don’t need to panic.
Login issues are very common with WordPress, and this is the reason why so many solutions exist in this sense. We have also encountered this problem at wpDataTables and resolved it by following the process presented below. There are various steps you can take to get the WordPress dashboard working again. Read this guide to find out more about them.
Table of Contents
Table of contents
- Accessing the WordPress dashboard login made simple
- Problems that may occur
- Common login errors that you can encounter
- How can you fix these issues?
Accessing the WordPress dashboard login made simple
Normally, simply adding /wp-admin at the end of the URI of your WordPress site will get you to the WordPress dashboard login page. For instance, if your URL is www.wpdatatables.com, you simply need to browse for www.wpdatatables.com/wp-admin.
In case your website’s URL looks like this: www.wpdatatables.com/blog you can add /wp-admin after the subdirectory like this: www.wpdatatables.com/blog/wp-admin. The same goes if your website’s URL contains a subdomain. Adding the proper suffix to the URI structure should get you to the WordPress login prompt. After you reach it, insert your credentials and hit the Login button.
Problems that may occur
Many people get errors when they are trying to access the WordPress admin login page or when they try to proceed. The most common ones are presented below.
The WordPress login is disabled
If you get an error that says your WordPress login is disabled, it happens because numerous failed logins occurred on the dashboard. The error notifies you that the WordPress dashboard login has been disabled to prevent a potential attack towards your site.
Brute force attacks are in the center of attention when it comes to security, so the error is normal. Wait for a while and then increase the online security of your website. Once you do that, you can try logging in again.
The username or password you entered is incorrect
Forgetting a password is a pretty common problem that people encounter on a daily basis. There is a solution for that – resetting the password. You simply need to click on the option listed by WordPress under the login form.
Common login errors that you can encounter
The password reset option doesn’t work
There are some cases in which the password reset option doesn’t work. You have two options: reset your password by using PhpMyAdmin or reset the password by editing the functions.php file. Both are easy, effective methods.
Cookies cause the login form to crash
If the WordPress dashboard login fails because of cookies, you can disable and enable cookies and then clear the browser’s cache. Try to access the login page again and introduce your credentials.
Getting a PHP error message
When you log in to WordPress you might get a PHP error. In order to get rid of it, disable all your plugins and deactivate the currently active theme. The WordPress dashboard login page should come back to normal shortly.
Getting a 404 error/URL redirect/page refresh
There are two solutions you can try when you receive a 404 Not Found error. You can either disable the .htaccess file and create a new one from scratch, or update your website’s URL.
How can you fix these issues?
Check your password twice
When entering your WordPress account credentials, try to check the password multiple times. In many cases, writing the password wrong or inserting a wrong password is the cause of not being able to access your WordPress dashboard. Use the function that WordPress includes on the site and reset your password via your email address.
Password reset not working
If you can’t log in to the WordPress admin page and the password reset option is not working, you need to use other methods to do it. Oftentimes, the “Lost your password?” function that WordPress provides fails to work and you don’t receive any email with a new password. This means that your account can’t be accessed, thus putting you in difficulty.
However, there is a solution for this issue which is represented by PhpMyAdmin, which can edit your database. Editing the functions.php file is also a method you should try if everything else fails.
Either way, there are methods through which you can reset your password, even though you don’t receive that email from WordPress. They are listed and explained below.
Resetting password through PhpMyAdmin
The first method is resetting the password by using PhpMyAdmin. You will edit the database of your WordPress site manually and change the password by yourself. The process is not difficult as long as your web host is connected to PhpMyAdmin.
You should back up your website before doing any of the steps listed below because you can make mistakes that can cost your website’s functionality. Here’s what you should do:
First, log in to the website’s admin panel. If you don’t have these credentials, ask your web host about them. Then, do the following:
- Scroll down until you can see PhpMyAdmin.
- Select Databases and a list of databases should show up.
- Click on the WordPress database once you find it.
- Find the users table, which is usually called wp_users.
- Click the edit button.
Once you completed the steps above, insert your new password in the input box. You should select md5 from the function dropdown list and select Go. Then, access the WordPress dashboard login page and use your new credentials. The login process should work normally now.
When the problems are caused by cookies
In order to solve issues caused by cookies with your WordPress dashboard login page, you need to understand what they are first. Cookies represent files that are stored in your computer each time you visit a website as long as you allow it.
If you don’t want to store these cookies, you can disable them. WordPress needs these cookies in order to function properly, so you may encounter problems if you disable cookies on WordPress.
Make sure that the cookies are enabled when you enter your WordPress site. Once they are enabled, start by clearing the browser’s cache data. There are two shortcuts for this: press CTRL+SHIFT+DEL in Windows and COMMAND+SHIFT+DEL in Mac.
A popup will show and cookies and cache should be selected. Click Clear and the WordPress dashboard login page should work fine.
PHP errors/blank page
If you get a PHP error or a blank page, the problem has been generated by a coding error. This coding error can occur from a plugin or from the theme you have installed. In this sense, there are two different solutions for the issue: disabling the plugins or disabling the active theme. To deactivate the theme, rename the folder where it is stored and WordPress won’t recognize it any longer.
In order to rename the folder, go ahead and use an FTP client such as FileZilla. Search for the wp-content folder, open it, search for the theme’s name and simply click rename.
Your WordPress website will simply go back to the default theme. After that, you can check if the login process works as it is supposed to. If it works, the reason behind the error is your theme and you should change it or contact the theme’s provider to fix the issue.
404 errors/URL redirects
For PHP errors, on the other hand, things are different. When you get a 404 error or if you are redirected to another page, the reason behind it is probably the .htaccess file or updating the site’s URL. These solutions are presented below.
Disabling .htaccess
To disable .htaccess, you need to determine if it is the cause of the error you receive first. You should apply the same method you did for the theme, which is renaming the file before disabling it. Renaming the .htaccess file is also done by using an FTP viewer. Access the website through the FTP viewer and do the following:
- Click on the public_html folder and wait for it to open.
- Look for the .htaccess file and right click it.
- Rename it to .htaccess.old
- Retry the login process and see if the WordPress dashboard login page works properly
If the error no longer persists, it means that the .htaccess file was faulty and you need to create one. Simply go to the WordPress dashboard, click Settings and then Permalinks and select save.
Updating the URL
If the .htaccess file was not faulty, you can try reset your website’s URL. The easiest way to do it is by editing the wp_config file, which can also be accessed via an FTP viewer.
Access the website and navigate to the folder that has your WordPress file. Open it and find the public_html folder. In the folder, you should find a file named wp_config.php. Right-click it and select Edit. Use FileZilla to edit the text and add the following lines of code:
define('WP_HOME','https://wpdatatables.com');
define('WP_SITEURL','https:// wpdatatables.com');
Click save and let the changes apply, then retry the login process. It should work fine by now.
FAQ on the WordPress dashboard login page issue
What’s the Deal with My WordPress Admin Login Page Not Loading?
So, you hit a snag, right? Your WordPress login page, it’s just not coming up. Now, could be a bunch of reasons. Sometimes, it’s as simple as a bad internet connection.
But, if the internet’s all good, clear your browser’s cache and cookies. That might just do the trick. Also, check your WordPress URL settings. If they’re off, your login page might be playing hide and seek.
Dude, Why Does My Login Keep Failing?
Ah, the classic login fail. Been there, done that. First things first, are you sure about your username and password? Easy to mix ‘em up.
If you’ve got those right, and it’s still a no-go, could be your password needs a reset. Hit the “Lost your password” link on the login page. Enter your username or email, and WordPress should hook you up with a reset link.
I’m Stuck in This Weird Login Redirect Loop. What Gives?
Redirect loops, man, they’re like being stuck in a bad dream. But hey, we can wake up from this. Start by clearing your cookies.
If that doesn’t cut it, check your WordPress URL settings in the database, make sure they’re correct. And hey, sometimes, it’s the plugins causing a ruckus. Try disabling them and see if that breaks the loop.
My Login Page is Gone. Like, 404 Gone. Help?
404 on the login page? Ouch. Alright, deep breath. Let’s tackle this. First up, check if the WordPress login URL is right. It should be something like yourdomain.com/wp-admin.
If that’s all good, the issue might be with your .htaccess file. Take a gander at it, make sure it’s set up right. And if you’re still out of luck, hit up your hosting provider, they might have the answers.
I Reset My Password, But Still Can’t Log In. What Now?
Reset your password and still locked out? Frustrating, I know. Could be a couple of things. Maybe the new password didn’t quite stick.
Try resetting it again, just to be sure. And hey, sometimes plugins play tricks on us. They could be messing with the login process. Try disabling them through FTP and give it another shot.
Is My SSL Certificate Causing Login Issues?
SSL, it’s supposed to make things safer, not harder, right? But sometimes, it gets tricky. If your SSL setup isn’t perfect, it might be causing login issues. Make sure your WordPress and site URL start with https://, not http://. And if you’re using a plugin for SSL, ensure it’s configured properly. Sometimes, the littlest things make the biggest difference.
My Login Page Shows a Blank Screen. What Should I Do?
A blank screen can really throw you off. But don’t worry, we’ve got this. Start by checking your plugins. One of them might be acting up. Disable them, see if that brings the login page back. If that’s a no-go, take a peek at your theme. Switch to a default theme through FTP, just to rule it out. And if all else fails, it’s time to have a chat with your hosting provider.
I’m Seeing an Internal Server Error on the Login Page. Any Fixes?
Internal Server Error? Sounds scary, but we can handle it. First, let’s not rule out plugin or theme issues. Disable them, see if it clears the error. If that doesn’t do it, check your .htaccess file. If it’s corrupted, it could be the culprit. Fix it, and you might just fix the login issue. And if you’re still stuck, it’s time to call in the hosting provider cavalry.
My WordPress Admin Page Isn’t Loading Properly. What’s Up with That?
When your admin page won’t load right, it’s like a puzzle. But hey, we love puzzles, right? So, start with the basics – clear your browser cache and cookies. Next, let’s peek at the plugins. One of them might be messing with the admin page. Disable them, and see if things get back to normal. And don’t forget about your theme. Switching to a default theme can sometimes do wonders.
How Can I Recover Admin Access If Everything Else Fails?
If you’ve tried it all and you’re still locked out, don’t lose hope. There’s still a few tricks up our sleeves. Get into your database via phpMyAdmin. Look for the wp_users table, find your user, and reset your password right there. Make sure to select MD5 for password encryption. And hey, check the user_roles while you’re in there, ensure everything looks okay. If all else fails, your hosting provider should have your back.
Ending thoughts on the WordPress dashboard login page issue
The solutions listed in this article should have resolved your WordPress dashboard login page problems. In case you know other solutions as well, share them with the rest of the users.
If you enjoyed reading this article on WordPress dashboard login, you should check out this one about how to change font color in WordPress.
We also wrote about a few related subjects like WordPress header, WordPress multisite, WordPress stuck in maintenance mode, website maintenance cost, how to password protect WordPress site, how to disable comments in WordPress and WordPress tagline.