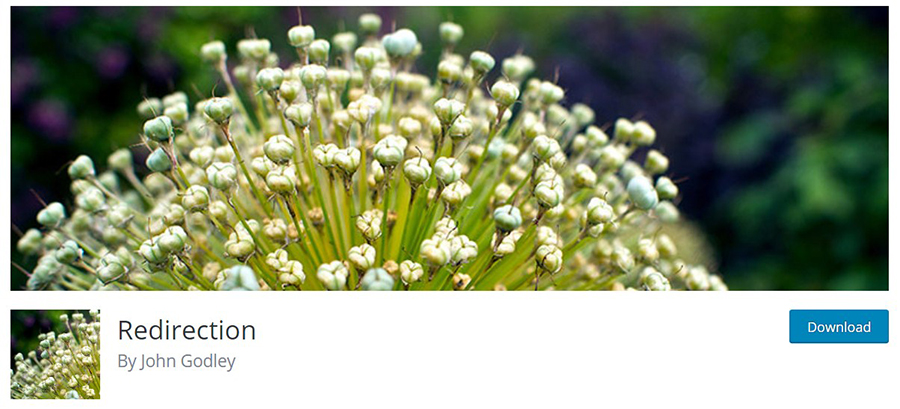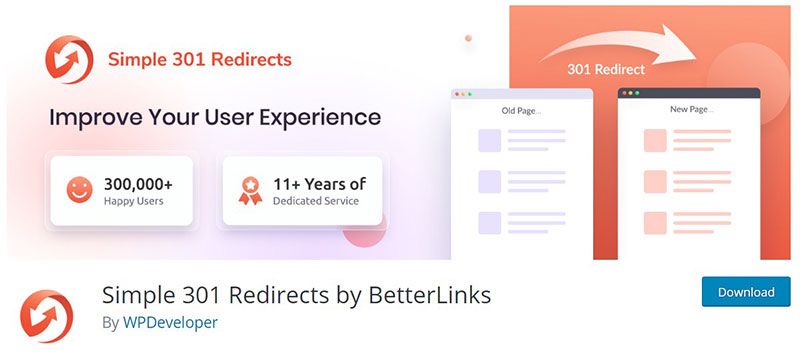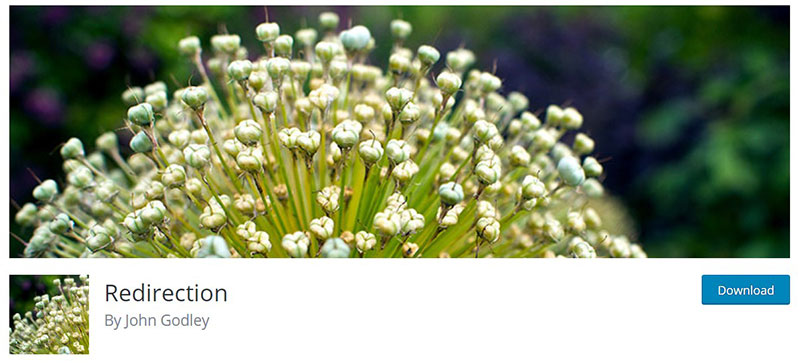A permalink is a “permanent hyperlink” to a particular online page. It is referred to as ‘permanent’ since the link is not intended to be updated since doing so would break any existing links to the associated page.
Permalinks are also used for archive pages, static pages, and any other material on your site that requires a unique URL. Permalinks are important in many elements of a website and it is important to learn how to change permalinks in WordPress.
They can substantially impact its User Experience (UX), Search Engine Optimization (SEO), and branding, in particular. Aside from pointing visitors to specific web pages, permalinks, like blog posts, may also notify users of what the page contains.
Each page and post on a blog is allocated a unique permanent URL, or permalink. These permalinks are generated according to a predefined structure.
Changing the link structure of your posts is occasionally required, but it may lead to problems with search results, outdated connections from external sites, and broken internal connections within your own material. Permalinks direct your users to the location of your content on the internet. They can use the permalink to return to the post later or share the post with someone else.
The slug, which appears at the end of the URL, contains information. The slug is frequently the name of the article or page to which the URL refers. It may additionally provide the applicable category or publishing date in some circumstances. WordPress permalinks are simple to change and alter. WordPress includes all of the essential tools by default, therefore it is not too difficult to learn how to change permalinks in WordPress.
These options may be found in the WordPress admin panel under Settings > Permalinks. If you’re ready to get started with WordPress permalink settings, go to permalink settings and configuration.
In this article, we will teach you about permalink structure, permalinks in WordPress, how to change the permalink structure, how to set up redirects, how this affects SEO optimization, and much more.
So let’s learn how to change permalinks in WordPress!
Changing the permalink in WordPress:
Permalink structure:
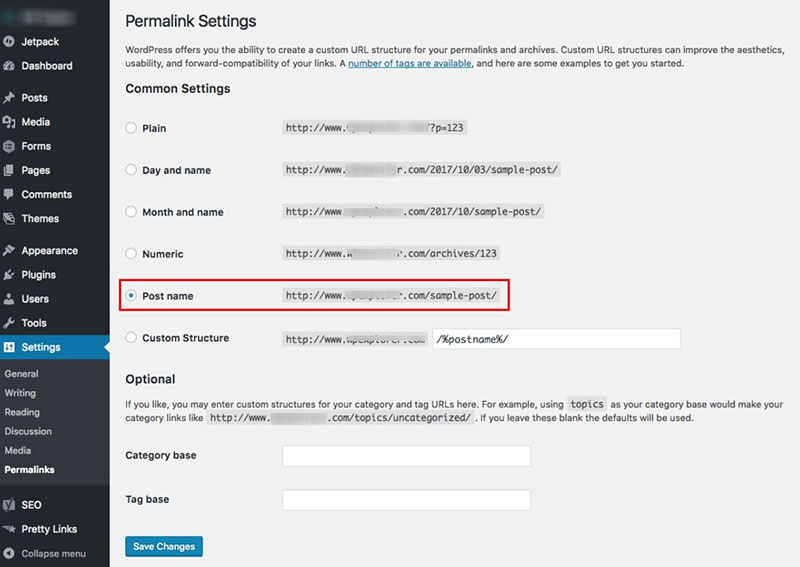
A permalink is actually a short term for the “permanent link”. If you click on the URL, it will lead you to a page on the website.
To change the permalinks, go to WordPress permalink settings. Search for the main settings menu of the WordPress admin area. The five custom permalink structures that WordPress exposes as common settings are visible. After installing WordPress, the Plain permalink structure is enabled by default.
The number in the default permalink tells WordPress where the content may be located in your database. To be more exact, the number corresponds to the ID of the table entry in your WordPress database’s table. If you modified the table prefix during the installation process, the number will be different.
Decide on a New Permalink Structure
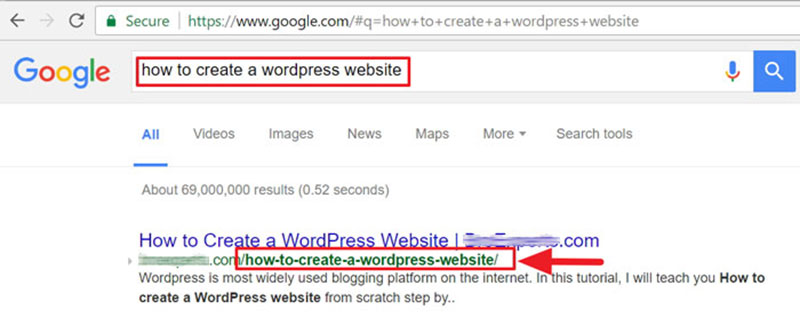
It is important to know how to change permalinks in WordPress properly since this is a significant decision. You should not make any modifications unless you are very certain of your choice. The syntax of your new permalink structure is the first decision you must make. When selecting a new structure, you must create selections about what will be included in the link’s syntax. Do you want to mention something like a date?
If so, how much of it do you want to be displayed within the link? You can obtain some suggestions for your new structure from WordPress’s permalinks tutorial. In general, most users prefer the Post name option, while news-related sites may desire to include dates. In any case, after you’ve decided on your new structure, it’s time to update your permalinks.
It is important to know WordPress does not automatically choose an SEO-friendly permalink. All new WordPress blogs and websites should use SEO-friendly permalinks. However, if you already have a website that receives traffic from search engines, updating permalinks may have an impact on your SEO results.
Change Permalink Structure in WordPress
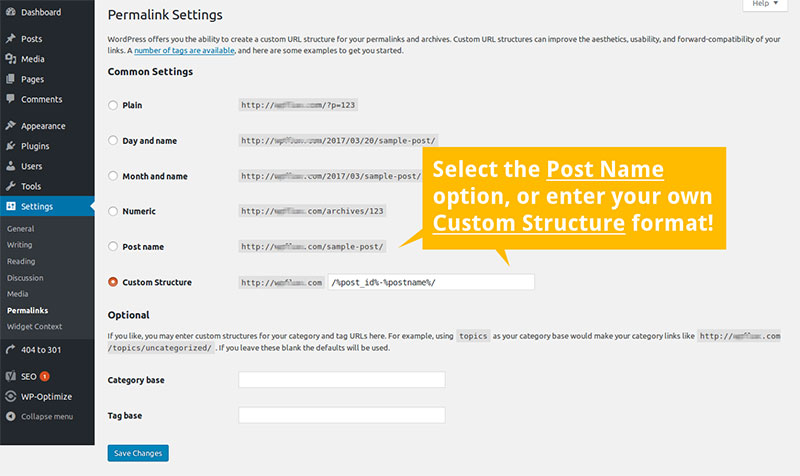
Once you’ve decided on the syntax, go to your dashboard’s Permalinks menu and make the necessary changes. Simply go to Settings > Permalinks in your WordPress back end and make your choice from the settings screen.
After you’ve made your choice or utilized tags to construct your own custom structure, click the ‘Save’ button. Your permalinks have been updated. Also, after this, all of your internal URLs will be updated with the new syntax.
Fix broken links
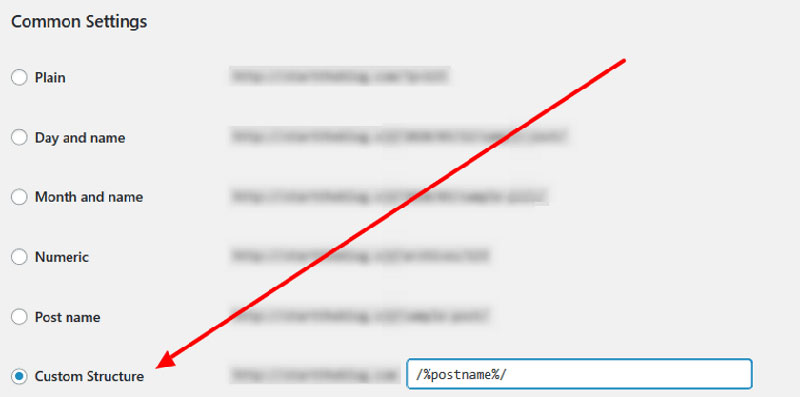
The simple step is to change the structure of your permalinks. But now you have to cope with the aftermath. Every reference to your previous links, whether inside your content or on third-party websites, is now broken. Another unintended consequence is that any text indexed by search engines is likewise wrong. There is an easy solution to this problem: put up redirects.
Setting up redirects on your website is a straightforward solution to this problem. A redirect effectively instructs each browser that arrives at your site using an outdated permalink-structured URL where to get the necessary information. It also informs search engines that the change is permanent. You should definitely additionally tweak your page to catch any broken internal or manual links that you discover.
Your text will be rewritten by QuillBot. Begin by writing or copying something here, and then push the button.
Using the Simple Redirects Plugin
Simple Redirects plugins are one option for quickly creating redirects on your WordPress site. When you install and activate the plugin, it adds a new menu to your dashboard’s Settings section.
Simple redirect settings
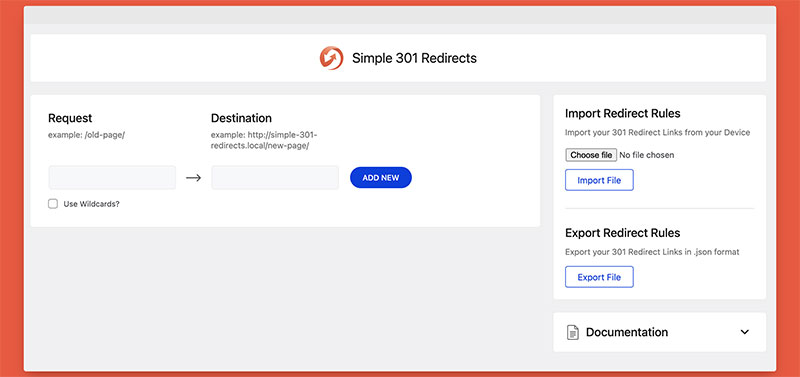
With these plugins, there isn’t much to be concerned about. One of the Redirects settings windows is named Request, while the other is titled Destination. This is essentially where you insert the old permalink structure and the new permalink structure. You simply need to fill in the details after your domain name in these fields.
The Request field specifies the WordPress configuration for the Month and Name permalink structures, whereas the Destination field specifies the WordPress configuration for the Post name permalink structure. Save your modifications once you’ve added these two fields. This will now direct any search engine traffic that comes into the old URLs to the correct location.
Using the Redirection Plugin
The free Redirection plugin is another suggested plugin for adding and managing redirects. To begin using Redirection, you must first install it in your WordPress dashboard. Then go to Tools > Redirections to point your site’s pages and posts to their new links. Simply input the old permalink in the Source URL area and the new permalink in the Target URL box, then click Save.
URL redirection
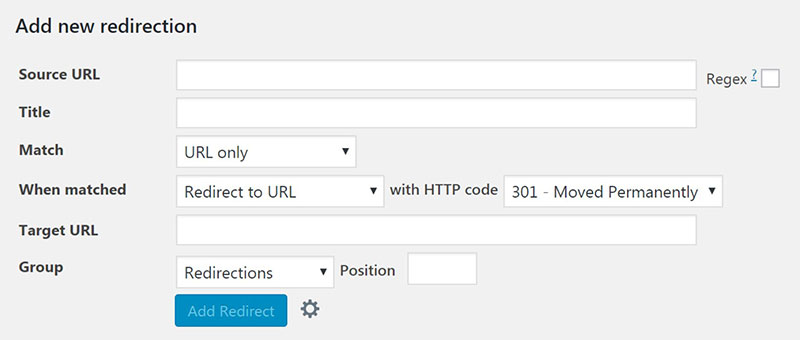
Permalinks are not intended to be modified. However, it is not always possible to maintain the URL of a web page the same. Fortunately, there is a simple solution to this dilemma. URL redirection guarantees that all efforts to find an old URL are redirected to the new location of the page. It’s similar to forwarding your mail once you move.
With the aid of numerous WordPress plugins such as Redirection, you can effortlessly set up page redirections. This utility uses redirects to automatically transfer internet visitors from an old URL to a new one. This ensures that no website traffic is lost as a result of a broken link.
Change the Slug for Individual Post or Page
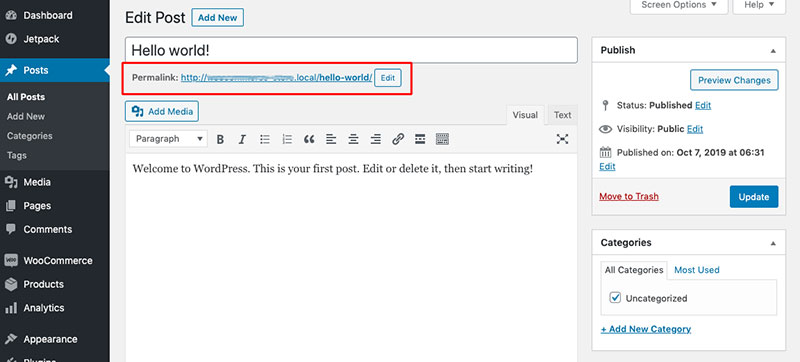
The technique for changing the URL slugs for individual articles and pages is likewise straightforward. Open the editor for the page or post on the back end of your website. Below the title area in the Classic Editor, you’ll see its Permalink. Simply select Edit, and then alter the URL’s end to anything you want.
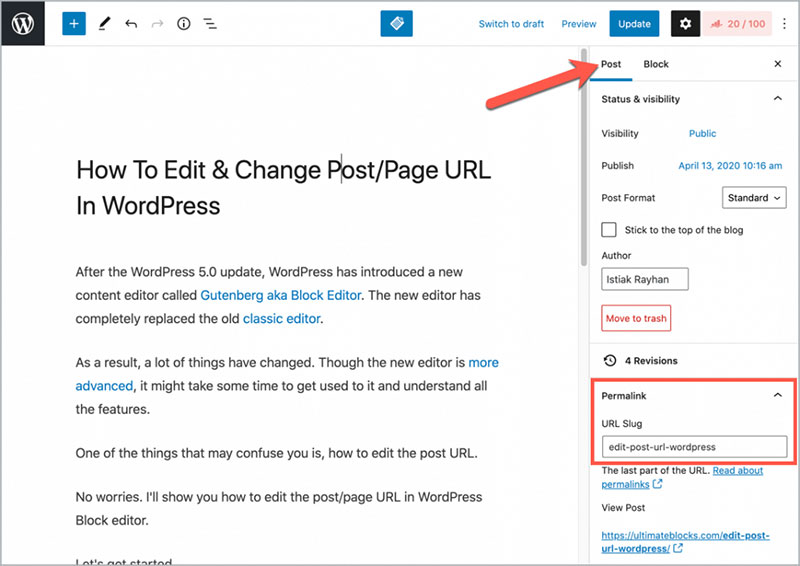
Make sure you’re in the Document tab in the right-hand sidebar of the Block Editor and then look for the Permalink section. You may modify the URL of your post or page before or after posting it, although it’s preferable not to modify it afterward unless absolutely essential. This may cause all future uses of the old URL to fail.
Parent/child pages
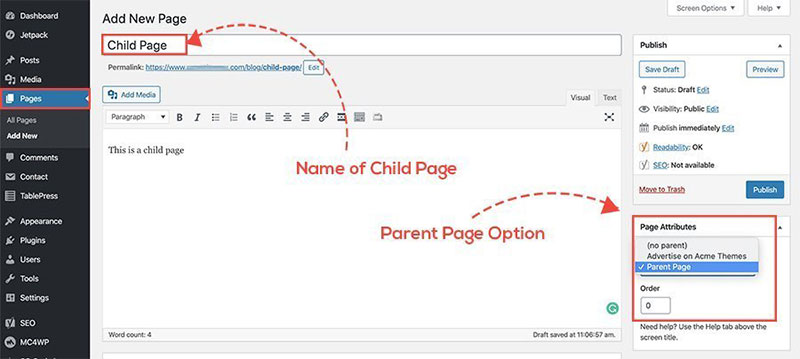
Parent/child pages are a whole other factor that might influence URL structure. These are pages on your website that adhere to a specific structure. For instance, when you visit a ‘regular’ or parent web page, the URL structure is the same. Yet, when you access a child page, there is an extra dimension to the URL structure. This is called a breadcrumb, and it assists your reader in fully understand if they’re on the page.
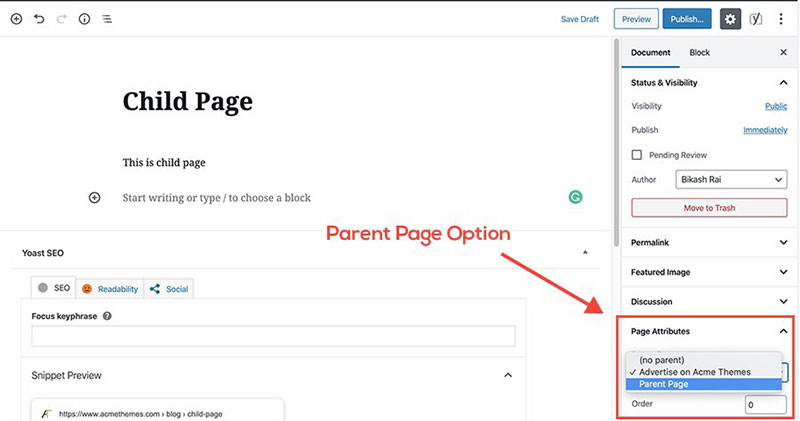
This is referred to as a breadcrumb, and it assists your reader in understanding where they are on your website as well as how to return to any earlier portions (such as the parent page).
While a WordPress plugin may be used to eliminate the parent-page aspect of the URL, it is recommended to leave it in place. This is for the advantage of both your users and search engines.
FAQ on WordPress permalinks
So, What’s the Deal with WordPress Permalinks?
Oh man, permalinks in WordPress? Huge topic! They’re basically the URLs for your pages and posts, right? Now, folks often ask me, “How do I actually change these permalink settings?” Well, it’s like this: You dive into your WordPress dashboard, find ‘Settings,’ and then hit ‘Permalinks.’
There’s a bunch of options there, pick what suits your style. ‘Post name’ is pretty popular for its clean look and SEO-friendly vibes.
Custom Structure is Cool, but How?
When it comes to that custom permalink structure, people get curious. “Can I make my own URL pattern?” Absolutely, my friend! In the same ‘Permalinks’ settings, there’s an option for ‘Custom Structure.’
You can use tags there to create a pattern you like. Want the post name in the URL? Use %postname%. Dates, categories, whatever, they’ve got a tag for it. But hey, keep it simple, yeah? Search engines love that.
Wait, My Links are Broken?
“What if my links go kaput after changing stuff?” Happens to the best of us! But here’s the trick: use a 301 redirect. It’s like telling browsers and search engines, “Hey, we’ve moved! But it’s cool, everything’s here.” You can use plugins like ‘Redirection’ or tweak your .htaccess file if you’re feeling techy. Saves you from the SEO nightmare and keeps your visitors happy.
What’s Up with the .htaccess File?
Speaking of .htaccess, I get this a lot: “What the heck is .htaccess and why should I care?” Well, this tiny file is a big deal for permalink structures.
It’s like the backstage pass for URL rewriting. But careful, one wrong move and your site could go MIA.
If WordPress can’t auto-update it, you might have to get your hands dirty and do it manually. But it’s all in the name of pretty permalinks and a smooth-running site.
Does My Permalink Affect My SEO Game?
And then comes the million-dollar question about SEO: “Do permalinks really matter for my SEO?” Heck yeah, they do! A clean, descriptive URL can give search engines a heads-up on what your page is all about.
Think of it like a little boost for your SEO efforts. Keep it relevant, throw in a keyword if it makes sense, but don’t go overboard. It’s all about balance.
Numeric Permalinks, Yay or Nay?
Some folks play with the idea of numeric permalinks, asking, “Are numeric permalinks a good idea?” To be honest, they’re not the top pick for most.
They don’t give much away about your content, and that’s kinda important for both users and search engines. I’d say stick to words; they paint a clearer picture.
I’ve Got Custom Post Types, What About Their Permalinks?
Now, if you’re dabbling in custom post types, you might wonder, “How do I deal with permalinks for these?” No sweat! With a bit of code or a handy plugin, you can tailor those permalinks just the way you want. Set a specific structure that makes sense for your content, and you’re golden.
I Want to Switch Permalinks. Any Tips?
Making a switch? Good on you! Just remember, “Any tips for changing my permalink structure without losing traffic?” Definitely! Set up those 301 redirects I talked about earlier. Make sure every old URL points to the new one. Keep an eye out for broken links, and maybe use a plugin to help catch any strays. You want a smooth transition, no bumps on the road.
How Do I Optimize My Permalinks?
Optimizing, are we? Smart move! People ask, “How can I make my permalinks more SEO-friendly?” First off, keep it short and sweet. Use plain English, throw in the main keyword if you can. Avoid stop words like ‘and’, ‘or’, ‘but’. They just clutter things up. And hey, dashes between words? Always a good idea.
Permalink Plugins: Which One?
And finally, the plugin dilemma: “Got any recommendations for permalink plugins?” There are a few neat ones out there! ‘Redirection’ is great for managing those 301 redirects. ‘Permalink Manager’ can help tweak your URLs across the site. Pick what suits your needs, and give it a whirl.
If you enjoyed reading this article on how to change permalink in WordPress, you should check out this one about how to make a phone number clickable in WordPress.
We also wrote about a few related subjects like how to serve scaled images in WordPress, how to embed a Facebook video in WordPress, how to delete WordPress themes, how to scan the WordPress database for malware, how to upload an HTML file in WordPress, how to do a WordPress database cleanup, how to find and replace an URL in a WordPress database and how to hide the author in WordPress