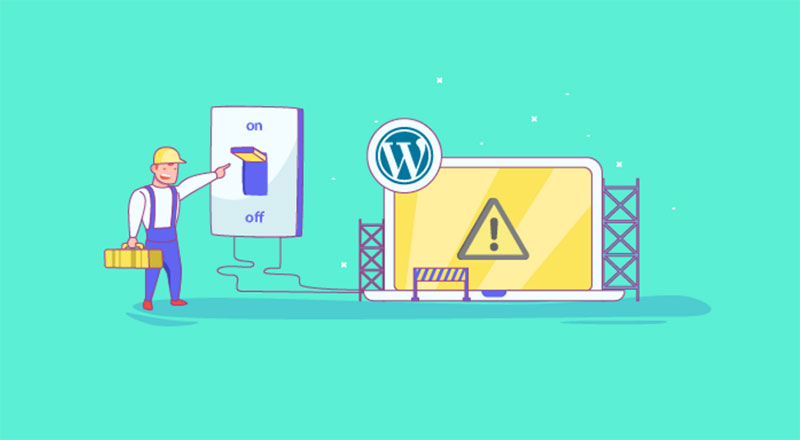Imagine you’re riding the current of the digital wave, surfing smoothly on your WordPress site, when suddenly, wham!—you’re wiped out by an unexpected snag: your site is mysteriously frozen in maintenance mode. Picture that ‘briefly unavailable’ notice morphing into an unwelcome guest who’s overstayed their welcome.
In this perplexing pixel puzzle where your website’s doors seem locked shut, a beacon of hope arrives. This article is your trusty guide through the technical labyrinth, your digital locksmith so to speak.
Whether it’s a pesky .maintenance file causing chaos, a misfiring plugin playing hide and seek, or an update process that turned into a game of freeze tag, we’ll shine a light on it all.
By the time you reach the end of this pixelated path, you’ll be clutching the keys to banish the maintenance mode mire for good.
We’ll dive into WordPress recovery tactics, practices to sidestep future freezes, and troubleshooting methods quicker than you can say ‘cache clearing’. Buckle up; it’s time to transform from stuck to unstoppable.
Table of Contents
The basics
When making an update, a file called .maintenance is created in the root folder of WordPress.
This file tells WordPress to put your site into maintenance mode and it contains the information needed to display the message that will pop up for users.
When the update installation is completed, WordPress deletes the .maintenance file and the message should disappear right away.
In some situations, while updating, WordPress encounters an error that makes it get in maintenance mode. The user is left with a situation that can be really troubling if it is not rapidly solved. This matter is discussed in detail below by our wpDataTables team.
If you find yourself in this situation and you’d like to know how to fix the issue as fast as possible, then keep reading to see which solution works for you.
WordPress maintenance and updates – what you should know
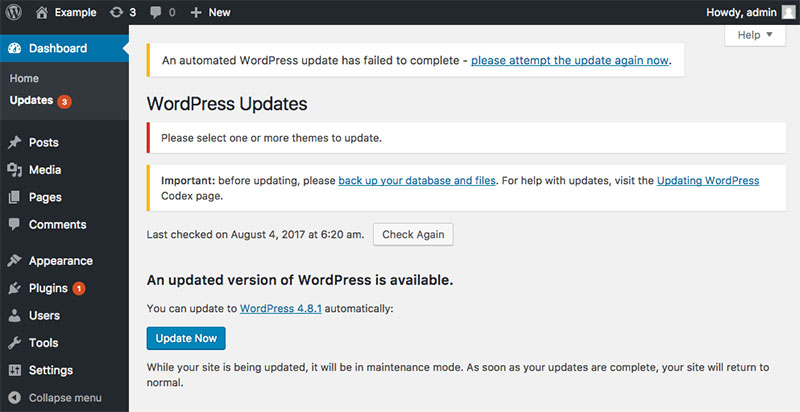
Before learning how to solve the problem, it’s a good idea to learn what leads to getting your WordPress site in maintenance mode in the first place. Updates are vital for a robust WordPress site, and it’s wise not to skip any unless you have a strong reason to.
WordPress maintenance is imperative for keeping your site secure and bugless.
New threats will always be a problem, but updating your WordPress regularly keeps it as far away as possible from getting compromised.
Moreover, updates can also add new features to the original software that can be very helpful. You have every reason to opt for them, no matter what kind of website you have.
What to do when you can’t get your site out of the WordPress maintenance mode
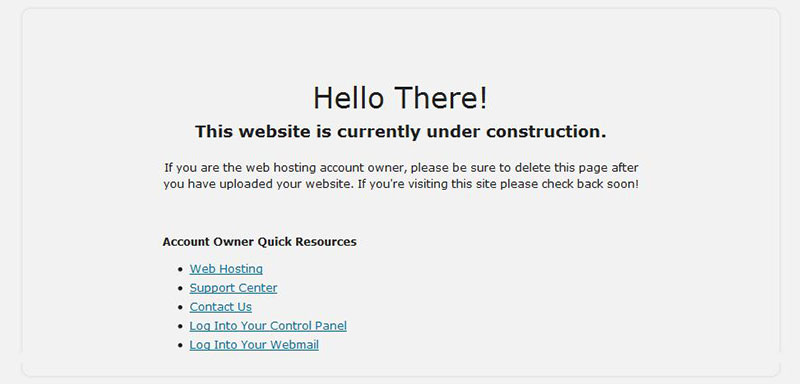
Before jumping into details of the manual recovery options, one of the first recommendations we could give is to use a managed WordPress hosting instead of a generic VPS.
It solves a lot of standard WordPress-related problems, such as regular auto-updates and maintenance (without being stuck in this mode), daily backup and quick recovery, automated anti-DDoS and anti-malware protection, and support by WordPress experts. Kinsta is a great choice for hosting your website, thousands of websites, including large ones like TripAdvisor, Buffer, and Intuit are relying on it.
If you have your WordPress website in maintenance mode, there are a few solutions you can try.
The basic error can be fixed by deleting the .maintenance file from the root folder manually.
If the update is installed successfully, WordPress automatically deletes the file from your folder. If the updating process didn’t go well, the file will still be there. Even so, the file might have disappeared, but WordPress is still stuck in maintenance mode. We will provide solutions for both situations.
If the .maintenance file is located in the root folder
Option 1: Use FTP software
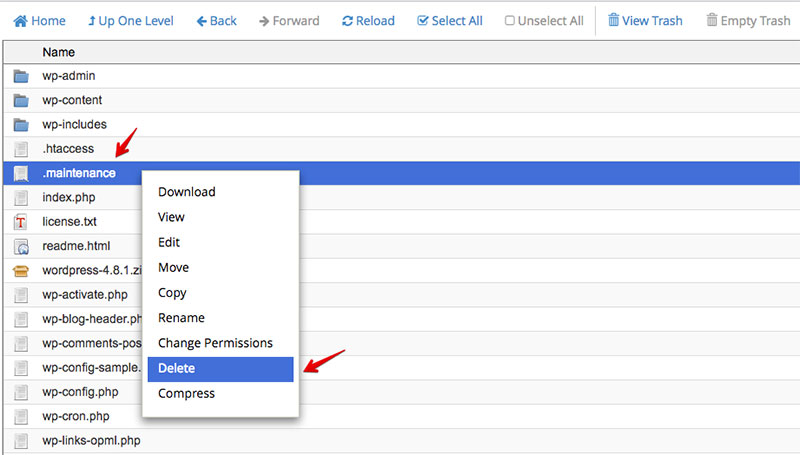
The most frequent cause of WordPress becoming stuck in maintenance mode is the .maintenance file. You will have to remove it in one way or another. The first way you can do it is by using an FTP client app. Follow these steps:
- Get an FTP client app or use the file manager that your hosting provider gave you (for instance, cPanel File Manager)
- Connect to the FTP server and navigate to the WordPress root folder. This folder is usually under the folder called public_html and it contains all the folders and subfolders that are related to your WordPress site. If you can see the wp-admin folder (but you’re not inside the wp-admin folder), you’re in the root folder of WordPress.
- Look for the .maintenance file, select it, and delete it using the FTP app
- Clear the browser’s cache and reload your website
Option 2: Use a file manager
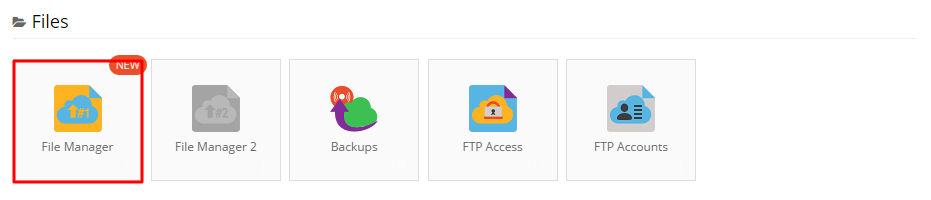
You can use your web host’s own file manager to delete the .maintenance file. For example, Hostinger is one web host that provides a file manager that is not much different from the file managers offered by other hosting providers, and you can use other file managers in a similar way. Here’s what you should do:
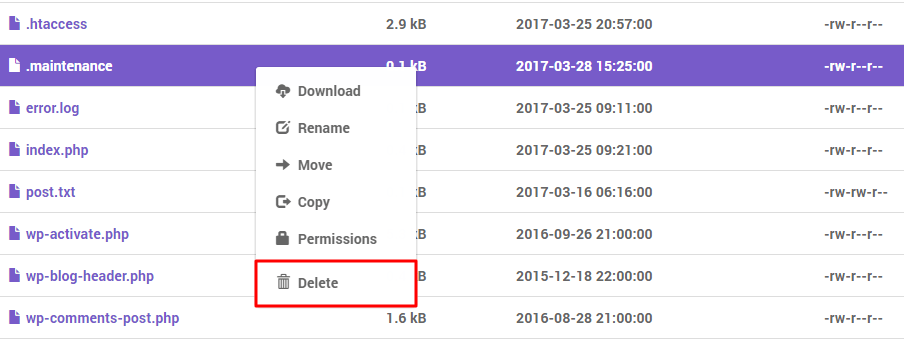
- Access your hosting’s control panel
- Click on the File Manager option (They almost all have it)
- Locate the .maintenance file, select it, and delete it
Option 3: Use an SSH connection
This is the third option you can use for releasing WordPress from maintenance mode:
- Set up an SSH connection (e.g. PuTTy)
- Navigate to the WordPress root folder
- Delete the .maintenance file by typing in the following line of code:
rm .maintenance
- The file should be gone, and your website restored
If the theme or plugin did not update correctly
In some cases, the theme or a plugin that you use may cause your WordPress to get stuck in maintenance mode during updates. In order to find out if this is the issue, you need to rename the plugins and themes folders. To do that, follow these steps:
- Connect to your FTP server using an app of your choice and access the root folder
- Navigate to the wp-content folder and find the plugins subfolder
- Rename the folder to plugins-old
- Refresh the website to see if everything went back to normal
- If not, repeat the same step for the themes subfolder
Solution for faulty plugins or themes
Now you should know whether it’s a plugin or a theme problem, and you can proceed to apply this solution to fix it. Connect to the FTP server and revert the changes you made above by renaming each subfolder back to “plugins” or “themes”, respectively. Go to the WordPress Admin page and navigate to Appearance, then Plugins or Themes, depending on which is at fault.
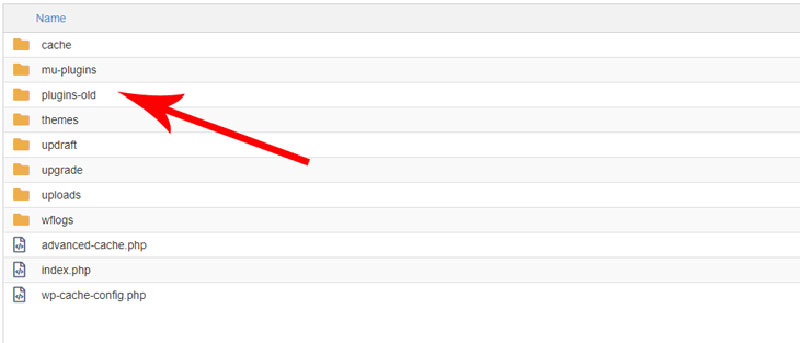
For plugins: Activate the plugins one at a time and refresh the page after each to see which exact plugin is causing the issue. Once you’ve found out which one is responsible for your WordPress getting stuck in maintenance mode, delete the plugin. You can reinstall it later and see if the problem is fixed.
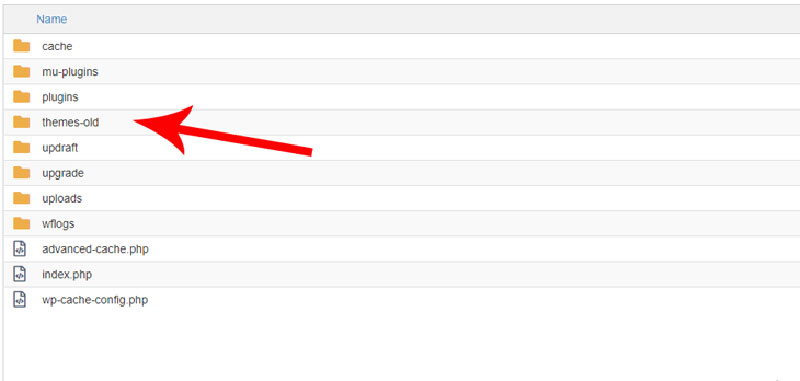
For themes: Deactivate your current theme by activating any other theme, such as the default Twenty Nineteen. This will turn your site into a possibly unsightly mess, but at least it is working for the time being. Try reactivating your theme, or reinstalling it from scratch using the latest version.
If it still doesn’t work after reinstalling, you can contact the developer of the plugin or theme and let them know about the issue. In case the problem can’t be fixed, you will have to stop using the plugin or theme. Top WordPress plugins are always updated on a regular basis, so pay attention to this detail when you choose a WordPress plugin next time.
Hey, did you know data can be beautiful too?
wpDataTables can make it that way. There’s a good reason why it’s the #1 WordPress plugin for creating responsive tables and charts.

And it’s really easy to do something like this:
- You provide the table data
- Configure and customize it
- Publish it in a post or page
And it’s not just pretty, but also practical. You can make large tables with up to millions of rows, or you can use advanced filters and search, or you can go wild and make it editable.
“Yeah, but I just like Excel too much and there’s nothing like that on websites”. Yeah, there is. You can use conditional formatting like in Excel or Google Sheets.
Did I tell you you can create charts too with your data? And that’s only a small part. There are lots of other features for you.
Preventing your site from getting stuck in WordPress maintenance mode
Even though solving WordPress stuck in maintenance mode issue is not very difficult, it is a process that takes some time. This makes the experience an uncomfortable one that people would rather avoid.
You can take a series of precautions that may prevent WordPress from getting forced into maintenance mode. Apply these precautions as soon as possible and you won’t be faced with this problem as often.
Always make sure that your themes and plugins are compatible
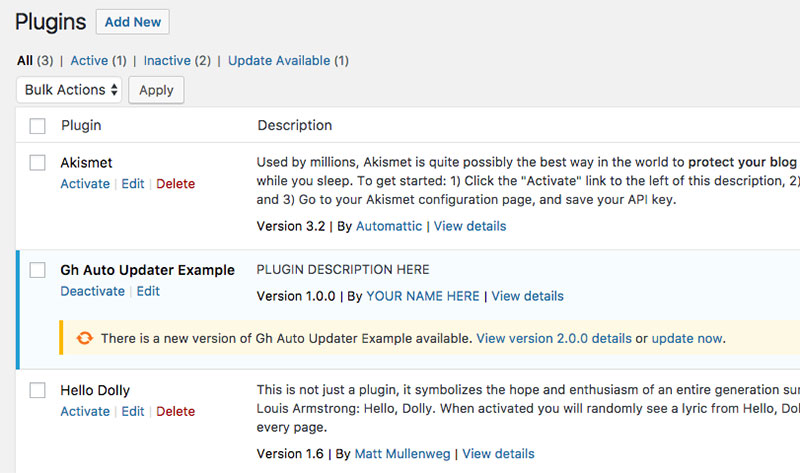
The WordPress version you are using should be fully compatible with the plugins or themes that you are willing to download or purchase. An incompatibility problem between the two will lead to WordPress getting stuck in maintenance mode whenever you are trying to update your system.
Check the compatibility of each plugin with your current version of WordPress whenever you install a new plugin and make sure that your website respects the requirements that are mentioned for each theme and plugin that you are planning to use in the future. Paying more attention during this step will keep your website in good shape.
Don’t update all your plugins at the same time
We have some experience with WordPress plugins since we created the best WordPress table plugin out there. Over the years we’ve seen various mistakes that you could do with your plugins.
A mistake that leads to WordPress becoming stuck in maintenance mode has to do with how you update the plugins you are using. Executing more than just one update at a time (i.e. with Bulk updating) prevents you from being able to easily tell which plugin caused an error after being updated.
You should err on the side of caution instead, and update each plugin individually, testing your site after each update to ensure that the plugin is truly compatible.
Now that you have learned how to fix WordPress being stuck in maintenance mode, make sure to understand what caused the issue in the first place. Preventing it from happening again is much more important than quickly solving it.
Stage your site and test updates before making them on the live site. Update your WordPress, themes, and plugins regularly to avoid unpleasant situations from appearing later. Check your website after each of these updates to make sure that everything works as it is supposed to. Finally, always create backups so that you are able to return to a previous version of your website if the issue can’t be fixed.
FAQ on WordPress Being Stuck in Maintenance Mode
Why is my WordPress site showing a maintenance mode message?
It’s like your site is taking a little nap. Usually, it’s down to an update process—in WordPress, when you update themes, plugins, or core software, the site slips into maintenance mode temporarily. If it’s stuck, that nap might’ve turned into a deep slumber we need to wake it from.
How do I get my WordPress site out of maintenance mode?
Cracking the maintenance mode conundrum is simpler than you might think. Just access your site via FTP, locate the .maintenance file at the WordPress directory’s root, and delete it. This is like a hard reset; your site should spring back to life!
What causes the maintenance mode error in WordPress?
Imagine your WordPress site as a train entering a tunnel—it’s the update process. Now, if that train doesn’t exit the tunnel, something’s up. The usual suspects are an interrupted update, a rogue plugin, or server timeout. Think of it as a signal failure in our train analogy.
Can a plugin cause WordPress to get stuck in maintenance mode?
Absolutely. Sometimes, a plugin update can play the villain and lock things up. If that’s the case, using FTP to nip into your ‘wp-content’ folder and rename the ‘plugins’ directory can diffuse the situation—forcing WordPress to deactivate them and, hopefully, exit maintenance mode.
Is maintenance mode related to the WordPress version I’m using?
Old or new, every version has its moments. But yep, outdated versions sometimes lack the finesse to handle updates smoothly, and that can land you in maintenance mode limbo. Keep your WordPress version current to dodge these glitches.
Will my visitors see my site in maintenance mode?
They sure will. Visitors are greeted with a friendly “Briefly unavailable for scheduled maintenance. Check back in a minute.” It’s like a “We’ll be right back” sign on your front door. Good for temporary downtime, not great when the sign hangs around.
How long does maintenance mode usually last?
Not long, typically—a few minutes, tops, while updates are underway. Think of it as a coffee break; your site takes a quick breather to rejuvenate with new updates before bouncing back. If it’s lasting longer, well, then we’ve got some troubleshooting to do.
What should I do if I can’t find the .maintenance file?
Invisible .maintenance file? Sneaky! Make sure your FTP client is set to show hidden files—like revealing a secret passage. If it’s still playing hide and seek, it might’ve been deleted already. Look instead for update issues or plugin conflicts that could be the real troublemakers.
Can a failed update put my WordPress site into maintenance mode?
You bet. Picture an update as a relay race; if the baton isn’t passed smoothly, the runner (update) trips and falls—hello, maintenance mode! If something goes wrong during the transfer, whether it’s a plugin, theme, or core update, maintenance mode can get activated and might get stuck.
How do I prevent WordPress from getting stuck in maintenance mode during updates?
Want to bulletproof your site against update hiccups? Backup. Always backup before updates—it’s like insurance. Then, update plugins one by one to pinpoint troublemakers. Keep them, and WordPress itself, up to date to ward off gremlins that cause hitches like maintenance mode freezes.
Conclusion
You’ve been through the trenches, wrestling with the WordPress stuck in maintenance mode quagmire. It’s a wrap—you’re equipped with the smarts to sidestep future maintenance mode mishaps.
We unpacked the digital toolbox together: flipping the switch back on your site, untangling those update snafus, and giving rogue plugins the boot. You’re now the locksmith in a world where maintenance mode doors don’t stand a chance.
- Remember the keys you’ve collected:
- Backup before updates.
- Delete the sneaky
.maintenancefile if needed. - Keep everything shiny and updated.
Employ these nuggets of know-how, and watch your site shine without the unscheduled breaks. March boldly into the realm of WordPress knowing you’ve got the magic touch to keep it smooth sailing here on out. Your WordPress is more than a mere website—it’s your digital fortress, and maintenance mode can’t hold you hostage any longer.
If you enjoyed reading this article on WordPress stuck in maintenance mode, you should check out this one about how to change font color in WordPress.
We also wrote about a few related subjects like website maintenance cost, how to password protect WordPress site, how to disable comments in WordPress, WordPress multisite, getting a custom WordPress header, WordPress dashboard login, and the WordPress tagline.
And if you want something more about WordPress maintenance, you can check out this article with maintenance mode plugins.