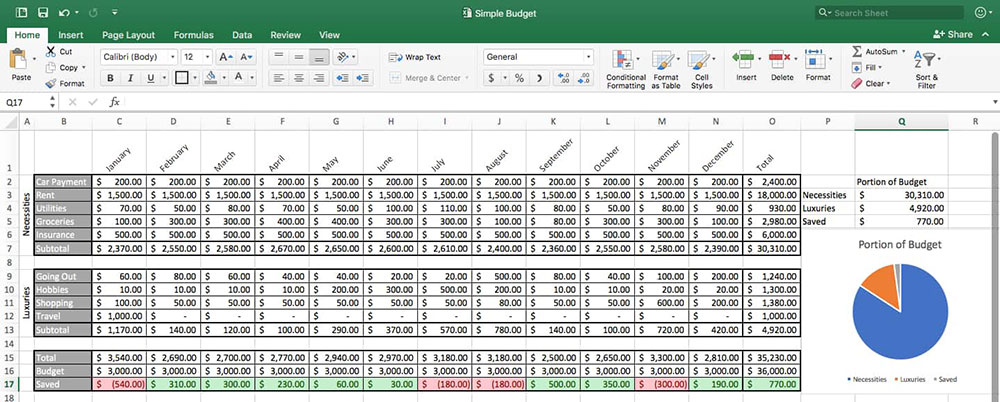Imagine snapping your fingers and, poof, your Excel masterpiece pops up on the web for all to see. That’s pretty much the magic we’re about to explore. Spreadsheets aren’t just for crunching numbers behind closed doors anymore. When you publish an Excel spreadsheet online, you invite the world into your data-driven realm.
You’re here because you’ve got data that deserves the spotlight. Look, static cells and sheets can only sing within the confines of your hard drive. But give them a stage on the web? They become part of an interactive, collaborative concert, accessible from anywhere.
By the time you’ve soaked in the last sentence here, you’re going to have all the keys needed to unlock a world where your Excel tables dance across browsers. We’ll dive through embedding techniques, transform your files into web-friendly formats, and even link arms with powerful platforms like Google Sheets and Microsoft OneDrive.
Ready to uplift your data to the digital clouds? Let’s turn those spreadsheet dreams into internet reality.
Table of Contents
How to Publish an Excel Spreadsheet on the Web
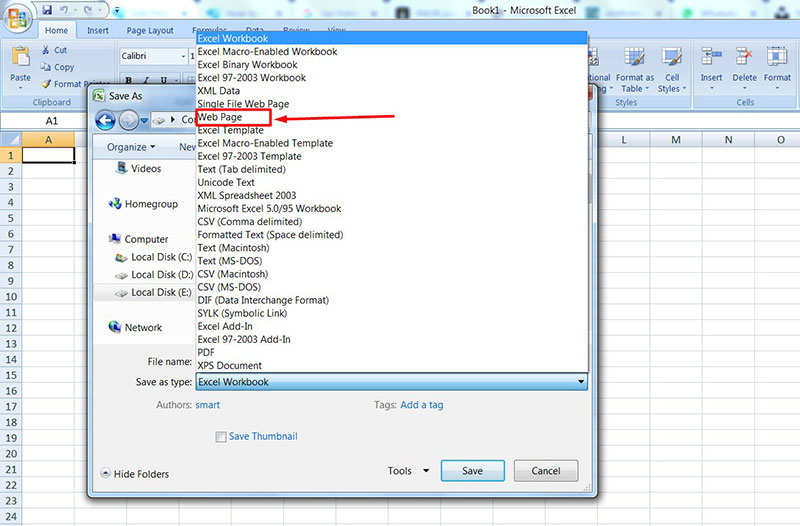
Start by opening the desired Excel spreadsheets in Microsoft Office Excel.
- Open the File
- Click Save As.
- At the bottom of the window, click on the down arrow of the drop-down menu.
- Select Web Page from the list.
- In the File Name box, type an appropriate name for the file.
- Click Publish.
Sheet Option Button
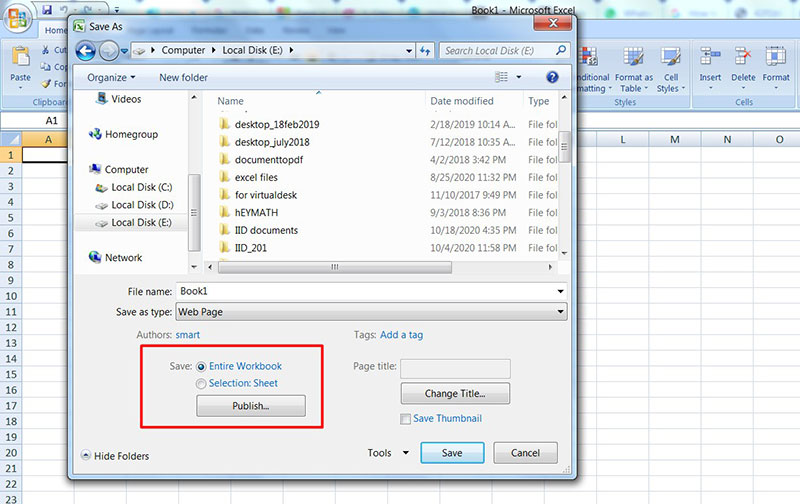
Change the Selection Option depending on whether part of the sheet is selected. If changes to the sheet are being saved, the button changes to Republish: Sheet.
If nothing is selected, Excel will by default save the entire workbook. It will include all the data in the HTML file.
To limit what gets included in the HTML file, select the appropriate items in the Choose List. It is possible to publish only one item at a time.
To continue publishing, select a different element and follow the procedure outlined above.
These are the publishable elements and a description of how to publish them:
- The whole workbook.
Select the whole workbook. Excel will publish it with all the associated interactivity.
It is not possible to publish it with the interactive elements.
- Complete worksheets.
Select the sheet names, then select All Content of the sheet.
- Items.
Under Sheet Name select the desired items. Examples include PivotTable or a chart.
Items do not include cell ranges.
- Cell Ranges.
Select the cell ranges.
To select the right range, click on the worksheet. The dialog box will now collapse.
Now, select the range by clicking and dragging. Then click on the Expand Dialog Button:
- Charts.
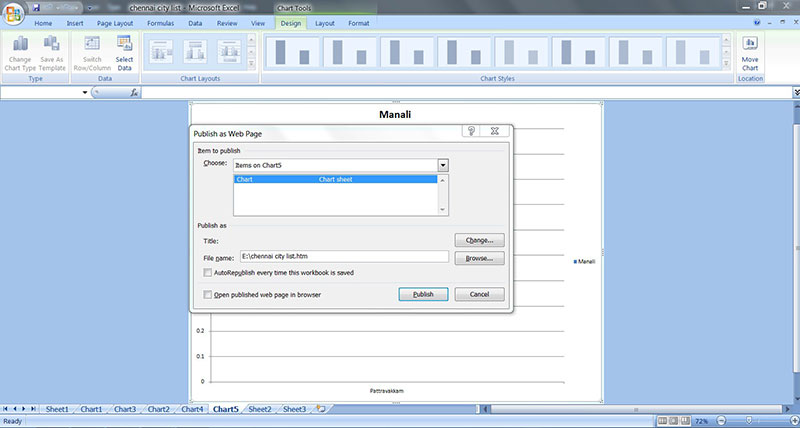
Select Items on Sheet. Then select the appropriate Chart.
- Filtered ranges.
Click Select Items on Sheet and then apply the AutoFilter.
- External data ranges.
Select Items on Sheet name. Then select the query item
To republish part of a previously published workbook, click Previously Published Items. Select the elements to republish.
Alternatively, select Remove to prevent an element from publishing again. Finally, click a different item on the list to continue publishing.
It is also possible to add a page to the HTML file:
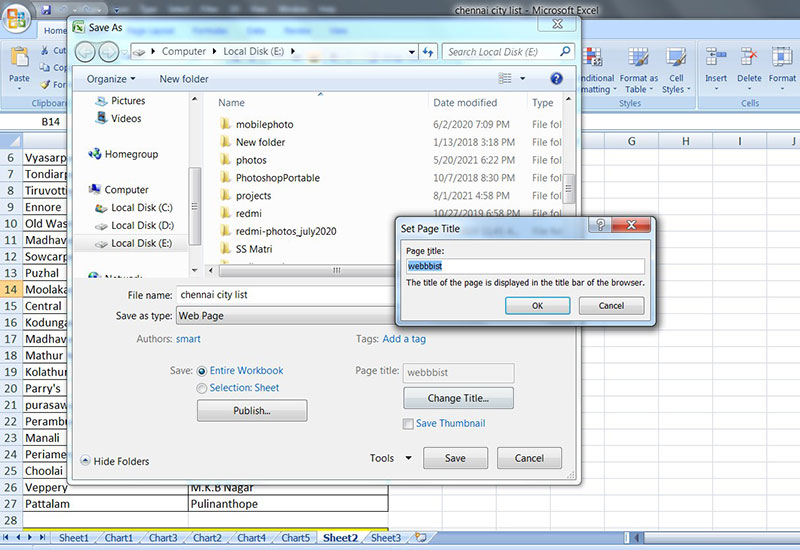
- Click the Change
- Type a heading in the Page Title text box in the Set Page Title box.
- Click OK. The title will appear in the middle at the top of the page.
This header is not the same as the web page title.
- Click Save.
- Close the Save As box.
By default, Excel saves a single worksheet as HTM, a Hypertext Markup file. It uses the .mht extension if publishing multiple worksheets.
Some file servers, in particular the ones that run on UNIX, are case-sensitive. So, keep the effect of capitalization in mind when choosing a file name.
Publishing with Interactivity
Adding interactivity allows visitors to work with the data in their browsers.
For example, it’s possible to publish an interactive sheet that calculates loan information. A visitor can use the sheet to calculate monthly payments by entering information like interest rate and loan amount.
To add interactivity, tick the box Add Interactivity. Then select the kind of interactivity.
The choices that Excel offers depend on the kind of document.
For a worksheet with formulas, an option is Spreadsheet Functionality. Users then use the web page to enter new values and make certain calculations.
PivotTable is an interactivity option for PivotTable. Users can rearrange data by changing the layout of columns and rows.
This allows them to have a different view of the data. The Spreadsheet functionality is available for filtered range Excel spreadsheets.
The Chart option will appear for PivotChart reports. The chart will not appear on the web page when an interactive chart is published through Excel.
Publish the chart separately to include the chart on the web page.
Use Google Docs
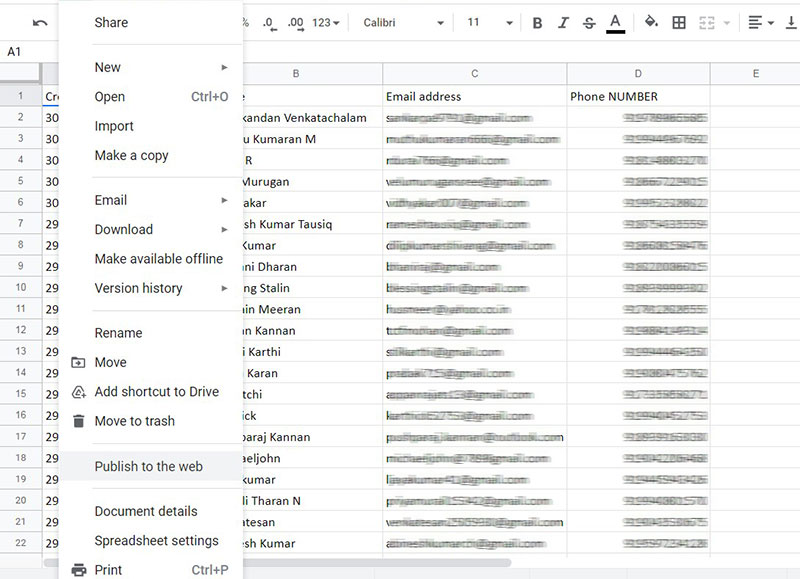
In recent years Google Docs has become more and more popular. It is another great option for embedding spreadsheets into a web page.
It is simple and is very convenient to work with when there are many changes to make to the spreadsheet.
Changes made to the Google Sheets document are reflected on the web page. So it is not necessary to perform any additional tasks.
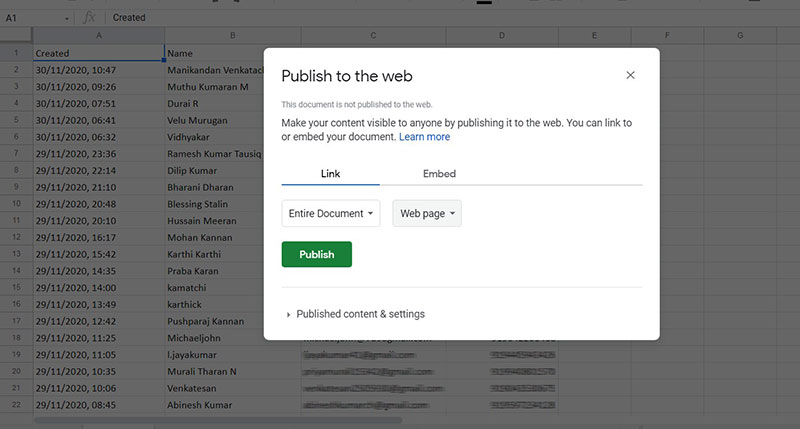
To use Google Sheets for publishing spreadsheets:
- Open the Google Sheets document.
- Update the data as needed.
- Go to File.
- Click Publish to the Web.
- Start posting.
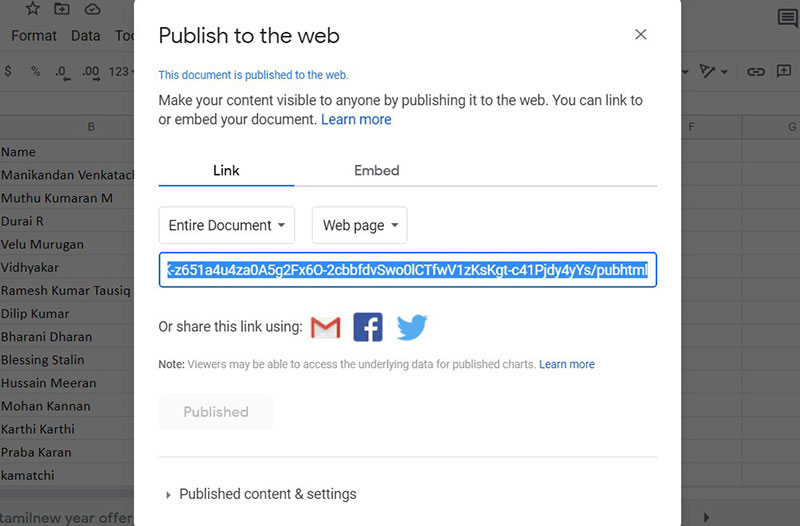
- Copy and paste the shortcode that it generates.
The best way to publish an Excel sheet on the web is with WordPress and wpDataTables
The most classy way for publishing Excel with WordPress is through wpDataTables, the best WordPress plugin for tables and charts.
Here’s how easy it is to import Excel in WordPress:
And you can get more info about the process through our documentation page for importing data from Excel, CSV, or Google Spreadsheets.
Why Publish Excel Spreadsheets on the Web?
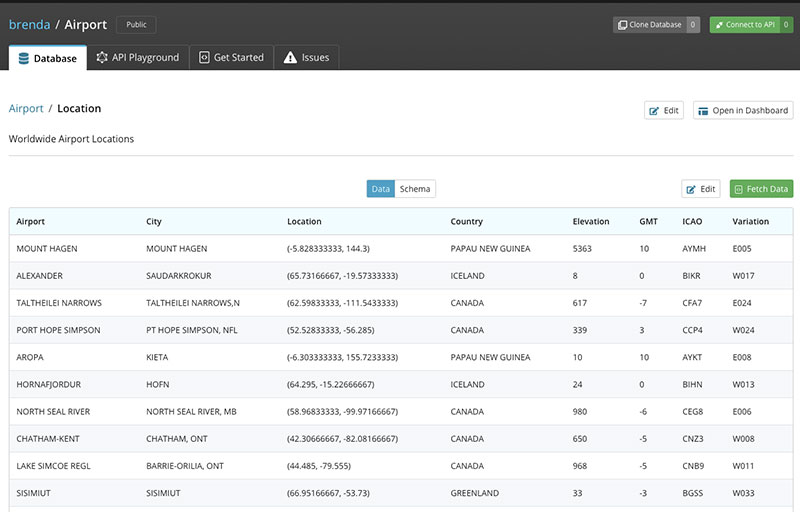
Many businesses use Excel files. They store customer records, financial information, sales data, and more within these files.
Most of the time they store this information locally on their customer management tools, or sometimes on an external server.
Sharing data often involves a tedious process of sending emails back and forth. Sometimes the attachment is not included, or the wrong file or the wrong version is sent.
Because these documents go to and fro, no one is sure whether the document they have is the most up-to-date one. The solution to all these problems is a local intranet or a secure internet site for publishing data.
This ensures that everybody has access to current information. This may be inventory data, monthly sales figures, or something else.
Automatic updates to the information on the secure website or the intranet is a must. A secure website also makes it possible to access information from a mobile device, at any time and place.
That all sounds fantastic, but there remains one practical question. How to publish an Excel spreadsheet on the web?
Data Format Options
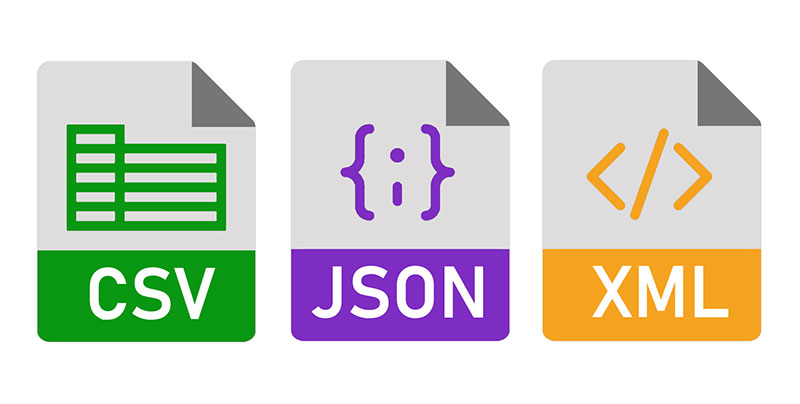
Excel spreadsheets may contain different types of data. These data types include currencies, numbers, text, and even visual data.
Excel also has different ways of visualizing information. It uses chart types like waterfalls and doughnuts.
To make it more complicated, sometimes it is necessary to export a combination of these data types. An example is stock prices that are shown in conjunction with a graph of last month’s performance.
Exporting this is possible in different formats.
Useful formats are JPG, PDF, HTML, and others. It’s possible to store numerical data as CSV, JSON, or XML.
HTML Web Markup
HTML, or HyperText Markup Language, is the coding language used for every website. The browser on a local computer is able to read the code and convert it to a visual representation on the screen.
It is possible to convert any kind of data format to HTML, including tables, graphs, and headings. Converting an Excel table to HTML means that a web browser can now read it and display it.
JSON Format
JSON is short for JavaScript Object Notation. It is an alternative method for sharing and transferring information via the Internet.
JSON is based on a system that pairs keys and values. It is especially suited for coding Excel data for online purposes.
JSON works directly with a web page and the data is also easy to import into a database.
XML Format
XML is similar to the JSON format but has a longer history. In appearance, it is like HTML but it describes spreadsheet data.
In fact, Excel stores all workbook data in this format. This is an open standard so anyone can use it.
This makes it very practical. Anyone can open, edit, and import the information in an XML file.
CSV Files
The CSV format is the oldest of the spreadsheet formats that are still in common use. CSV stands for Comma Separated Values.
In this format, commas separate the fields. Instead of commas, it is also possible to use different symbols, like tabs.
CSV files are still commonly used. For example, MySQL databases make use of it.
FAQ about publishing an Excel spreadsheet on the web
Can I make my Excel spreadsheet interactive when published on the web?
Absolutely, think of platforms like Google Sheets or Excel’s own web app. They transform your cells into an online playground. Click, edit, and watch as numbers escalate real-time. Embedding spreadsheets into webpages? It’s a breeze, granting users the power to sort, filter, and fiddle with data on the fly.
Is it possible to retain Excel formulas and functionality online?
You bet. When you publish using Excel Online or Google Sheets, those savvy formulas you’ve wired up travel with it. The calculation game stays strong. Users get that full Excel feel, crunching numbers on the web, just as they would on your desktop version.
How do I ensure my published Excel data is secure on the web?
Security’s a big deal. Cloud-based data management tools come with built-in shields. Think permission settings on platforms like OneDrive. Crucial data stays under wraps unless you handpick folks to peek at it. Encrypted connections? Standard. Rest easy, your spreadsheet secrets aren’t spilling.
What are the best platforms to publish an Excel spreadsheet on the web?
Talking best platforms, we’re glancing at Google Sheets and Microsoft OneDrive. Looking to sprinkle some Excel-to-web app magic? You’ve also got SaaS players that specialize in spreadsheet CMS integration. Choices abound, each with their charm, tailored to convert Excel’s grid-like grace to web elegance.
Can users edit my online spreadsheet directly on the website?
Sure thing, if that’s your jam. Embedding spreadsheets into webpages isn’t sci-fi; it’s here, letting users dive headfirst into data. Set permissions, and watch collaboration ignite. Remember, editing powers can be your gift to users or kept close—your call.
Do I lose any formatting when converting from Excel to a web-friendly format?
Depends on where you publish. Some details might get shy, like intricate fonts or that flashy conditional formatting. But platforms like Excel Online and Google Sheets work overtime to carry over as much as they can. It’s Excel in its Sunday best, only on the web.
How often does the data update when published on the web?
Instant or interval—take your pick. Constantly refreshing data is no myth. If it’s a live-feed you’re after, tools like Google Sheets and Excel Online are your new best pals. Set your data to refresh, and it’s like a live ticker tape, but for spreadsheets.
Can I publish only a portion of my Excel spreadsheet on the web?
Absolutely. It’s like placing a spotlight on the showstoppers of your sheet. Hide the backstage clutter, and let viewers marvel at what you choose. Tools in Excel let you select specific areas to publish. Precision is key.
Is it possible to track changes or view analytics on my published spreadsheet?
Analytics, yes, that’s the ticket for tracing the ghost of edits past. Figure out who did what or just count the eyeballs digging into your data. Platforms like Google Sheets log the action, play by play, making sense of the chaos.
Can I revert my published Excel spreadsheet back to a private file if needed?
Imagine a magic curtain drop, and it’s all back to private. Snatch your spreadsheet back from the public domain with just a few clicks. Cloud platforms like OneDrive or Google Sheets let you shuffle your data back to solitude, quick as a wink.
Conclusion
Alright, we’ve waded through the digital streams of data and emerged on the other side, drenched in the know-how of publishing an Excel spreadsheet on the web. A quest that started with a single sheet, now sprawling across browsers, inviting clicks and edits from across the globe.
- You’ve seen the nuts and bolts of making spreadsheets web-ready, from sharing links to embedding Excel files using HTML or getting fancy with an iframe.
- We’ve ventured through cloud-based data management lands like Google Sheets and Microsoft OneDrive, ensuring your data isn’t just a floating island but a secure fortress for the select few, or an open garden for the many—it’s your call.
As the curtain falls, remember, every cell and formula you’ve ever befriended in Excel can shine online with a little help. Go forth and share that data brilliance—it’s ready for its digital debut!
Btw, check out these raw file converters that can be of much help.
If you liked this article about how to publish an Excel spreadsheet on the web, you should check out this article about examples of data tables.
There are also similar articles discussing how to make a data table, pricing table examples, statistical tables, and weather tables.
And let’s not forget about articles on comparison tables, product comparisons, table UI design, and WordPress Excel spreadsheet plugin.