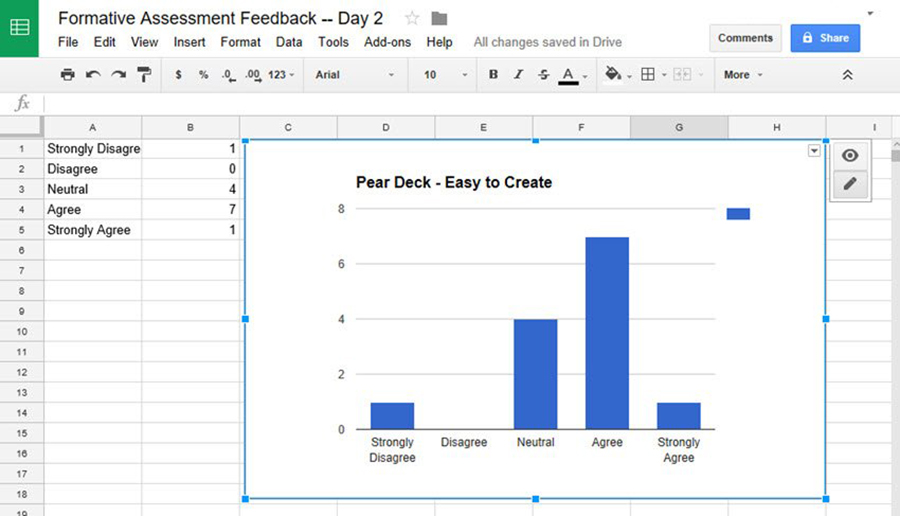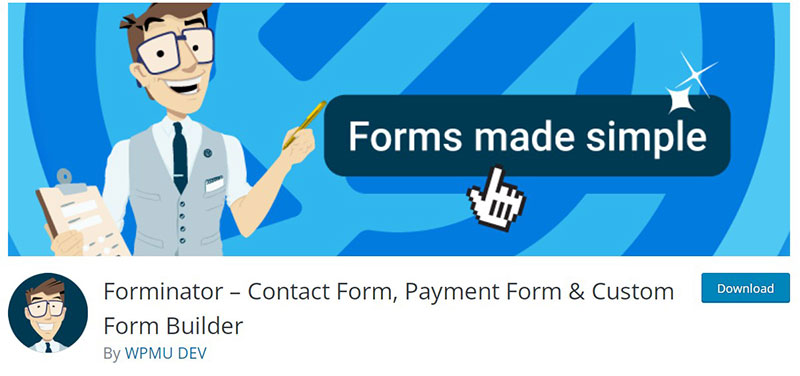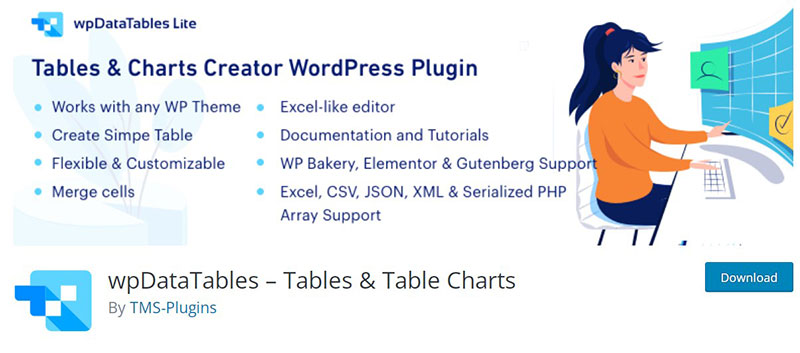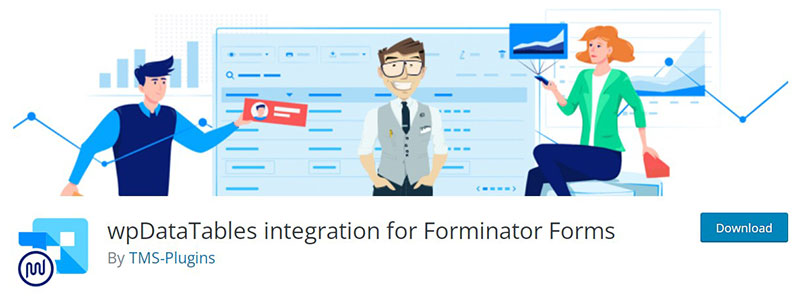Ever had a mountain of survey responses staring back at you, daring you to make sense of them? Yeah, me too. But here’s a secret: Google Forms results graphs are like your very own data whisperers, turning chaos into clarity. Stick around, because by the time we finish this chat, you’ll wield the power to morph numbers and checkboxes into insight-popping visuals.
We’re diving deep into the art of visual data presentation. It’s like painting, but your colors are the feedback representation from real people and your canvas is Google’s sleek interface.
No more drowning in a sea of “yeses” and “nos”. You’re about to surf those waves like a pro.
With a sprinkle of spreadsheet wizardry and a dash of graph customization, you’ll not only grasp what your data is trying to tell you but also share its story in a format that everyone can digest.
From crafting pie charts that would make a baker jealous to bar graphs that stand tall, this read is your ticket to the data visualization league.
Table of Contents
How to Create a Google Forms Results Graph
Select appropriate question types
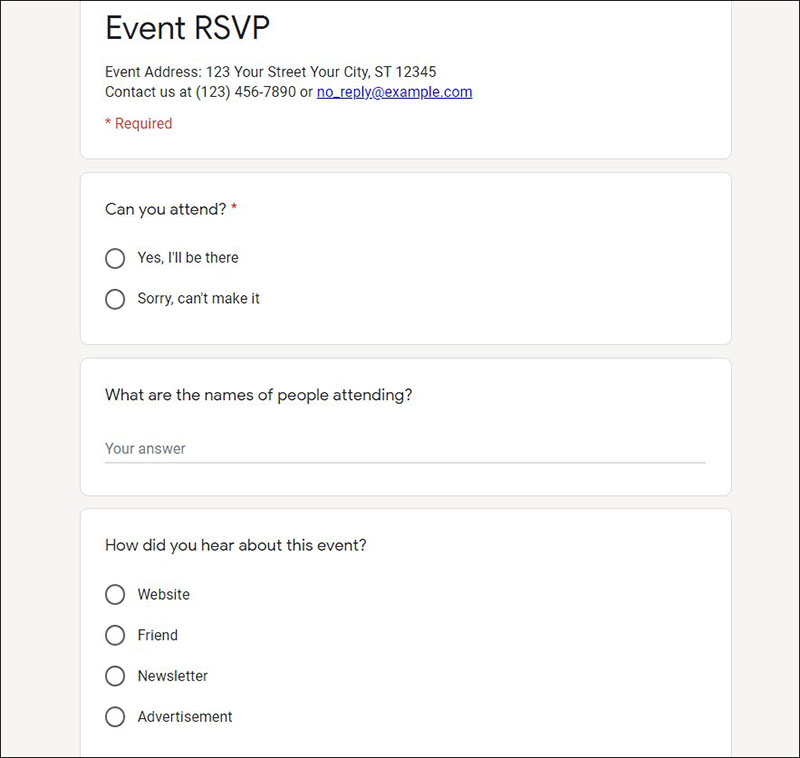
To generate a report from the survey results, use types of questions that provide a quantifiable and consistent variation of data.
For better analysis, it is helpful to make answering possible in one of the following ways. Choose from multiple-choice, linear scale, checkbox, or a drop-down list.
Providing a set of possible answers enables faster processing of survey responses.
Using the Short Answer format yields high variability in data. This makes it harder to measure and analyze.
Name Data Range
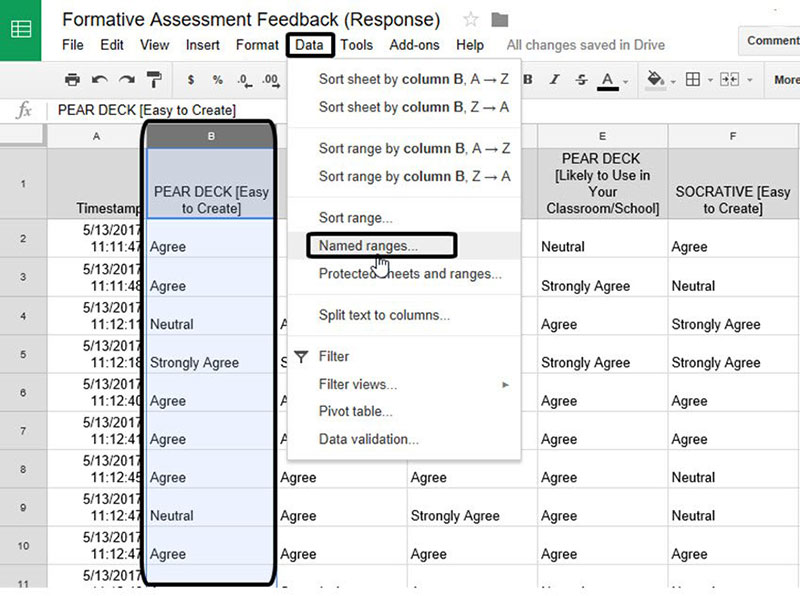
After saving the Google forms responses in a Google spreadsheet, it’s time to set the data range. Naming a range of cells makes it easier to create formulas.
The first row of the sheet shows the questions in the survey form. Each question occupies a single column.
For this step, it’s necessary to name each column. For example, if the question in the first cell of the column is “How old are you?”, then name it ‘Age’.
To name a range:
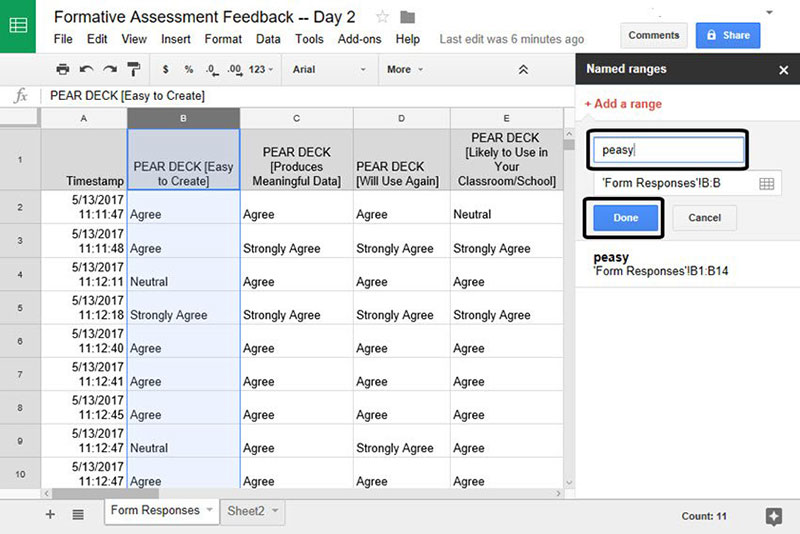
- Highlight the question or column to graph by clicking the letter of the column.
- On the menu bar, go to ‘Data’ then click ‘Named ranges’.
- Type in the name of the range.
- Click ‘Done’.
Remember, the name of the range can only contain alphanumeric characters and underscores. It cannot begin with a number.
It must not have any spaces or punctuations or go beyond 250 characters. The words “True” and “False” are not valid, and nor are the “A1” and “R1C1” syntax.
List Down Responses to a New Sheet
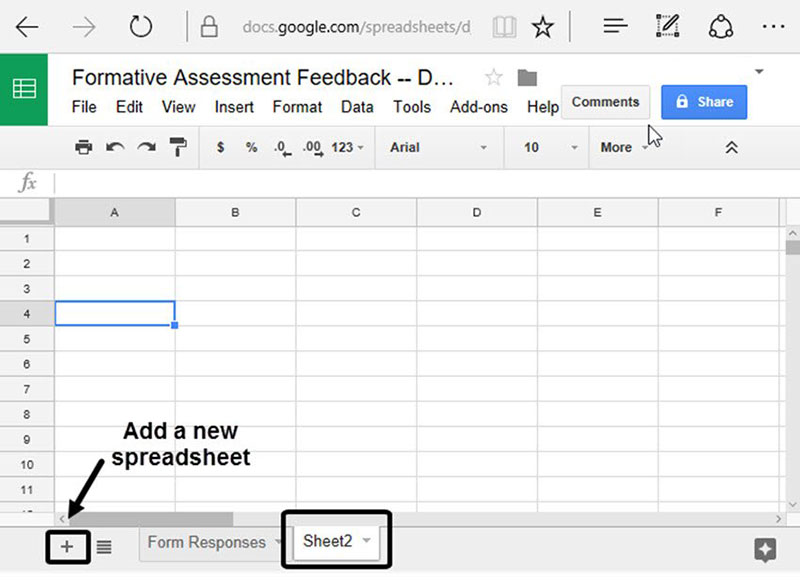
- Create a new sheet in the spreadsheet by clicking ‘Add Sheet’ or the cross icon at the bottom left corner of the sheet.
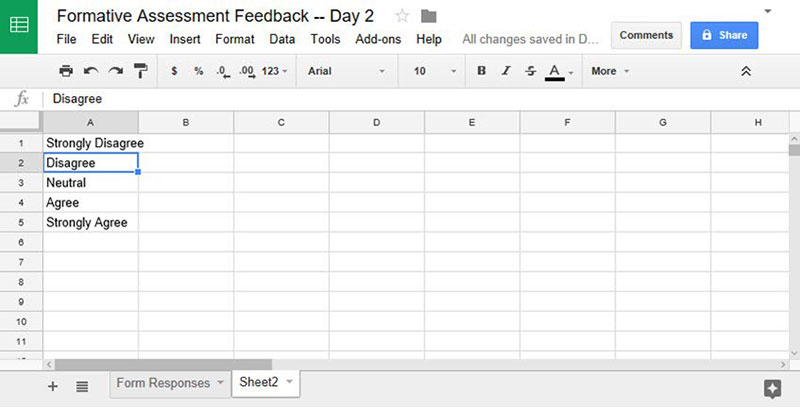
- In Column A, list down all the possible answers or Google forms responses to the question highlighted in the first step. Make sure that all the responses listed are the exact responses appearing in the Google Form.
Use the ‘countif’ Function
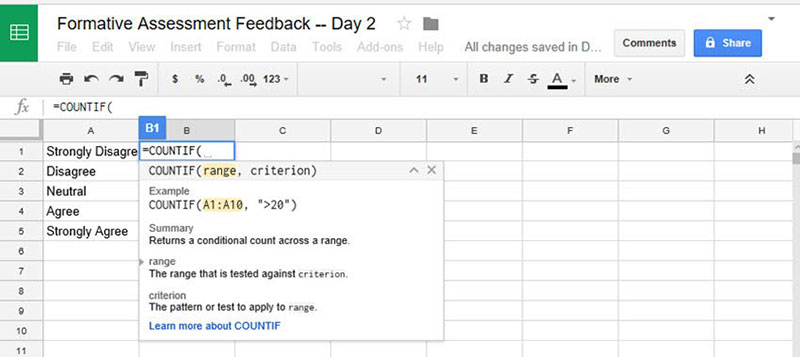
In Google Sheets, the ‘countif’ function returns a conditional count across a specific range. This means it counts how many times a certain data occurred.
This function is very useful. It will count how many respondents chose a specific response in the selected range.
The formula for ‘countif’ uses the named range for reference (from the first sheet). It also uses the cell address of the response to count (from the new sheet).
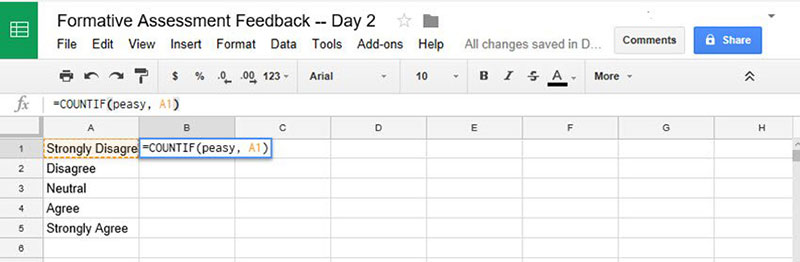
It starts with ‘=countif’ syntax. Then the named range and the cell address separated by a comma and enclosed within parentheses.
As an example, it should look something like this: =countif(Age, A1).
Insert the ‘countif formula’ in the first cell of Column B. Once entered, Google Sheets will offer to apply the formula in the following rows.
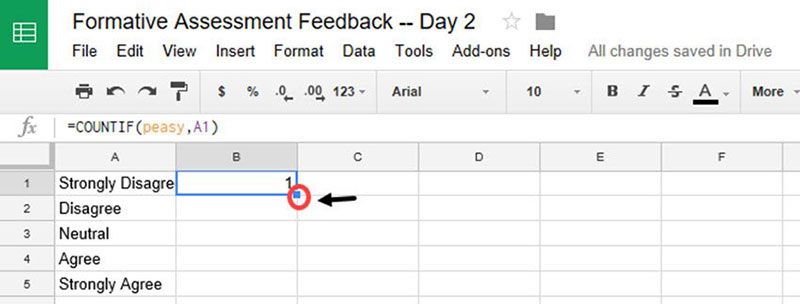
If the auto-fill option doesn’t appear:
- Select the cell that has the ‘countif’ formula.
- Hover over the tiny box at the bottom right corner of the cell. The mouse cursor should turn into a plus (+) sign.
- With the plus sign, click the bottom right corner of the cell and drag it down across the rows as needed. It will automatically fill in the cells with the ‘countif’ formula.
Create a Chart
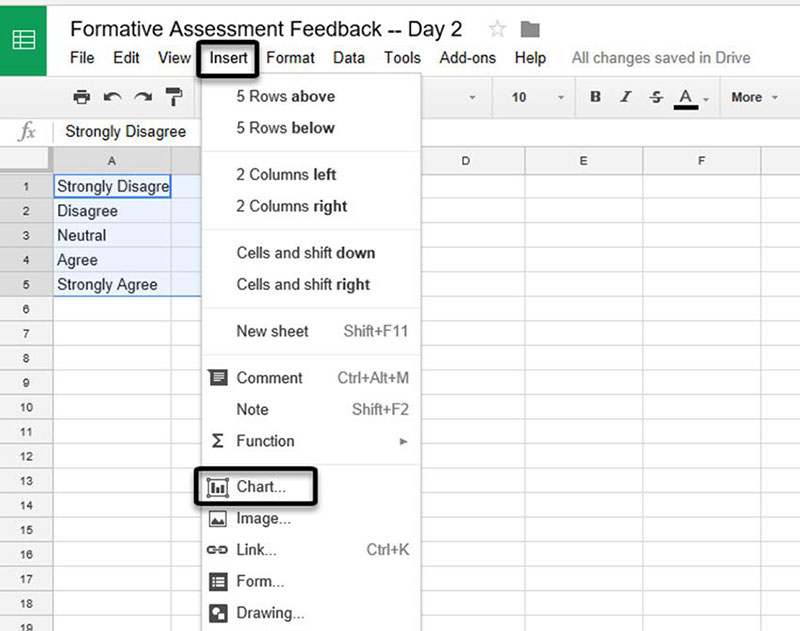
After using the ‘countif’ function, there should now be a new set of data. Use this to create a Google forms results graph.
- Highlight all data in columns A and B.
- Go to the menu bar and click ‘Insert’.
- Select ‘Chart’. The ‘Chart Editor’ will appear on the right-side column.
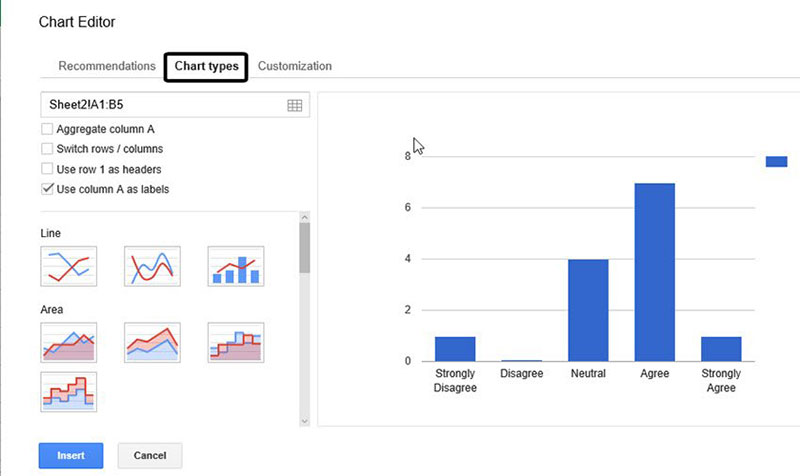
- On the ‘Setup’ tab, choose the type of chart appropriate for the data. For this example, use a column graph or pie chart.
Customize The Chart
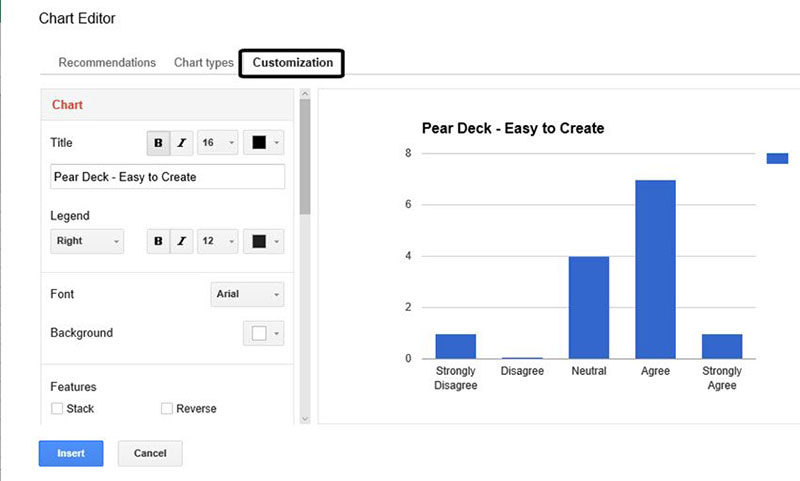
On the Chart Editor, go to the ‘Customize’ tab. One can now customize the chart style, the format for axis titles, legends, gridlines, and ticks.
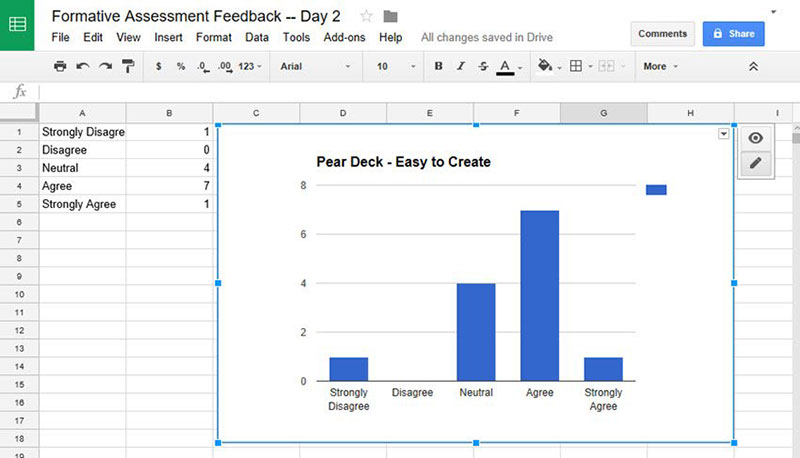
The changes will automatically display in the Google forms results graph. Users can drag the chart away from the cells with data and place it on the other area of the spreadsheet.
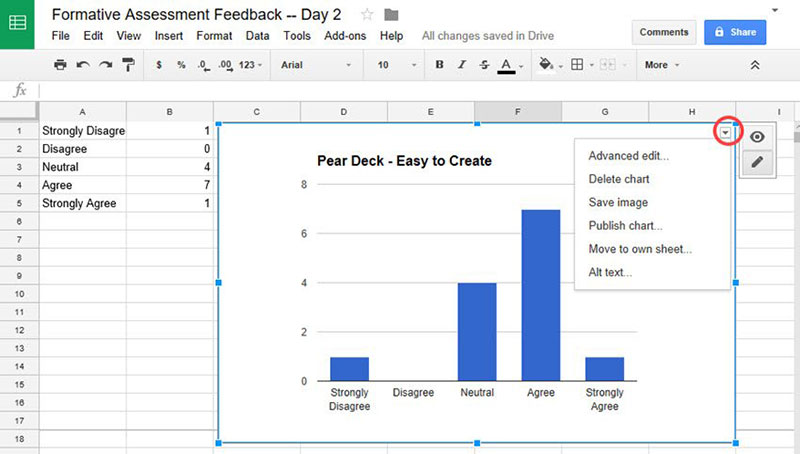
To download, copy, edit, publish or delete the chart, click the three vertical dots icon at the upper right corner of the chart. Then select the required command.
Now the Google Forms results graph is ready for report.
Analyzing Results in Google Sheets
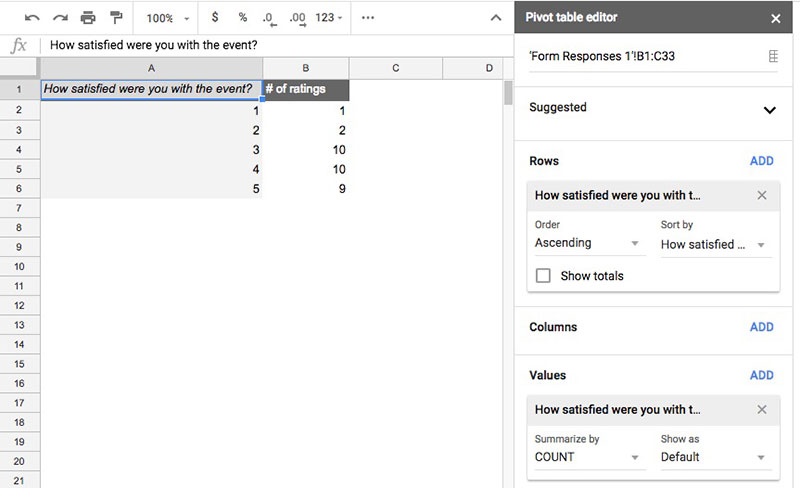
Google Sheets has a variety of tools for analyzing Google forms responses and other data.
It can perform simple to complex calculations using its formulas and functions. These include sum, averages, counts, and more.
Users can also use pivot tables to summarize a bulk of Google forms responses. It provides a summary of responses and reorganizes data for easier data analysis.
To create a pivot table, click ‘Data’ on the menu bar then select ‘Pivot table’.
Google Sheets has other useful tools for generating a summary of Google forms responses. For instance, histograms and pivot charts.
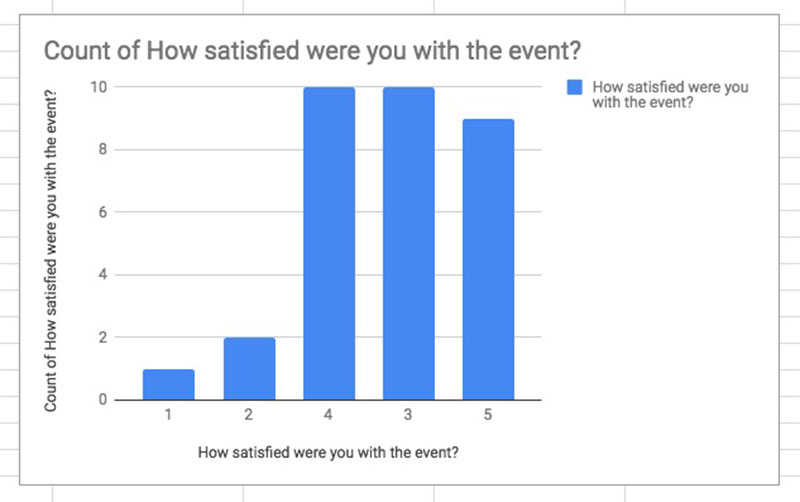
To create other types of charts, go to ‘Insert’ on the menu bar then click ‘Chart’. On the Chart Editor, choose which type of chart to use.
Alternative Form Builders and Chart Tools
Using Forminator + wpDataTables
Using Google Forms and Google Sheets helps anyone organize surveys and analyze responses. Both make powerful statistics tools for data analysis and presentation.
There are also other web-based tools and other methods available. These Google form alternatives can also build forms and create responsive tables, charts, and graphs.
Forminator Forms is a WordPress form builder plugin. It provides an easy way to create different types of forms, quizzes, interactive polls, and more.
wpDataTables is a WordPress table plugin. It creates responsive tables and charts from Microsoft Excel, CSV, and PHP.
To create tables and charts from responses generated by Forminator Forms, users need to install the free Forminator integration add-on.
Forminator Forms and wpDataTables also make a powerful combination of tools for creating surveys and data presentations. They are easy to use, free, and completely customizable.
If you want to see in more detail how this works, you can check out our article on creating a survey table with Forminator and wpDataTables.
FAQ on how to create a Google Forms results graph
How do I start creating graphs from Google Forms data?
Well, first up, you’ve got to have some responses on your form, right? Once you’ve got those, head over to the ‘Responses’ tab in Google Forms. You’ll see a summary with auto-generated graphs. For more control, click that green icon to hop into Google Sheets for some graphing action.
Can I customize the types of graphs generated from responses?
Absolutely, you bet. In Google Sheets, click on your data and look for the ‘Chart’ icon. From there, sky’s the limit. Choose from bar graphs to pie charts and even line graphs. Tweak them until they’re telling your data’s story in the clearest way possible.
What’s the deal with integrating Google Forms with Google Sheets?
It’s pretty cool, actually. When you’re in Google Forms, just click on that green Sheets icon, and boom – it zaps your data straight into a new sheet. This is where the magic happens. All your data, neatly organized and ripe for turning into insightful visual data presentations.
How can I share my Google Forms results graphs?
Sharing is caring, right? Once you’ve crafted your masterpiece in Sheets, hit that ‘Share’ button. Choose who gets the golden ticket to your graphs or generate a link to spread the love. Your data’s now social and ready for its moment in the spotlight.
Is it possible to analyze multiple-choice questions using graphs?
For sure, multiple-choice questions are basically asking to be graphed. They’re awesome for quick data visualization. Each option gets its own slice of the pie in a pie chart or its own bar in a, well, bar graph. Patterns will pop out, and you’ll see what’s trending in no time.
How do I display open-ended responses in a graph?
That’s a bit tricker, but here’s the scoop. You might want to look into creating a word cloud for high-level vibes or tally up common phrases for a bar graph. Honestly, it’s more about spotting trends and presenting them in a data visualization tool like a word frequency chart.
Can I create a graph comparing responses over time?
Oh, we’re getting fancy – and yes, you can. As you collect responses, you can plot them out on a line chart within Google Sheets. This way, you can track how responses evolve, bump up, and dip down. Time becomes your secret ingredient in the data storytelling mix.
What are some tips for making my Google Forms results graphs look professional?
Key things to keep clean – stick to a color scheme that isn’t a rainbow explosion, keep fonts readable, and don’t go overboard with gridlines. Remember, simplicity is your ally—let your data do the talking without the flamboyant accessories.
How can I ensure my graphs accurately represent my Google Forms data?
Data integrity, important stuff. Double-check that your ranges are correct when you set up the chart. Ensure that you’re not mixing apples with spaceships, and keep an eye on the scales on your axes – they should make sense for the range of data you have.
What should I do if I have too much data to display in a single graph?
Don’t cram it! If you’ve got loads of data, think about making a series of graphs or even a dashboard. Group related pieces together, create individual charts for different question sets, and give your viewers a chance to digest each bit. It’s like a tapas bar – small plates, big flavors.
Conclusion
So, here we are, at the tail end of our dig into the how to create a Google Forms results graph playbook, and what a ride it’s been, right? If there’s one thing to take away, it’s that making sense of all those responses shouldn’t be a chore.
With a pocketful of savvy and a sprinkle of graph customization, even a data mountain can be transformed into an insightful visual story. You’ve learned that pie charts and bar graphs aren’t just nifty to look at, but powerful when it comes to sharing the real scoop behind the numbers.
- Remember, keep it clean
- Stay truthful to your data
- And share with confidence
Whether you’re plotting trends over time with a sleek line chart or spotlighting the crowd’s faves in a vibrant pie chart, you’ve got this. So get out there and let those form results shine. Data’s not just numbers; it’s the stories waiting to be told.
If you liked this article about creating a Google forms results graph, you should check out this article about embedding a chart.
There are also similar articles discussing survey graph makers, survey chart types, survey tables, and Chart.js examples.
And let’s not forget about articles on chart designs, types of charts, Highcharts alternatives, and WordPress charts.