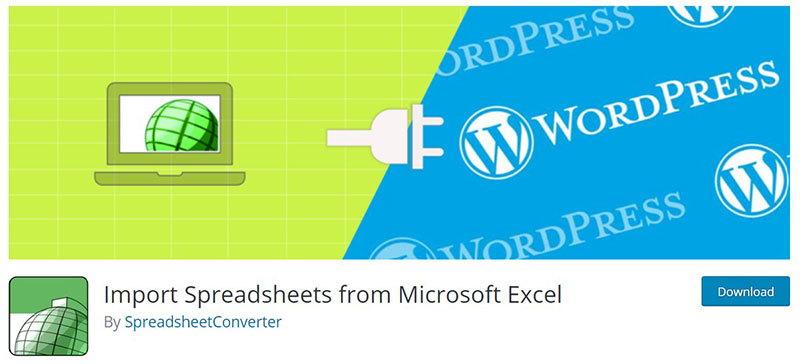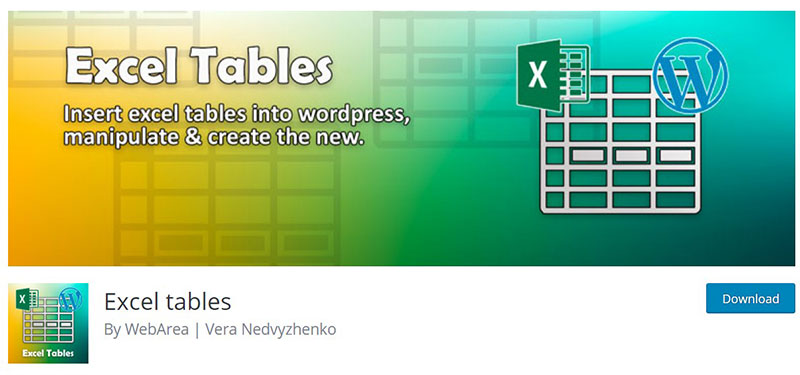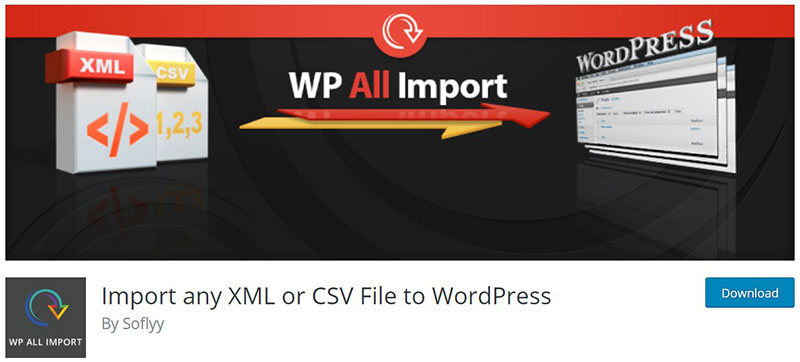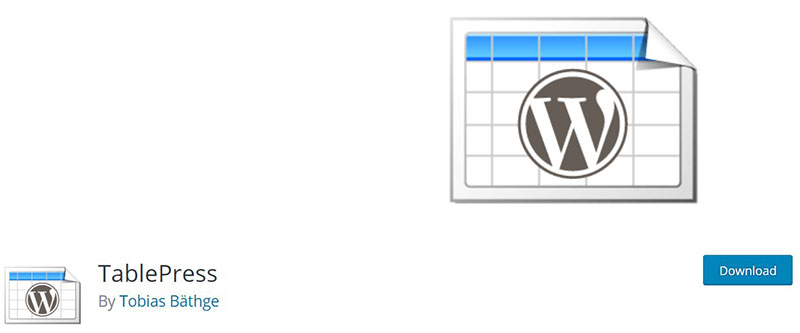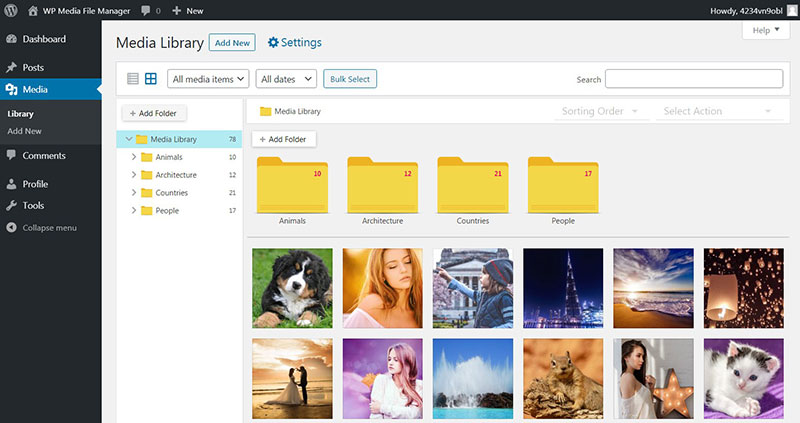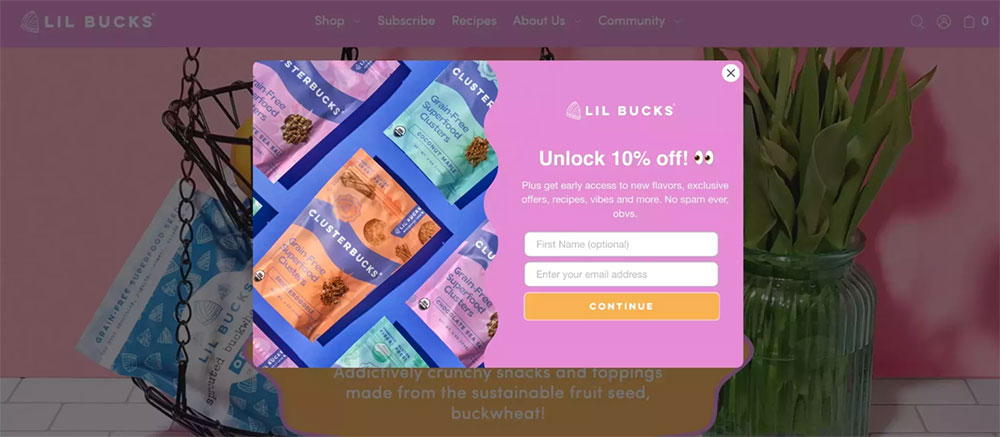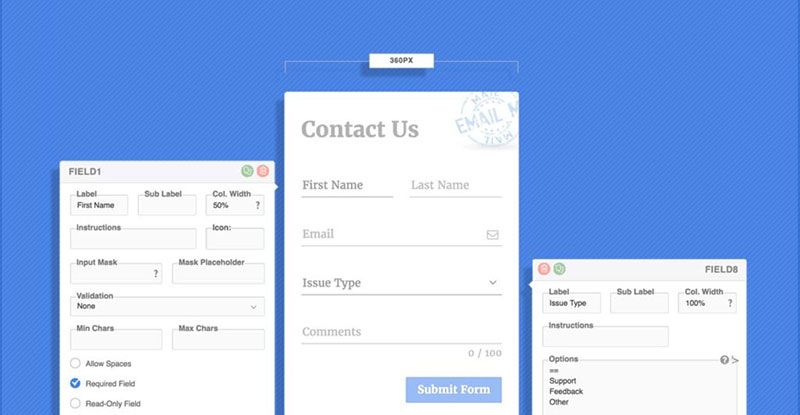Imagine the sway of data at your fingertips, effortlessly bridging the gap between the robust analysis of Microsoft Excel and the dynamic versatility of your WordPress site. Picture a world where your numbers dance on the web page, alive and interactive, breaking free from the confines of static sheets.
In the digital cosmos where content reigns, weaving Excel’s analytical power into WordPress should be magic, not mayhem. This is where WordPress Excel spreadsheet plugins step into the limelight, transforming the complex to the conceivable.
By the close of this discourse, you’ll navigate this labyrinth like a seasoned architect, equipped with savvy to handpick plugins that sync, embed, and display data with the deftness of a maestro.
We’ll dissect the anatomy of top plugins, from WPDataTables to TablePress, their prowess in importing, formating, and visualizing data. Unlock the secrets of seamless CSV imports and Excel embeds. Now, let’s pivot those tables into WordPress with grace.
Table of Contents
Importing Excel Data into WordPress
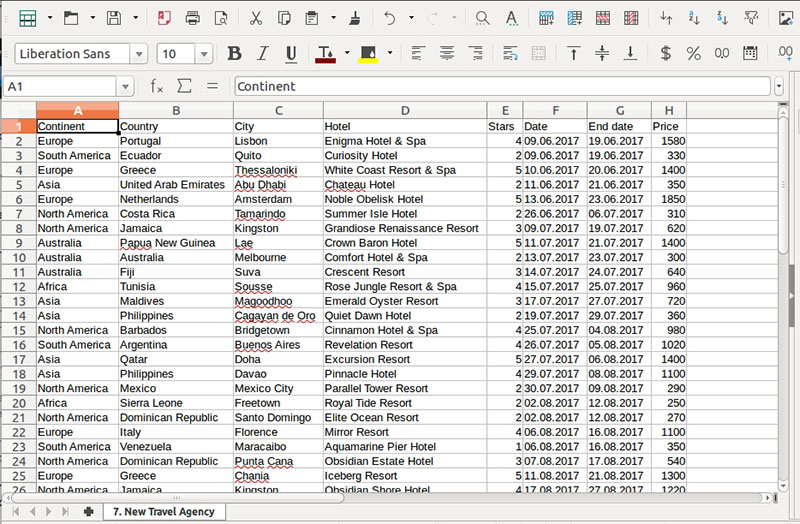
Using an Excel plugin or add-on is one of the easiest ways to work with. Some allow the user to import an Excel calculator, a live chart, or a smart form into a WordPress website or blog.
It allows the user to share data, compare prices, or perform other related actions. Visitors will receive the information in a straightforward and understandable format.
Many of these plugins make life easier. But wpDataTables makes the whole process smoother and less complicated.
wpDataTables is not only designed to import native .xls and .xlsx files but is also compatible with other spreadsheet sources. It allows the use of CSV, XML, Google Sheets, and JSON documents.
After creating a table in Excel and importing it into WordPress, the following changes can be made:
- Column’s name;
- Column’s order;
- Deleting a column.
Please note, however, that formulas and merged cells are not supported when used in Excel-based tables.
Generally, XLS and XLSX files are processed a little slower than CSV files and Google Sheets. Especially for larger files, using a different file format is best. MySQL tables are highly recommended for these cases.
It requires attention because some of the formatting elements in the parent file will not be reflected after importing. Fonts, color, size, fill color, and others will not be copied, but most of these can be personalized later in wpDataTables.
The tables that are linked to the original Excel are not saved along in the database. These linked spreadsheets are therefore not editable in wpDataTables.
Creating Tables
The input file should have an XLS or XLSX format. Microsoft Excel can be used to prepare it. Alternative Office suites are OpenOffice and LibreOffice among others. The most important thing is to use the correct extension.
1. Create a wpDataTable and upload the Excel file
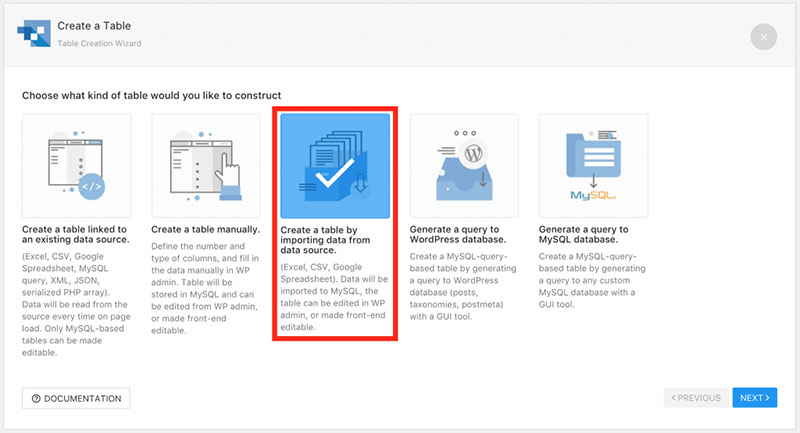
Now, create a wpDataTable in the WordPress admin environment
- Go to WordPress admin;
- Open wpDataTable;
- Click Create a table;
- Select Create a table linked to an existing data source;
- Name the wpDataTable in the Table title field. This title will help in identifying the table;
- Select the Excel file as Table Type;
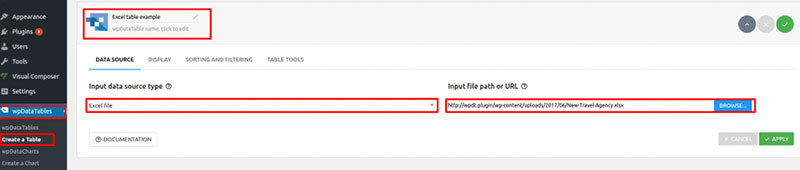
- Click Upload file;
- Open the WordPress media library;
- Upload the .xls or .xlsx files previously prepared;
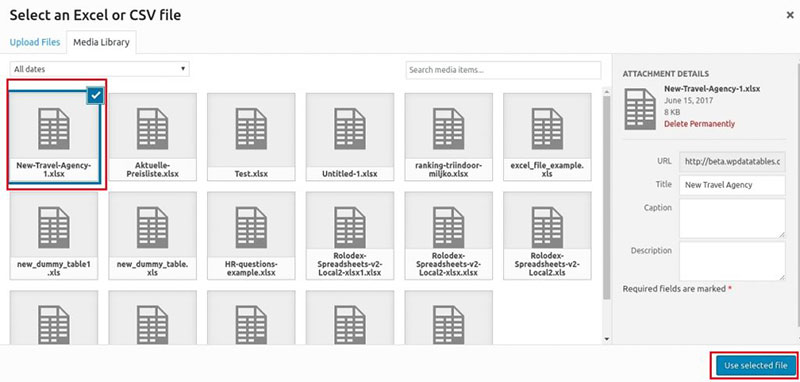
- Then click Use in wpDataTable;
- Upon clicking Save wpDataTable will recognize the column structure and save the file.
2. Additional table and column settings
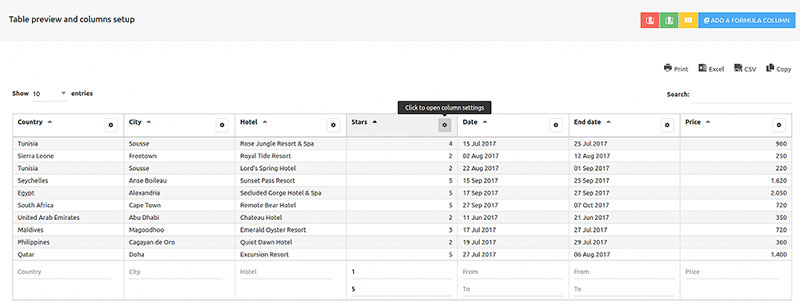
The definition of the additional table and column settings is optional. These settings include table responsiveness, layout, and table tools. Additional settings for individual columns are data type, filter, display name, among others.
This link gives more information regarding the details of the different table features. For documentation describing the different column features, please follow this link.
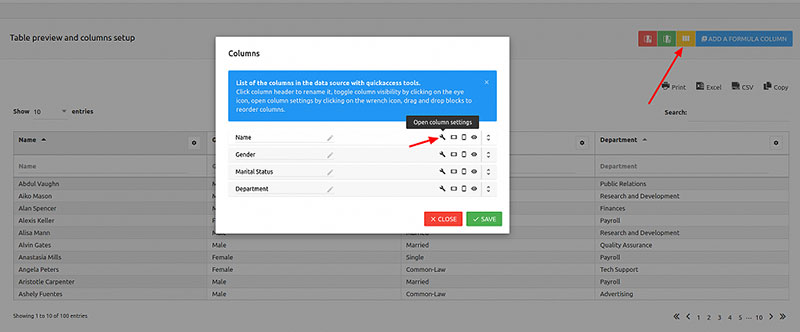
In the example provided, the filter type for the “Star” column was set as the Number range. This was done by using the Column setting option, which can is accessible in two different ways:
- Clicking the Column settings button;
- Clicking the yellow button at the top of the table.
The resulting settings window allows the user to rename, reorder, and toggle visibility of the columns.
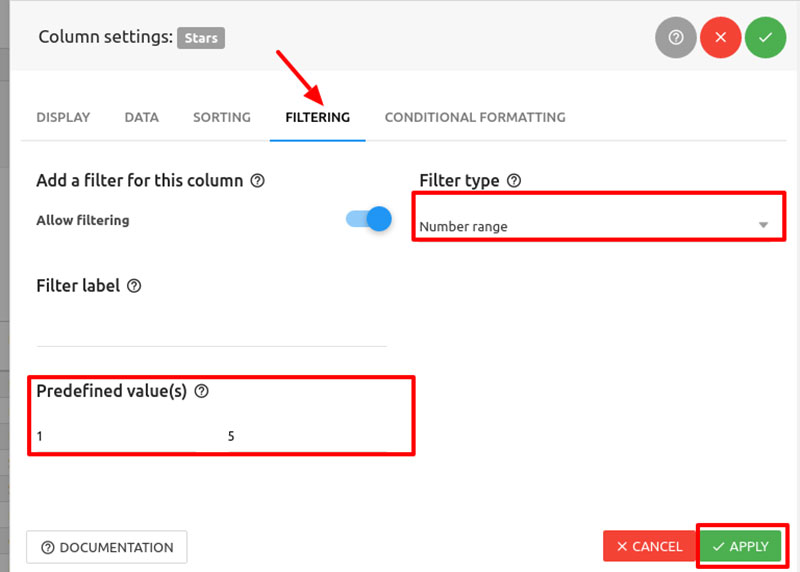
Within the window, click the Filtering tab and select Number range for the “Star” column. Default values can be set for the predefined filter values upon page load.
In this example, it can be set between one and five. After setting the values in this window click Apply to save the changes.
3. Insert the wpDataTable in a page
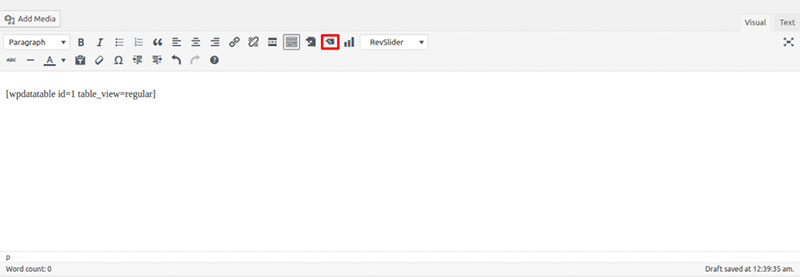
After creating the wpDataTable and customization, the spreadsheet can be inserted into a post or website:
- Create a new page, or open an existing one;
- Place the cursor in the post or page;
- Click the Insert a wpDataTable;
- Select the desired table. Alternatively, the wpDataTable shortcode can be copied and pasted;
- Save the post or page.
When opening the page front-end, the Excel table generated with wpDataTable will appear in WordPress.
Other Data Import WordPress Plugins
Import Spreadsheets from Microsoft Excel
Import Spreadsheets from Microsoft Excel is a WordPress plugin. With it, a user can import live calculating tables from Microsoft Excel to a WordPress page.
This WordPress Excel spreadsheet plugin is not just an Excel viewer. It works like a compiler that can create an embedded interactive Excel spreadsheet in your HTML website. It synchronizes all formulas, so the table is constantly updated.
Excel tables
Importing Excel spreadsheets into a WordPress page becomes easy with the Excel tables plugin.
It is a matter of uploading the Excel file into the media library. The plugin converts the spreadsheet into a data table. The data table that is generated can then be inserted into a post or page by copying and pasting the shortcode.
WP All Import
WP All Import is a WordPress import/export plugin that can handle different data types. It has a clear advantage because of its intuitive data arrangement process. Organizing is easy because of the drag-and-drop feature.
WP All Import can do more than importing tables. It can transfer information from a legacy CMS to WordPress. It can also be used to build a store with an associated data feed that can provide live stock quotes, sports scores, or property info for a real estate portal.
TablePress
The last WordPress Excel spreadsheet plugin in this list is TablePress. It can embed Excel tables into posts, pages, text widgets. A copy and paste of the shortcode will do the trick.
TablePress has a familiar interface in the style of a spreadsheet. Working with it is uncomplicated and coding skill is not necessary.
This Excel plugin can import and export to and from CSV, HTML, JSON, and XLS/XLSX.
FAQ on WordPress Excel spreadsheet plugins
How do I import Excel spreadsheets into WordPress?
Dive into the admin panel and snag a plugin known for its data import/export wizardry. The process is pretty intuitive: install, activate, and follow the plugin’s steps to bring those Excel cells into WordPress. It’s like teleporting your data with just a few clicks.
Can I edit Excel files directly in WordPress?
Sure thing, but let’s temper expectations. While you can tweak Excel data via certain plugins, it’s not the real deal—you aren’t directly editing an Excel file. Think of it as tweaking a mirror image, reflected beautifully within your website’s landscape.
Are these plugins capable of handling my massive data sets?
You bet, but keep in mind, plugin prowess varies. Some are like weightlifters—a plugin such as WPDataTables flexes impressively with larger datasets. Just ensure your host server can bench the same weight to avoid any daunting digital dumbbell drops.
How do I synchronize my Excel data with WordPress?
Ah, the sweet sync—some plugins got you covered. They serve you real-time updates as if by magic. You’ve got to link your Excel file with the plugin. Then, any changes you make in Excel will parade onto your WordPress site. Look for terms like Excel to WordPress or Google Sheets Sync.
Do plugins allow sorting and filtering Excel data?
Absolutely, that’s a piece of cake for them. Sorting and filtering options are typically built into these handy spreadsheet integrations. You’ll feel like a magician, conjuring just the data you need with a flick of the wrist.
Will the Excel spreadsheet plugins retain my formatting?
Depends. Some plugins keep your Excel glamour with bolds and italics intact. Others strip down to basics. If you cherish your Excel formatting, hunt for plugins that respect your design sense.
Can visitors download my Excel data from WordPress?
Totally, if you want them to. It’s a nifty plugin feature that lets visitors grab the data like a digital doggie bag. Double-check the plugin settings though—you’re in control of the leash here, determining what’s up for grabs.
How do plugins handle Excel formulas and functions?
Real talk: formulas often get lost in translation. It’s the chart plugin and data table features that are the stars on stage. Run your calculations before the import if formulas are a must-have for your show.
Is there a cost to using these Excel spreadsheet plugins on my site?
You’ll find both glam rockstars with hefty price tags and low-key indie performers that are free. Your wallet doesn’t have to weep; many plugins offer a generous trial run before you commit.
How secure are WordPress Excel spreadsheet plugins?
Easy to fret over, but rest easy. Reputable plugins are locked down tighter than a drum. But be wise—always update to the latest versions, and keep harmony with those database management practices that shield your precious data from unwanted solos.
Conclusion
And so, we wrap up our jaunt through the realm of WordPress Excel spreadsheet plugins. These digital gems arm your site with the power to manage, display, and analyze data with the same finesse as a spreadsheet maestro.
Choosing the right plugin is key. It’s like picking the perfect brush for a masterpiece—ensure it complements your data’s scope and style. Remember, the right tools, like CSV Importer and Data Table wizards, will enchant your audience, making data interaction not just possible but delightful.
As designers, we crave that seamless fusion—WordPress and Excel, moving in harmony. With a well-chosen plugin, you’re not just embedding numbers; you’re weaving stories, sculpting experiences, thriving in a space where data becomes approachable, even relatable.
Keep in mind, plugin adventures are ongoing. Stay curious, stay updated, and above all, stay creative. Now, go forth and let those spreadsheets shine on the digital stage.
If you liked this article, you should check out this article about how to publish an Excel spreadsheet on the web.
There are also similar articles discussing examples of data tables, how to make a data table, pricing table examples, and statistical tables.
And let’s not forget about articles on weather tables, comparison tables, product comparisons, and table UI design.