Imagine unraveling the intricate tapestry that is an online store; at its core, you’ll find the lifeblood of e-commerce—product diversity. Here, WooCommerce product variations stand as a testament to customization, speaking volumes to shoppers’ quest for tailored experiences. Navigating this realm is no mere feat—it’s an art.
Stepping into the bustling digital marketplace, you’re not just an observer but a sculptor, molding each product variation with precision. From SKU variations to dynamic pricing options, the spectrum of possibility stretches beyond the mundane.
By the close of this discourse, insights into crafting variable products, leveraging inventory management, and optimizing the online shopping cart will be at your fingertips. You’re poised to master the subtleties of product attributes and the finesse of user experience design.
Prepare to traverse the realms of digital product configuration and e-commerce customization—essential waypoints in your journey to e-commerce prowess.
Table of Contents
WooCommerce Variable Products
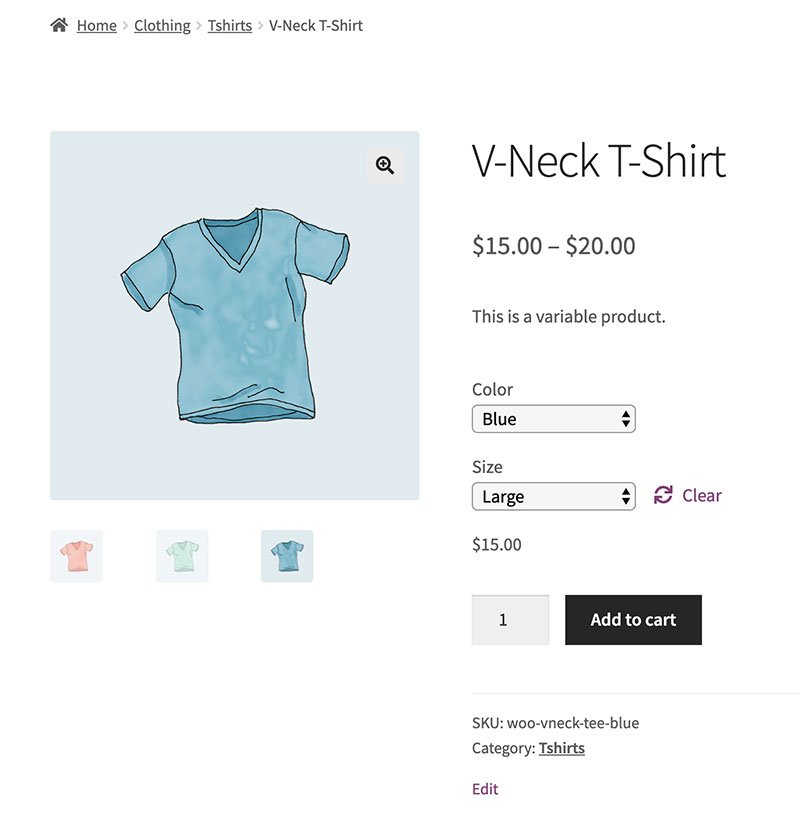
A WooCommerce variable product is any product that enables you to choose different options, including SKU, size or colors. The options are called attributes. You can add more than one to each item – for example, different colors and sizes.
Not all products offer variations, however, some items have many options, such as the following examples:
- Furniture or furnishings that have different material options
- Food that has different ingredients or flavors, for example, cookies in either white chocolate or dark chocolate
- Clothing in different sizes or colors
There are two features that are variable:
Attributes
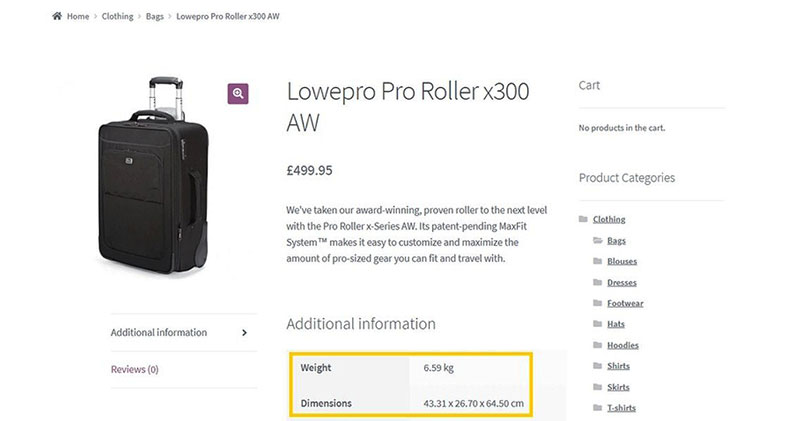
These are product descriptors, such as material, color or size. For example, you want to purchase a ladle and the attributes could be ‘plastic’ and ‘black’.
Variations
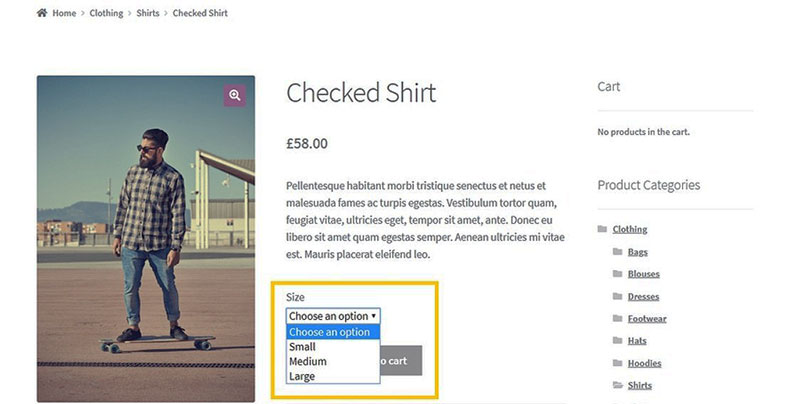
Variations refer to choices or options available to the customer. For example, a customer may be able to select a t-shirt either in ‘orange’ or ‘white’.
👉 Learn how you can solve common WooCommerce product table challenges and manage and present your product data with ease with wpDataTables.
Follow the guide below to create WooCommerce variations for your products.
Define Attributes and Add Variable Products
First add the product to your site, then set up the attributes of each available variation.
How to Add Variable Products
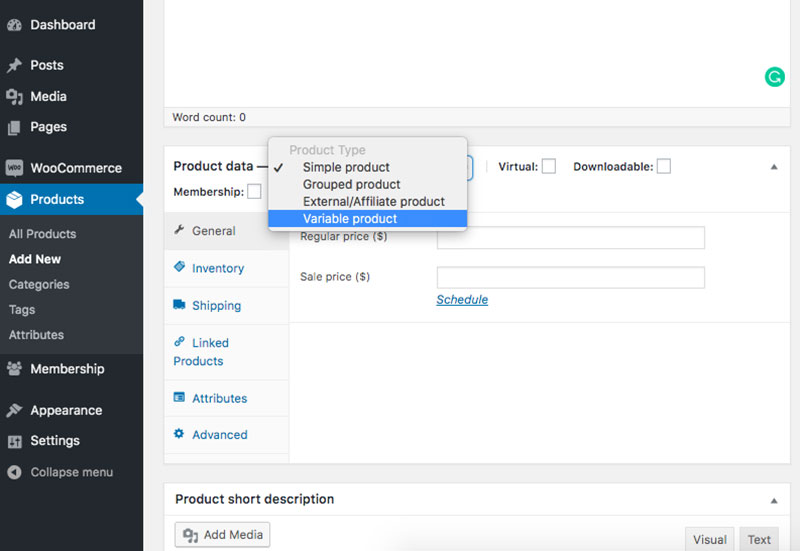
- Go to WordPress admin
- Hover on ‘products’ until you can click ‘new product’
- Write in your title, e.g. ‘white t-shirt’
- Go to the ‘product type’ menu and select ‘variable product’
How to Add Attributes for Variations
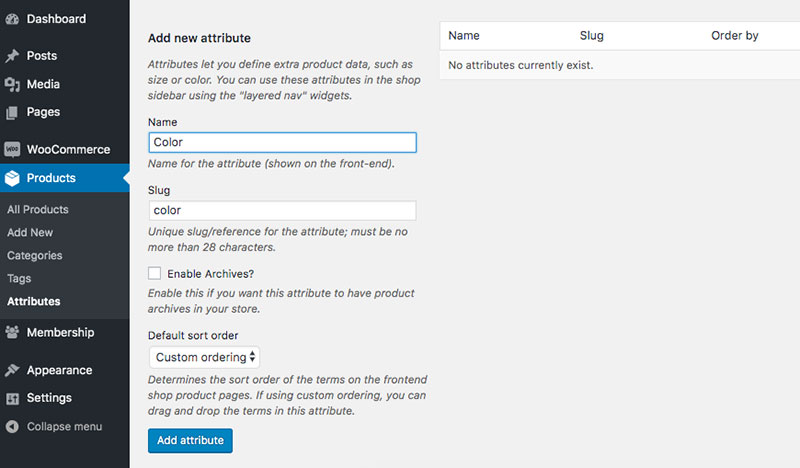
- Access the attributes section by clicking ‘products’ then ‘attributes’
- From the dropdown, select ‘add’
- Write in the attribute, for example, ‘color’
Using Global Attributes
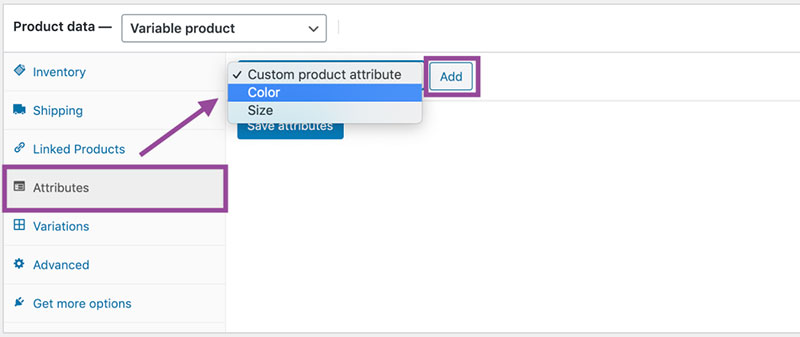
Global attributes apply to multiple products in your eCommerce site and are used to filter page results, such as by color or size of the products. Most web pages offer these global attributes to aid customers’ searches.
How to Add Global Attributes
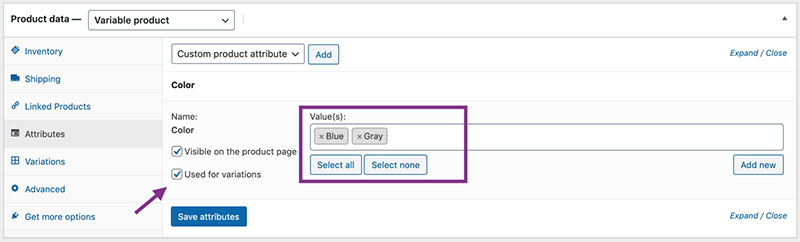
- Hit ‘select all’ to add every attribute to your variable product
- Click the ‘used for variations’ box
- Save your attributes
How to Add Custom Attributes
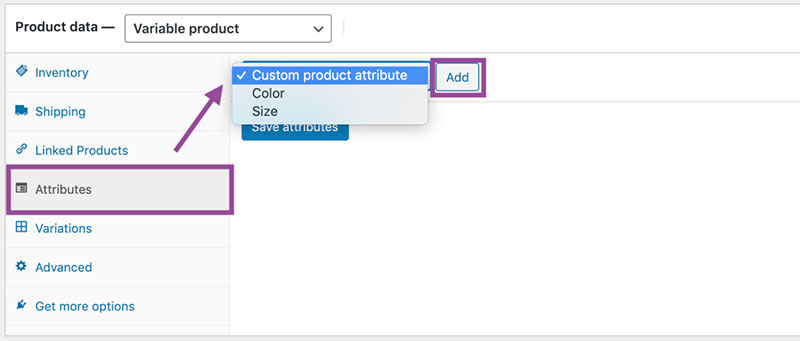
- Go to ‘custom product attribute’
- Hit ‘add’
- Type in the name of the attribute, such as color
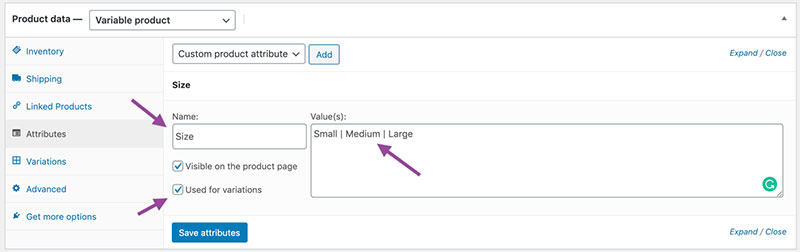
- Set the potential values, e.g. Orange, White, Black
- Tick the checkbox ‘used for variations’
- Save
Adding Variations
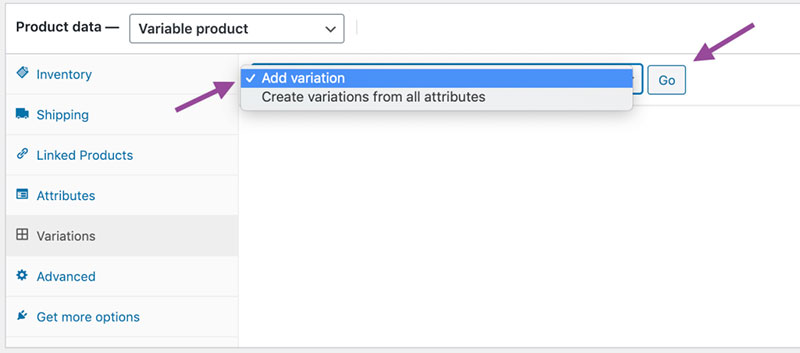
A variation is a single product that the customer wants to purchase. It may be a t-shirt in size large and it could be white, based on the choices they make when selecting a product variation.
Each variation must have a price as well as being in stock. If they’re out of stock, they should not appear.
How to Add Variations
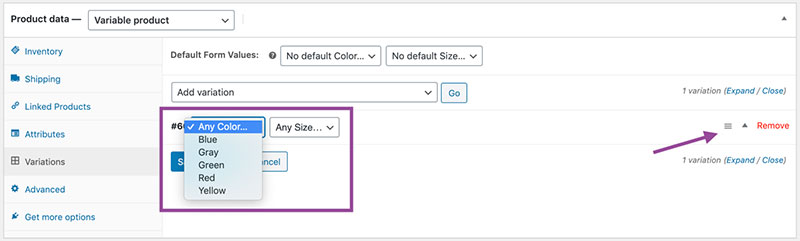
- Use the dropdown menu to click ‘add variation’
- Choose the attributes that apply
- If you need to change anything, you can use the triangle icon
- Edit anything you need to
- Save
Sometimes, variations have different prices. For example, queen size sheets are often more expensive than single sheets. You can add different prices and which variations are in stock.
As an example, sheets with two attributes create variations such as the below:
- Blue Queen
- Orange Queen
- Blue Single
- Orange Single
How to Add All Possible Variations
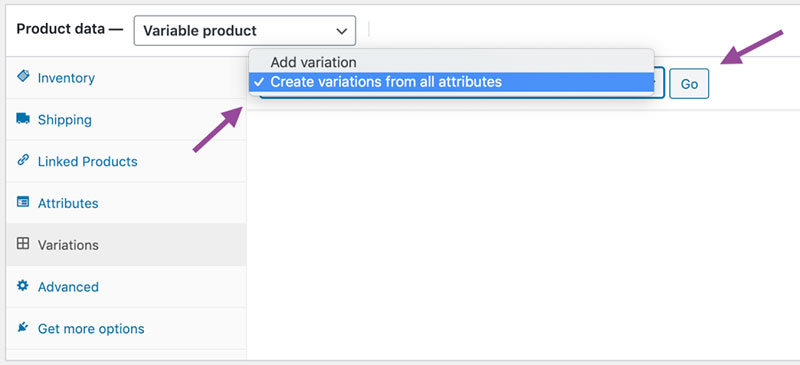
The following steps enable you to run a bulk process for creating a variation for every possible combination of attributes. .
- On the variable product, click ‘product data’
- Select the tab called ‘variations’
- Under the dropdown ‘add variation’, choose ‘create variations from all attributes’
- Hit ‘go’
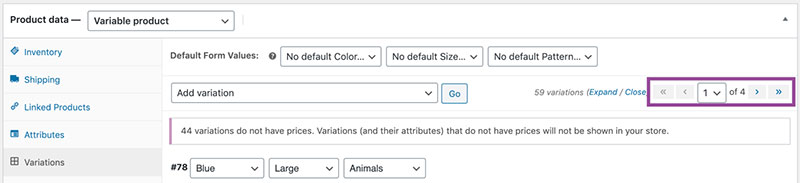
This will create all potential variation combinations for you, up to 50 at one time. If you want more, run it again until completion.
If you have many variations and don’t want to set individual prices, an easier way is:
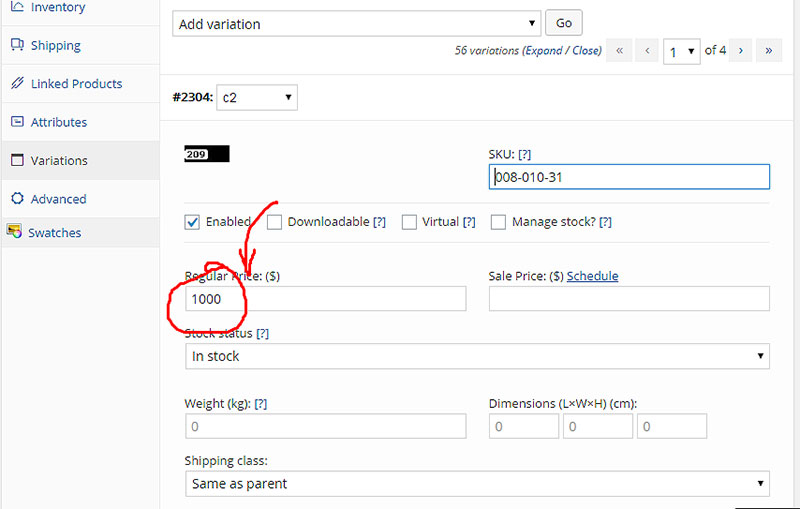
- Go to ‘add variation’
- Choose ‘set regular prices’
- Set the price and hit ‘ok’
How to Add Photos
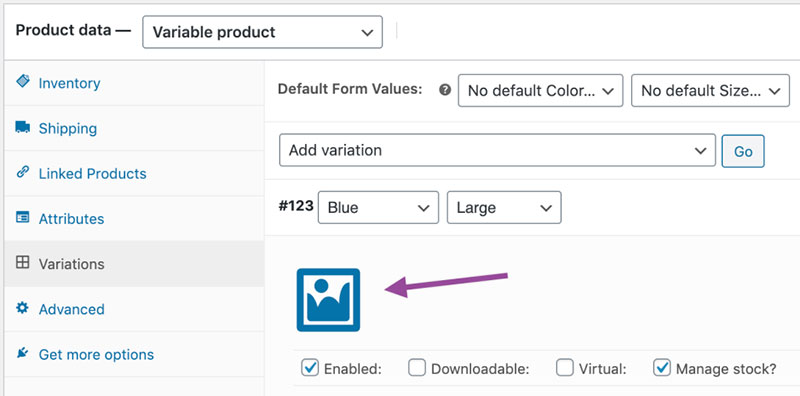
If your product comes in different styles or colors, you’ll likely want to add an individual picture. WooCommerce variation swatches and photos are very useful, for example, photos for a sweatshirt that comes with or without a hood.
- Go to the ‘photo’ icon
- Upload your picture
- Save
- Click ‘update’ or ‘publish’
Look at the user view of your site to ensure it is uploaded correctly. Users should see the photo when selecting their desired style. If the product comes up as unavailable, you likely forgot to enter a price.
Set Defaults
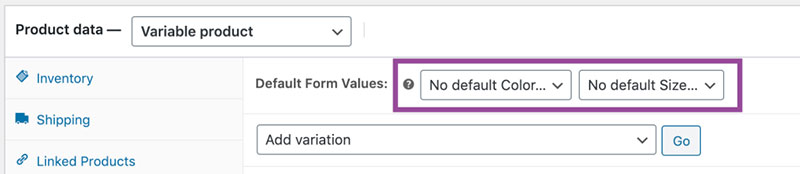
You can set defaults for different variations, which enables users to find the most common option available without changing anything on the product page.
This will mean that one variation is already chosen when the user goes to the product page. An example might be white queen sheets, which can be changed to blue or single.
Defaults can only be set after one or more variations are added.
Properties of Variations
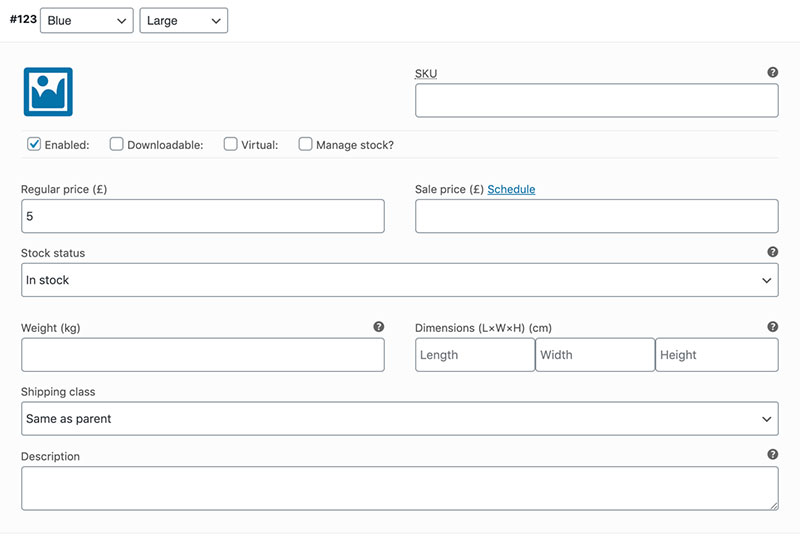
Variations have many different properties, including the following:
- General
- Tax status – Whether it’s shipping only, taxable or none
- Tax class – this is handy if you have options in different tax bands
- Enabled or disabled
- Virtual – choose this if it is not a physical shippable product, for example, a PDF book
- Downloadable – If it can be downloaded
- Regular Price – this is required
- Sale Price – this is optional, only enter this to put the product on special
- Downloadable Files – you can add files that customers might download
- Download Limit – adds a limit to the number of times a consumer can download a file. For unlimited, leave blank
- Download Expiry – You may want your download to expire after a certain time period. You can set this as a number of days
FAQs about WooCommerce product variations
How to create a WooCommerce product variation?
Crafting a product variation in WooCommerce starts within your dashboard; select ‘Products’, click ‘Add New’, and under ‘Product Data’, choose ‘Variable Product’. Populate attributes in the ‘Attributes’ section, save them, and use ‘Variations’ to combine attributes into unique offerings, setting prices and stock for each.
Can I add an image to each WooCommerce product variation?
Absolutely. Each variation stands out vividly with its image. When editing a variation, simply click the image icon, select your desired image, and watch as your variable products visually distinguish themselves to your customers.
What’s the best way to manage stock for WooCommerce product variations?
Efficient inventory oversight is non-negotiable. Within each product variation’s settings, specify the stock quantity. WooCommerce then tracks this autonomously, providing alerts for low stock and seamlessly updating customers on availability.
How can I set different prices for product variations in WooCommerce?
Dynamic commerce demands flexibility. For each variation, navigate to the ‘Variations’ section and stipulate your price. Dynamic pricing options cater to distinct customer groups and promotions, enhancing the shopping experience.
Is it possible to offer discounts for bulk purchases of a WooCommerce product variation?
Undoubtedly, bulk offers incentivize sales. Employ WooCommerce extensions for dynamic pricing that configure discounts conditioned on quantity—a surefire strategy to elevate your average order value.
How do you handle shipping for different product variations with WooCommerce?
Shipping is a tailored affair here. Under each variation’s data, specific shipping parameters like weight and dimensions can be adjusted. Activating WooCommerce shipping methods fine-tunes deliverables to neatly coincide with narrative variations.
Can WooCommerce product variations have different SKUs?
Clarity is key in commerce. Distinct SKU variation entries for each product variation amplify inventory clarity and facilitate unerring order processing.
Do WooCommerce product variations support digital downloads?
WooCommerce product variations are adept in the digital realm too. Mark a product as ‘Virtual’, and the stage is set for downloadable content, each variation potentially opening a door to unique digital offerings like ebooks, software, or media.
Can customers customize their WooCommerce product variations before purchasing?
Empowering customer creativity, product addons and custom product options pave the way for personalized picks—a nod to the ever-growing desire for individuality in the digital marketplace.
How to handle taxes for WooCommerce product variations?
Navigating taxes need not be knotty. Define tax classes and apply them consistently across product variations or pinpoint specific tax behaviors per variation, ensuring a transparent and consistent checkout process.
Conclusion
WooCommerce is one of the best eCommerce platforms available worldwide for online sales.
Mastery over WooCommerce product variations has been our quest. You’ve glimpsed behind the curtain, peeking into an ecosystem where variable products dance and SKU variations harmonize with the rhythms of dynamic pricing. As digital transformation reshapes eCommerce, understanding these variations becomes even more critical for staying competitive.
Embarking on this journey:
- You’ve equipped yourself with the know-how to sculpt variations with finesse.
- Images entwined with variations have been demystified, promising a visually rich customer expedition.
- The intricacies of stock, shipping, and taxation are no longer enigmas, but tools in your strategic arsenal.
Dive headlong into the creation of a digital bazaar that reflects a kaleidoscope of choices: custom product options, bulk editing variations, and digital downloads variations. This nexus of commerce fosters customer product selection precision, underscored by an online shopping cart that reflects the intricate preferences of each visitor.
Stride forth with confidence, knowing that the pattern of WooCommerce product variations you weave directly translates into a vibrant, personalized shopping experience—an experience bound to captivate and convert.
If you enjoyed reading this article on WooCommerce product variations, you should check out this one about how to set WooCommerce related products.
We also wrote about a few related subjects like WooCommerce appointments plugins, WooCommerce redirect after checkout, how to set up WooCommerce test mode, WooCommerce grouped products, WooCommerce variable product, how to export WooCommerce orders, how to change the WooCommerce number of products per page, WooCommerce hide category from shop page and the best WooCommerce extra product options.


