

Table of Contents
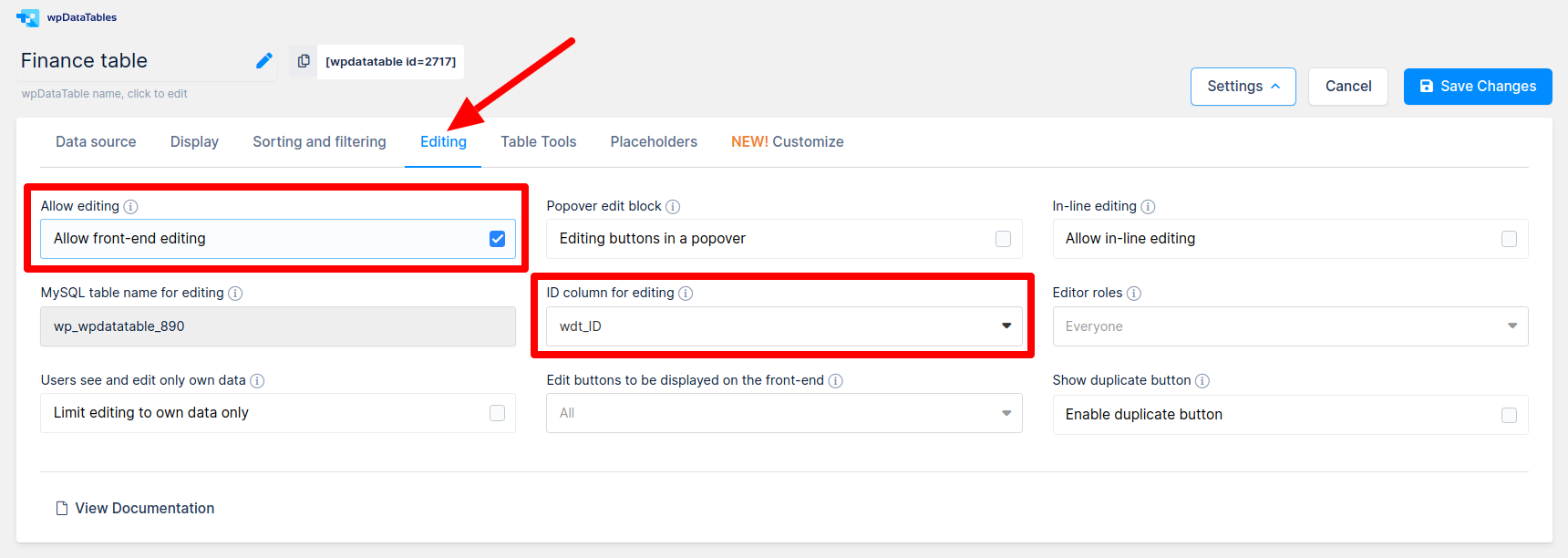
There are 2 primary ways to create editable wpDataTables:
Tables created manually with Table Constructor are back-end editable by default; to allow front-end editing, simply open the “Editing” tab in the table configuration settings, click the “Allow editing” option, and click the “Save Changes” button (the ID column and the table name will be pre-configured for this type of tables by default).
Your front-end users will then be able to edit the table data.
To create MySQL-based editable tables, which you previously prepared in your MySQL DB server, the algorithm is a little bit more complicated.
First, you will need to create a table on the MySQL side and a MySQL-query based wpDataTable; the steps for this are described in this tutorial.
Once the table is created, go to the “Editing” tab in table configuration settings and click the “Allow editing” button like from the example above.
The wpDataTables plugin will then try to guess the “MySQL table name for editing” and the “ID column for editing” (if the column name is “id” or “ID” or similar, it will usually guess correctly).
In some cases, it is necessary to provide the name for “MySQL table name for editing” and the “ID column for editing” for two reasons: First of all, it is not always possible to parse it from the query; and second – there are situations when you would like to send the changes to a different table rather from than the one used in the query. After you define these settings don’t forget to press the “Save Changes” button.
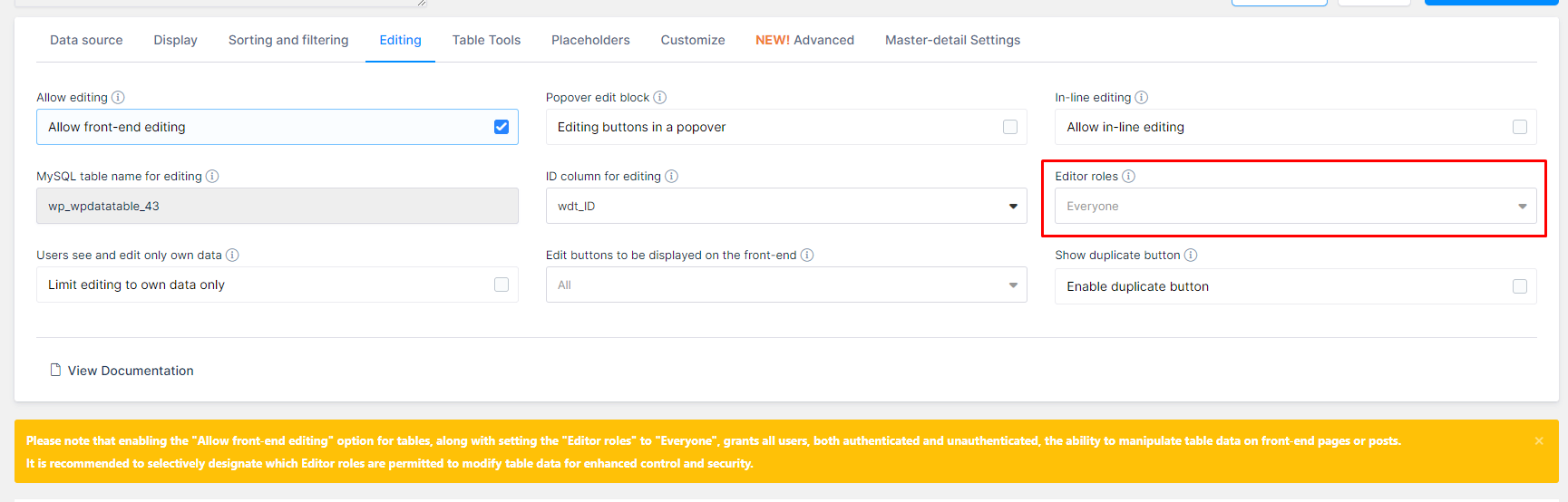
Editor roles – a multi-select dropdown menu found within the “Editing” tab.
Here, you can set specific user roles that will have permission to edit the table.
If you use custom roles from other plugins (such as S2Member, User Role Editor, or any other), those roles will be available here.
Leave it unchecked to allow editing for everyone.
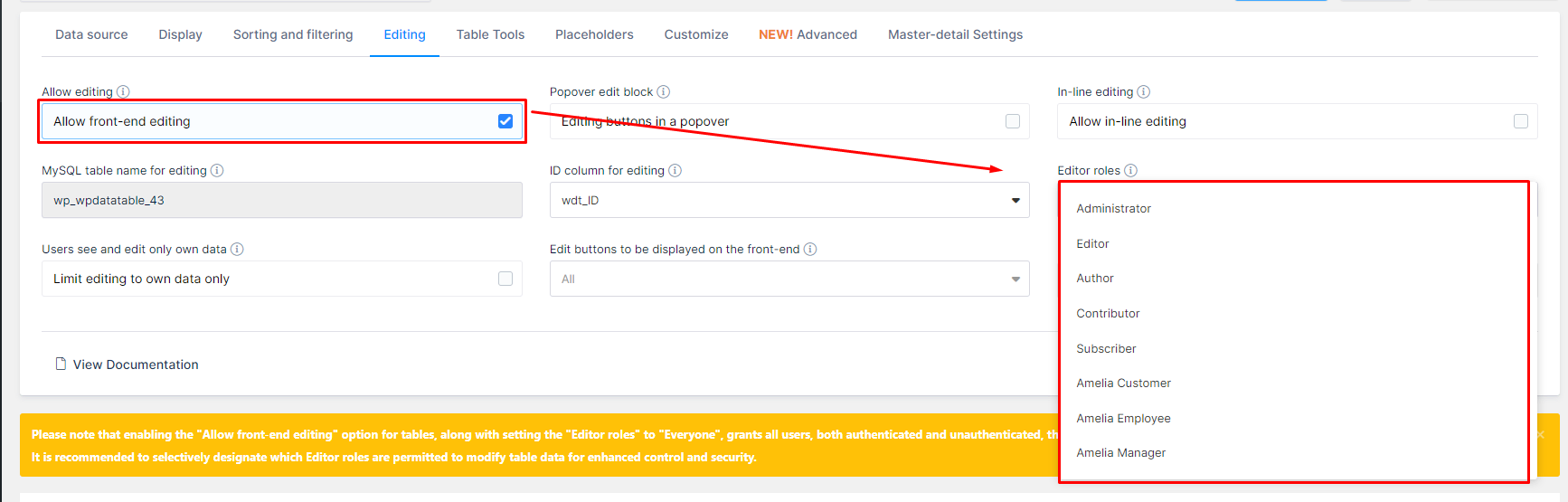
Edit buttons to be displayed on the front-end – Option on “Editing tab” in table settings where you can set want to include only certain editing buttons on the front-end, select them from this dropdown. Leave unchecked to show all buttons.
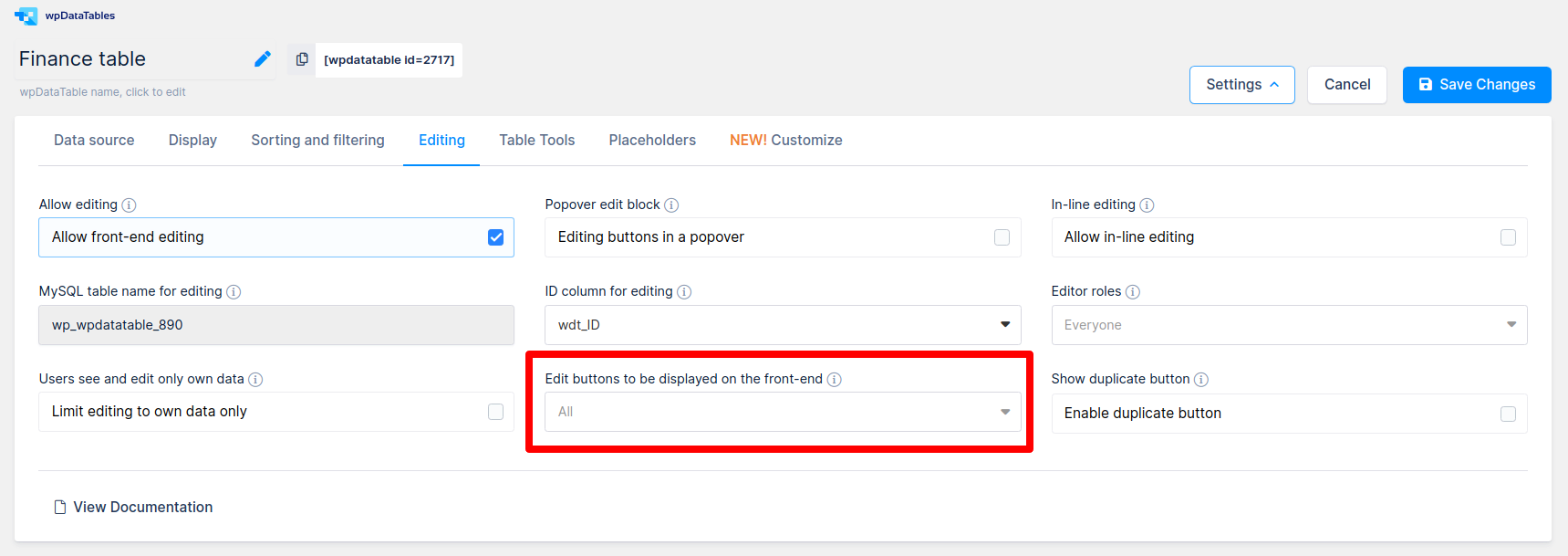
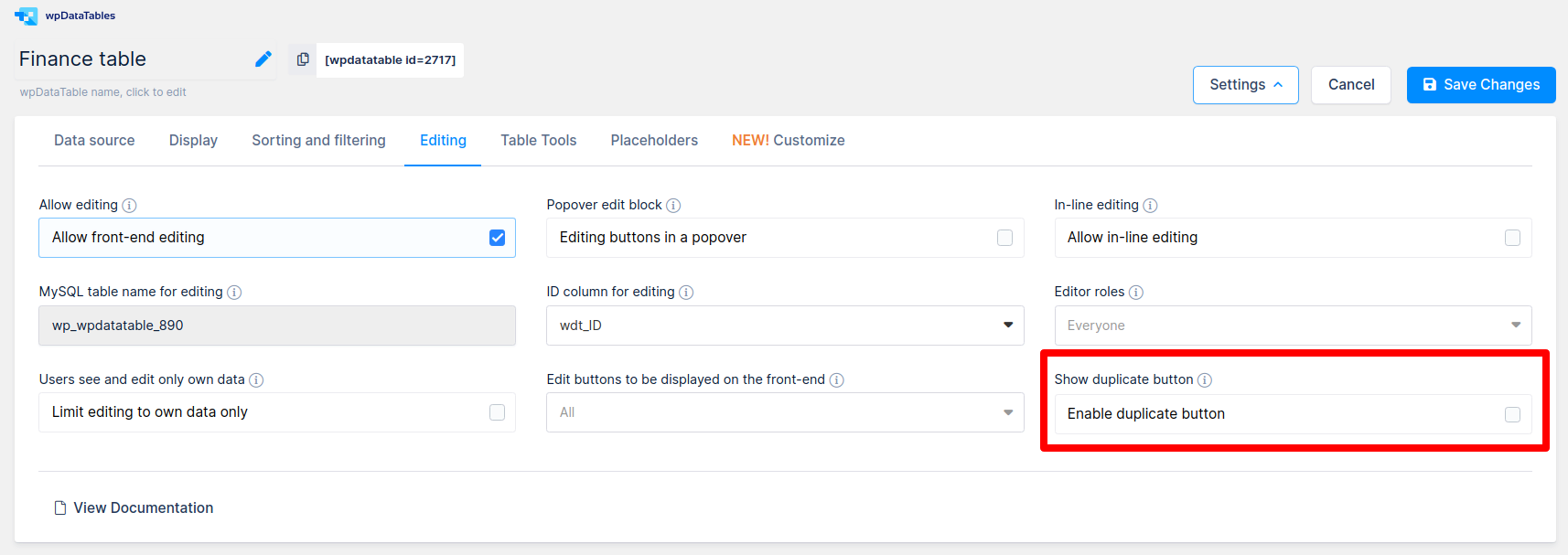
Show duplicate button – New option from version 4.1 where you can include “Duplicate button” in existing edit buttons. This option is turned off by default.
On left picture you can see Duplicate button in “Edit buttons group”, and on right you can see Duplicate modal (that will be shown after click on Duplicate button) with same data from selected row. As you can see, it contains new control button “Apply and duplicate“. You can change only some of entries and when you click it, it will be insert new entry with that data and those save data will be shown in modal after save. Like this you can insert a lot of similar data in table, modifying only some fields if other fields have to be the same.
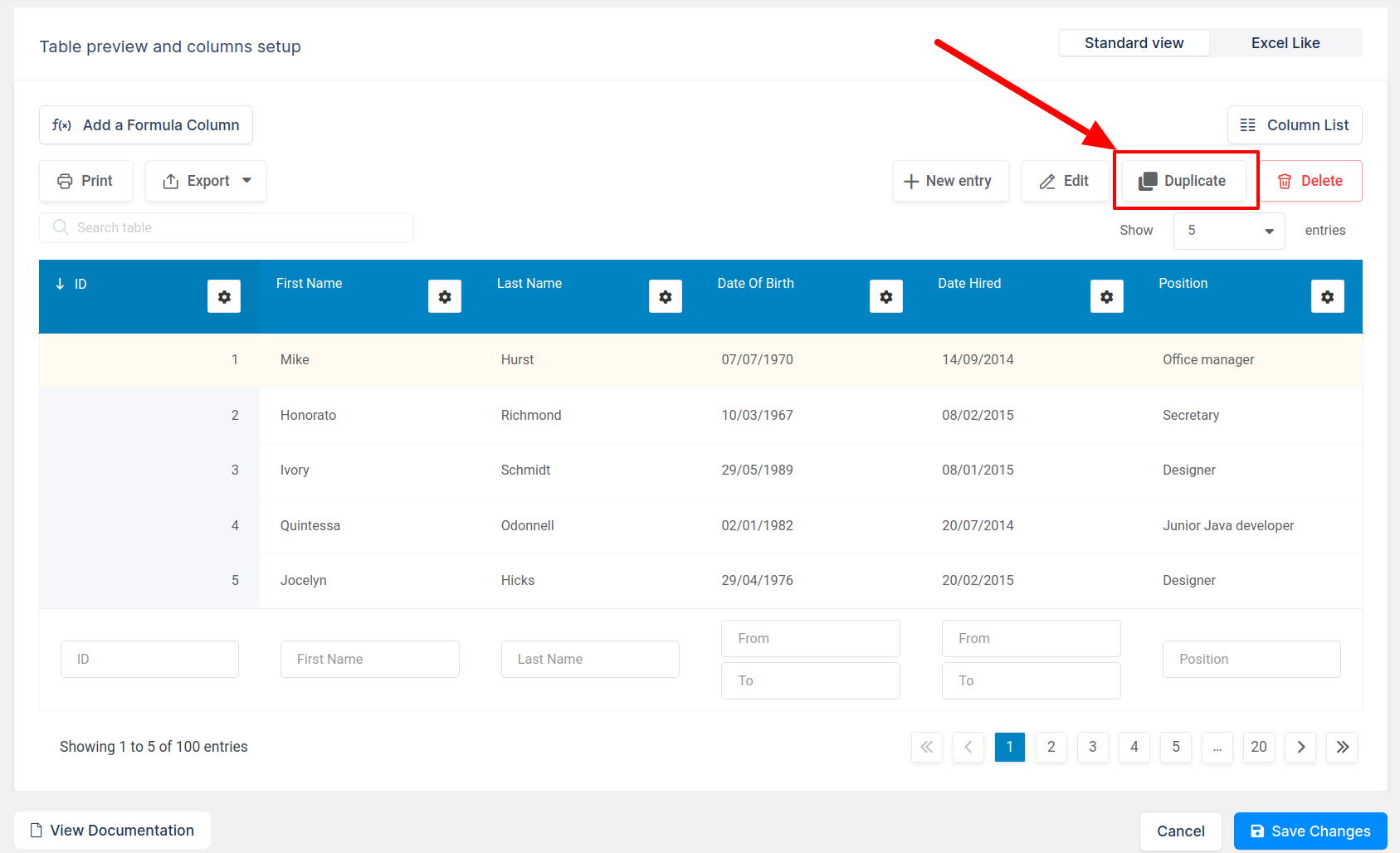
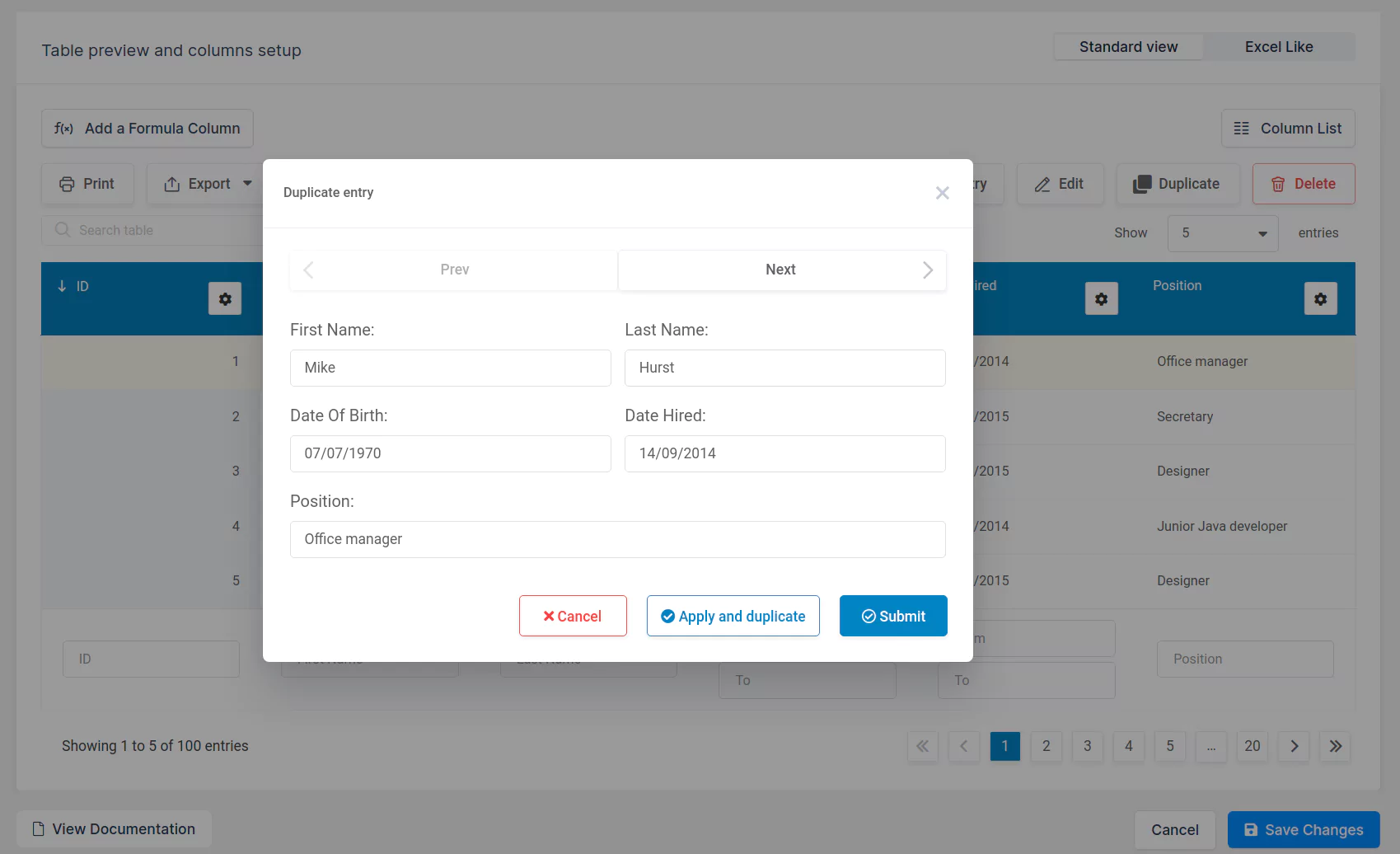
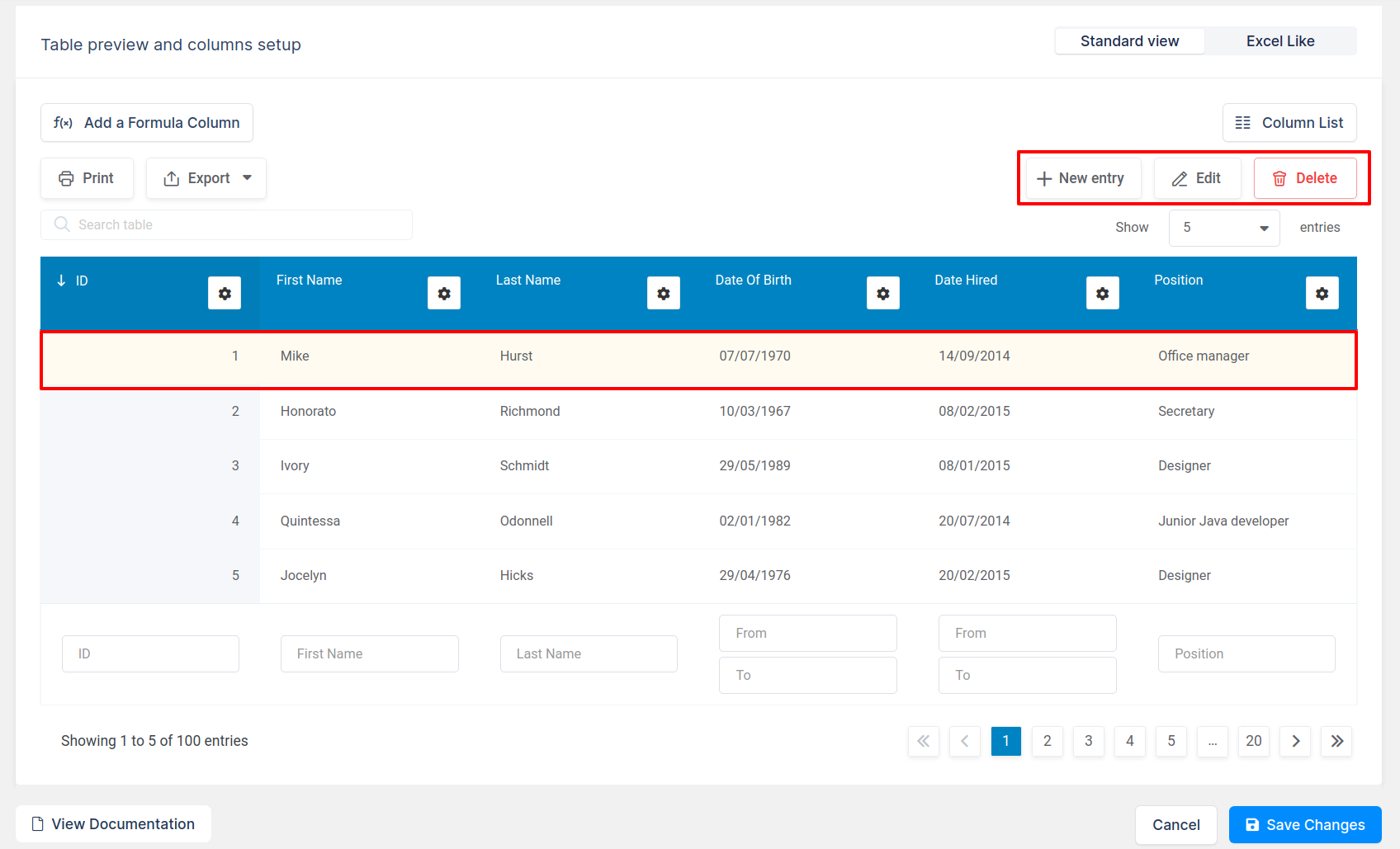
When the table is saved and inserted in the post or page, the look of the table in the front-end is slightly different from that of a typical non-editable table. You’ll see three new buttons in the TableTools section of the table (or just these three if you didn’t enable TableTools for this wpDataTable or four if you use Duplicate Edit button).
Manual tables will be always editable on the table configuration page, and you will always see these three buttons independently from the “Allow editing” feature.
It is also possible to select a row in the table by clicking on it. When you do so, the row will become highlighted (you can change the highlight color along with other table colors on the table settings page).
To make editing possible, you need to choose editor input types for the columns we want to allow users to edit. For this, you need to open the column configuration panel by clicking on “Column settings” button ![]() or by clicking the “Column list” button above the table which enables you to open the column configuration for each column you want to make editable. Then, you need to make a selection in the “Editor input type” dropdown under the “Editing” tab. The possible input types are fully explained in this section.
or by clicking the “Column list” button above the table which enables you to open the column configuration for each column you want to make editable. Then, you need to make a selection in the “Editor input type” dropdown under the “Editing” tab. The possible input types are fully explained in this section.
When the editor input types are chosen and saved, you can return to the table front-end (open the post or page where you inserted the table), choose any row, and click “Edit“; or click “New” to create a new entry. You will see an editor popup. The popup is responsive, so it will work correctly on mobile and tablet devices as well.
When you click “Apply and add new” or “Submit“, data is first validated and then sent to the MySQL engine. If the data is invalid, or MySQL returns an error, you will see an error message which tells you which field is problematic and what you need to change.
While the data saving is in progress, you will see an overlay indicating that the process is going on in the background. If the data is sent correctly, you will see a success message.
Please read the next documentation section to see full details on how to configure columns in the editable table correctly.
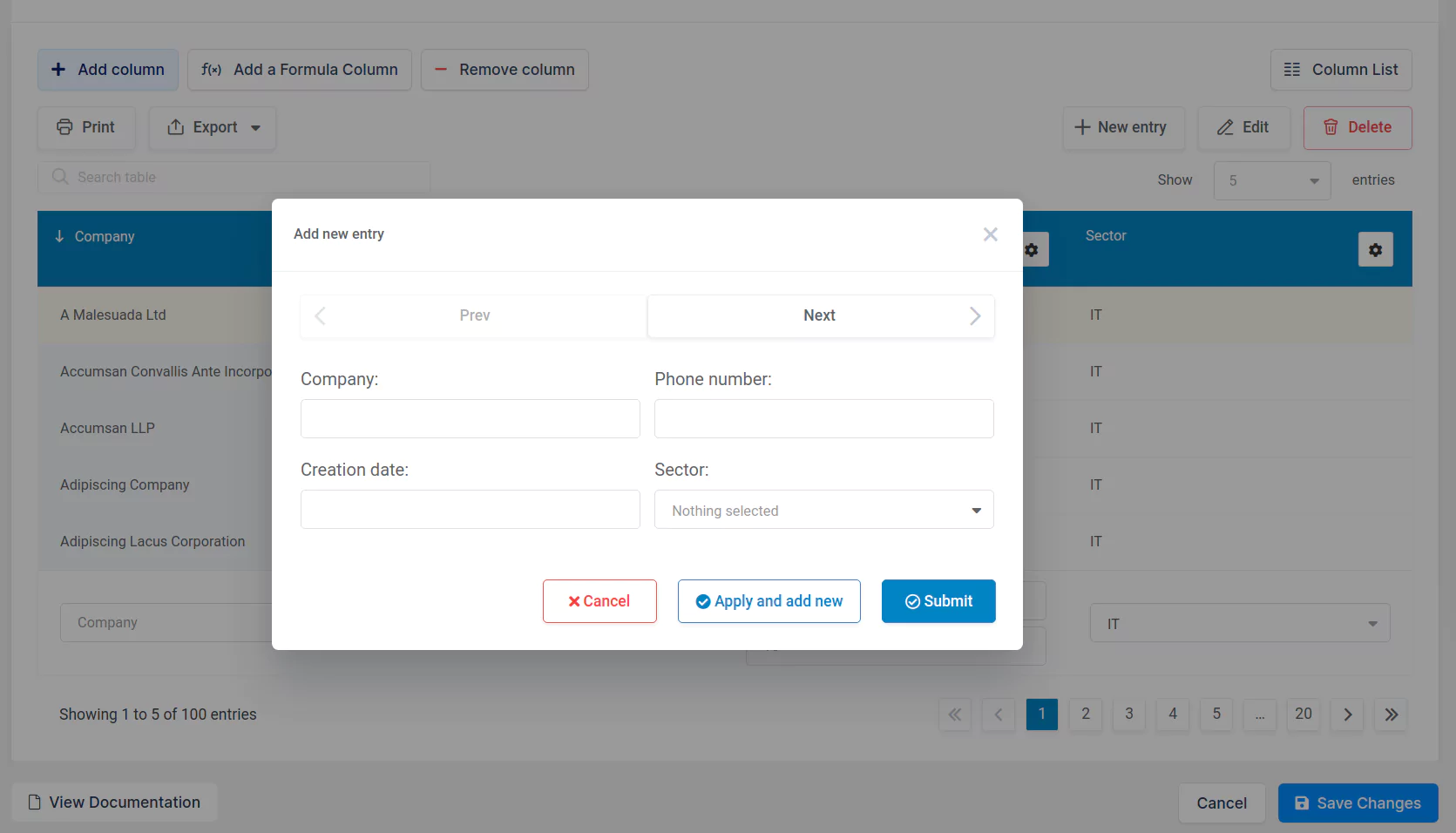
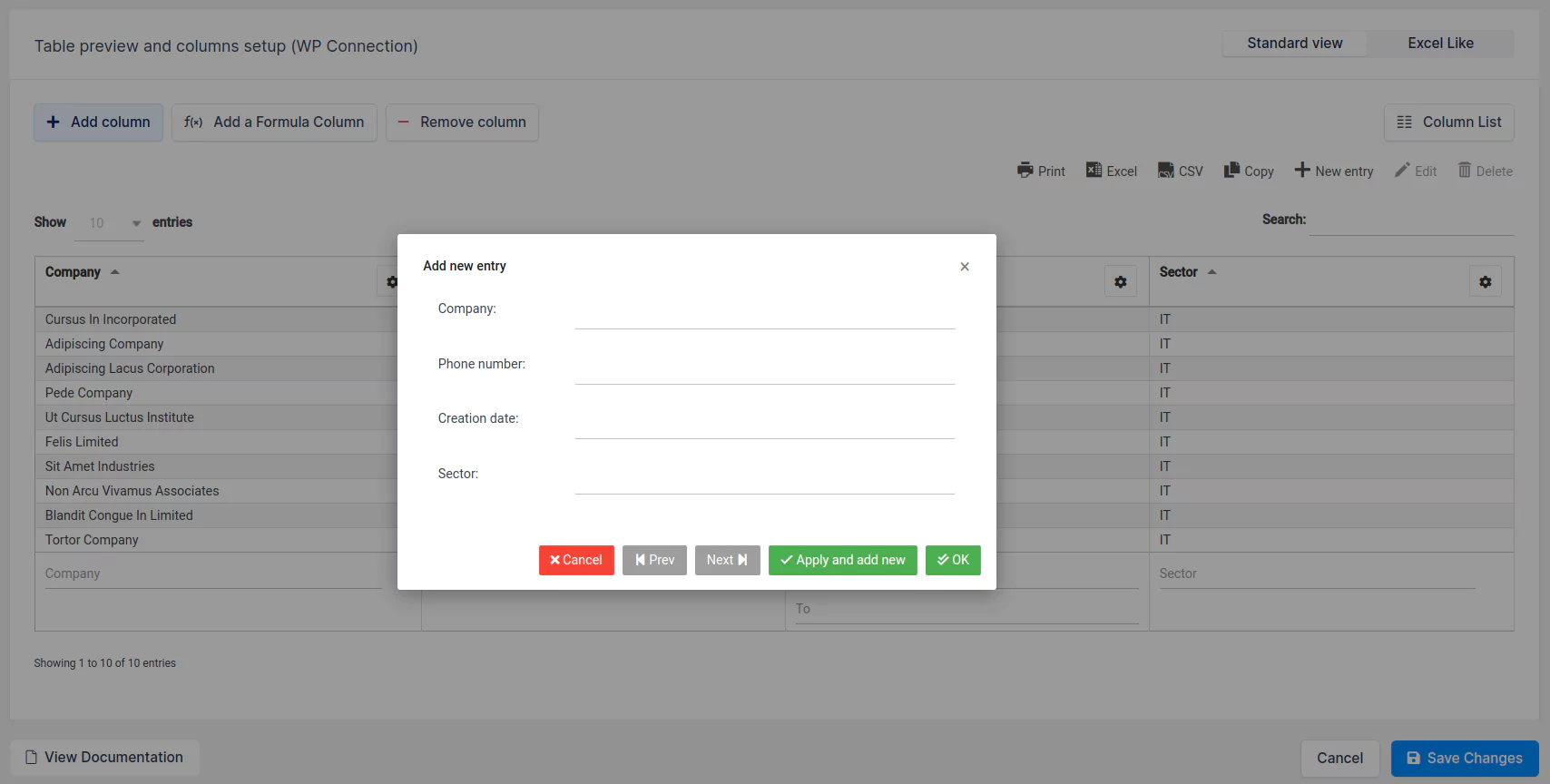
To get your hands on wpDataTables Lite, please enter your email address below. We’ll send you a direct download link and keep you updated on existing features along with helpful tips and tricks!
