


Table of Contents
An Excel-like spreadsheet editing interface is available both for back-end and front-end editing, and for displaying tables to your site users: popular packages like – Excel, LibreOffice, Google Spreadsheet, Numbers, provide familiar interfaces to most users, a handy feature for statistical and financial data, or for cases when you or your users need to type in a multiplicity of strings or numbers. You can navigate with arrows, and you do not need to scroll or click to fill in every cell. In addition, it is useful when you need to copy&paste data (e.g., from and to Excel, Google Spreadsheets, LibreOffice, OpenOffice, or other spreadsheet software). The Excel-like editor supports all wpDataTables editor input types.
Any editable table can be edited via Excel-like editor.
You can open a manual table in the Excel-like back-end editor in a few different ways.
1. If you are creating a table manually, once you’ve finished configuring it, click Create the table. A dropdown will open with an option to select open the table in Excel-like editor.
2. If you already have created table, you can click on the Edit in Excel-like editor icon in the Functions column on the wpDataTables page.
3. You can switch between the standard wpDataTables back-end editor and Excel-like editor at any time.
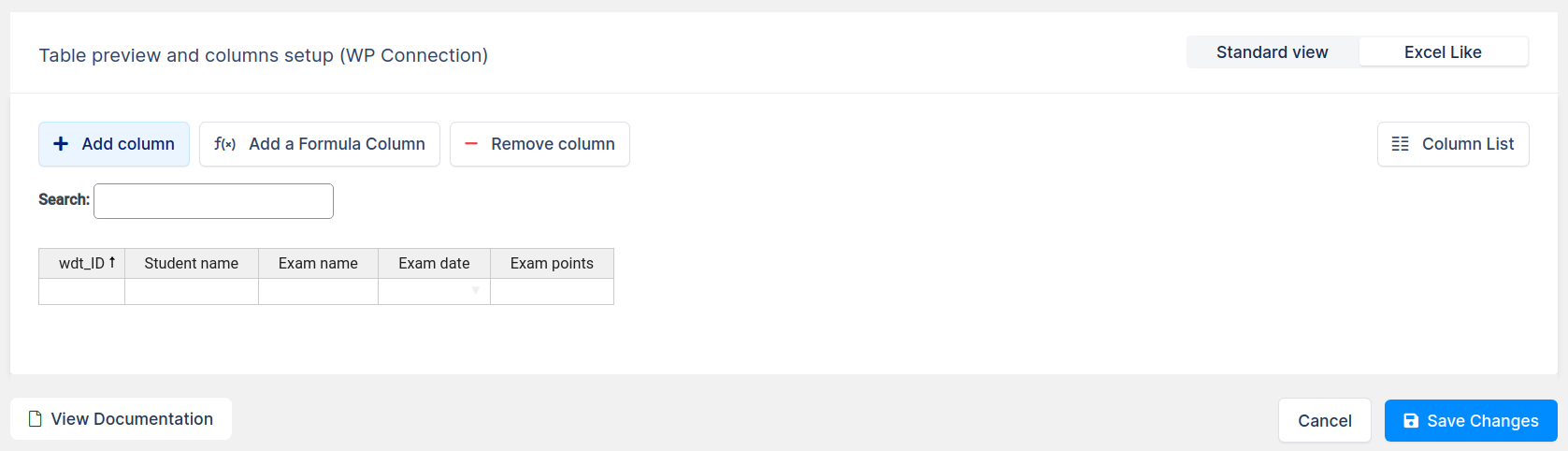
In this example, we will create a new manual table. When we click Create the table -> Open table in Excel-like editor we will see table configuration page with the back-end Excel-like editor in the second container.
You can start typing in the values and navigating with arrows and Enter button, as if you were editing the table in Excel, or in a Google spreadsheet.
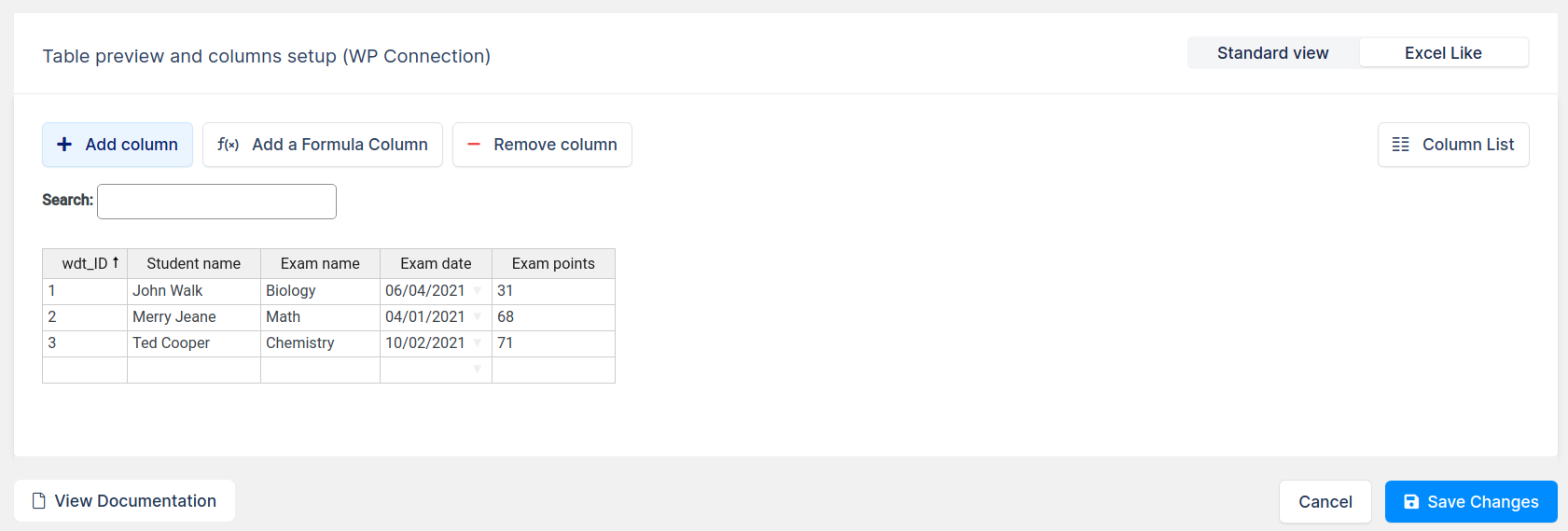
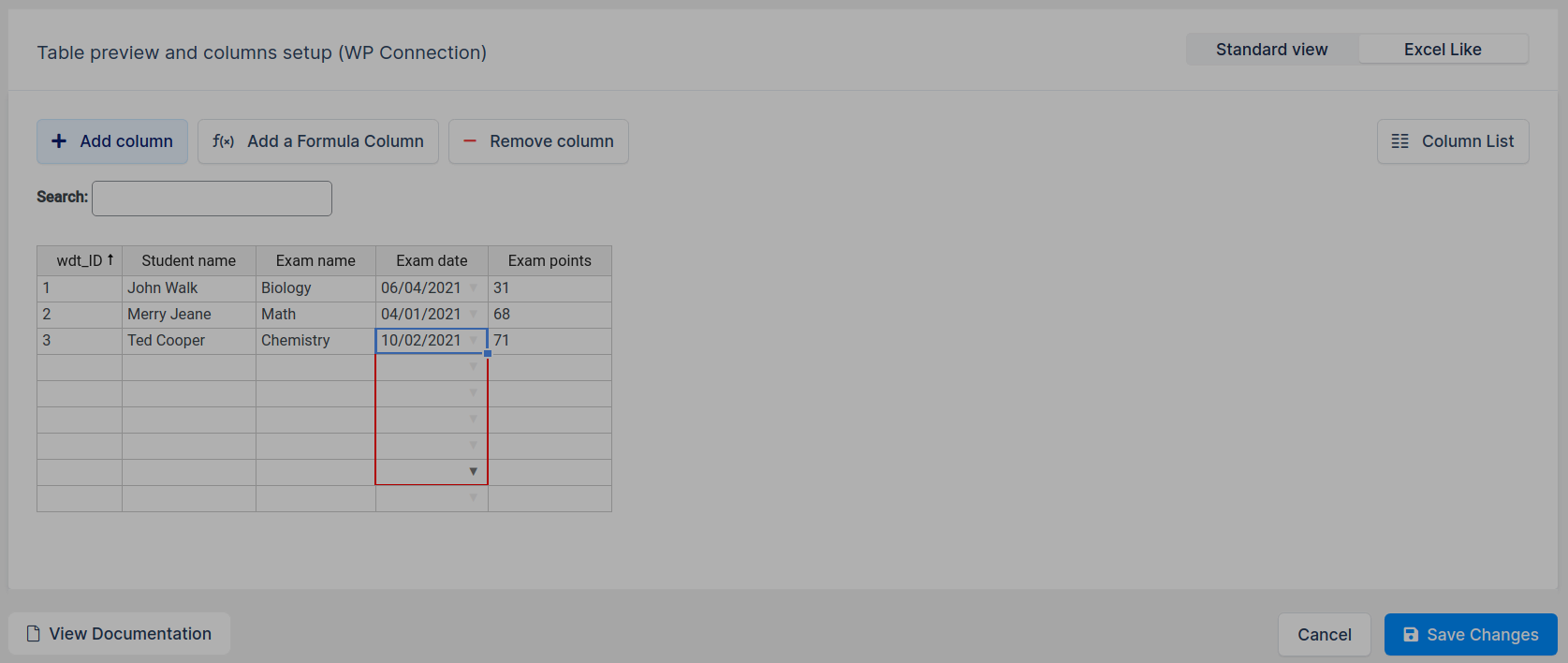
If you need the same or similar values in many rows, you can save time by selecting the block you’d need to repeat, and simply drag the small blue square in the bottom right to expand/clone it to the number of rows that you select.
You can copy&paste blocks from Excel-like tables to almost any spreadsheet software, and vice versa (but please ensure that your source table has the same column structure).
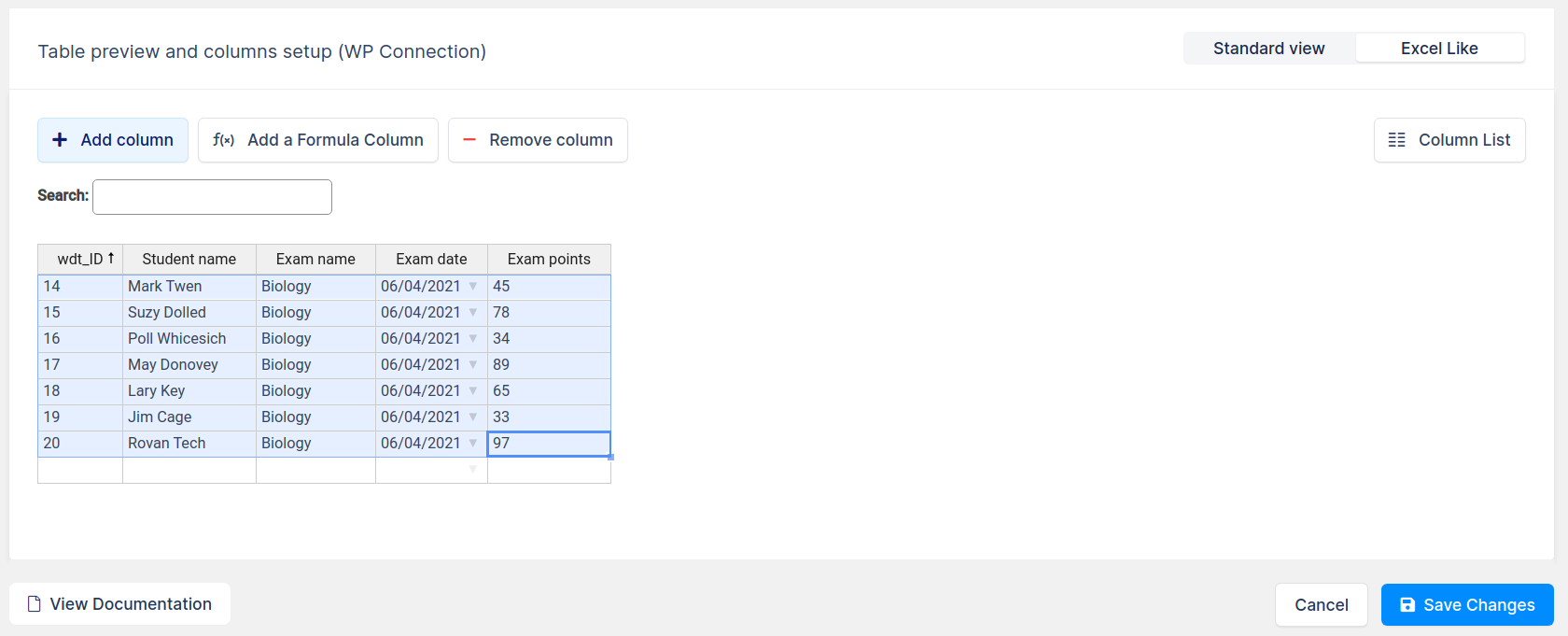
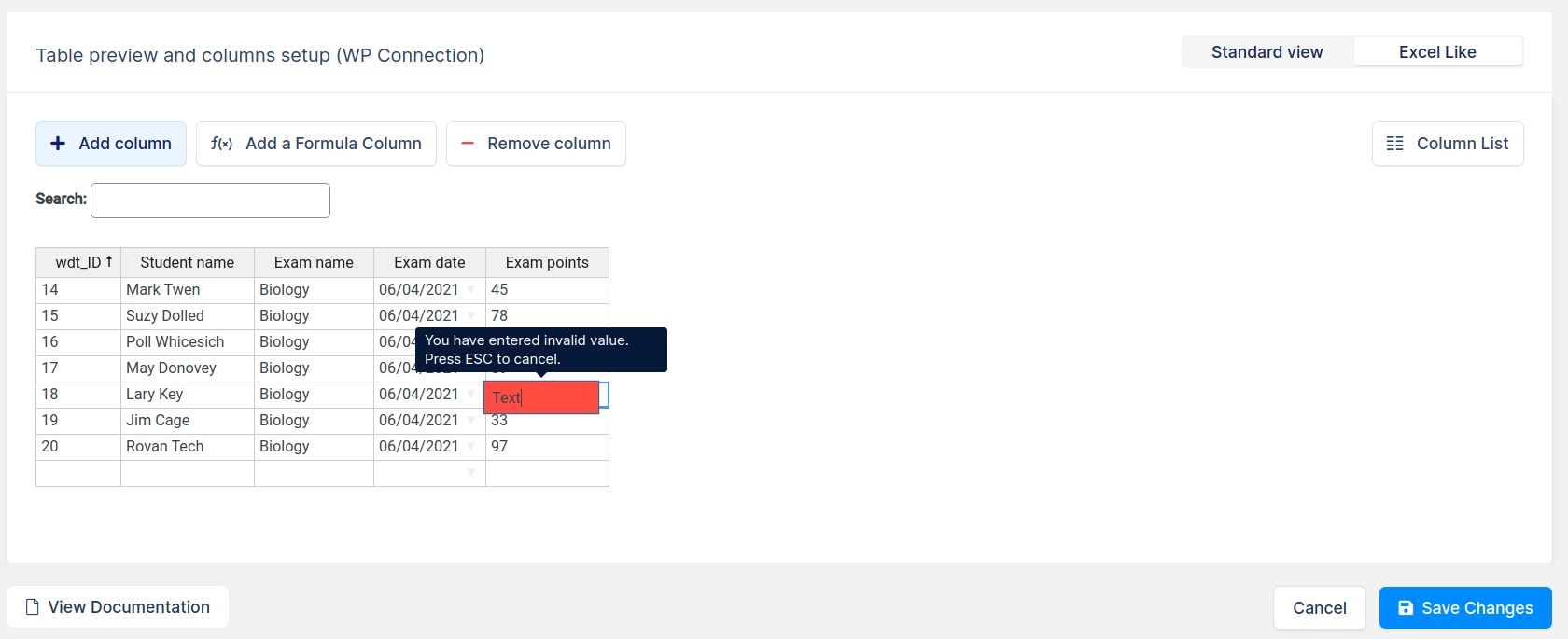
The Excel-like table editor has a built-in validation process that functions in accordance with the selected column type and editor input type. For example, if you try to enter a string in a Float or Date column, it won’t allow it.
You can switch between the standard wpDataTables back-end editor and Excel-like editor at any time – the data will remain the same.
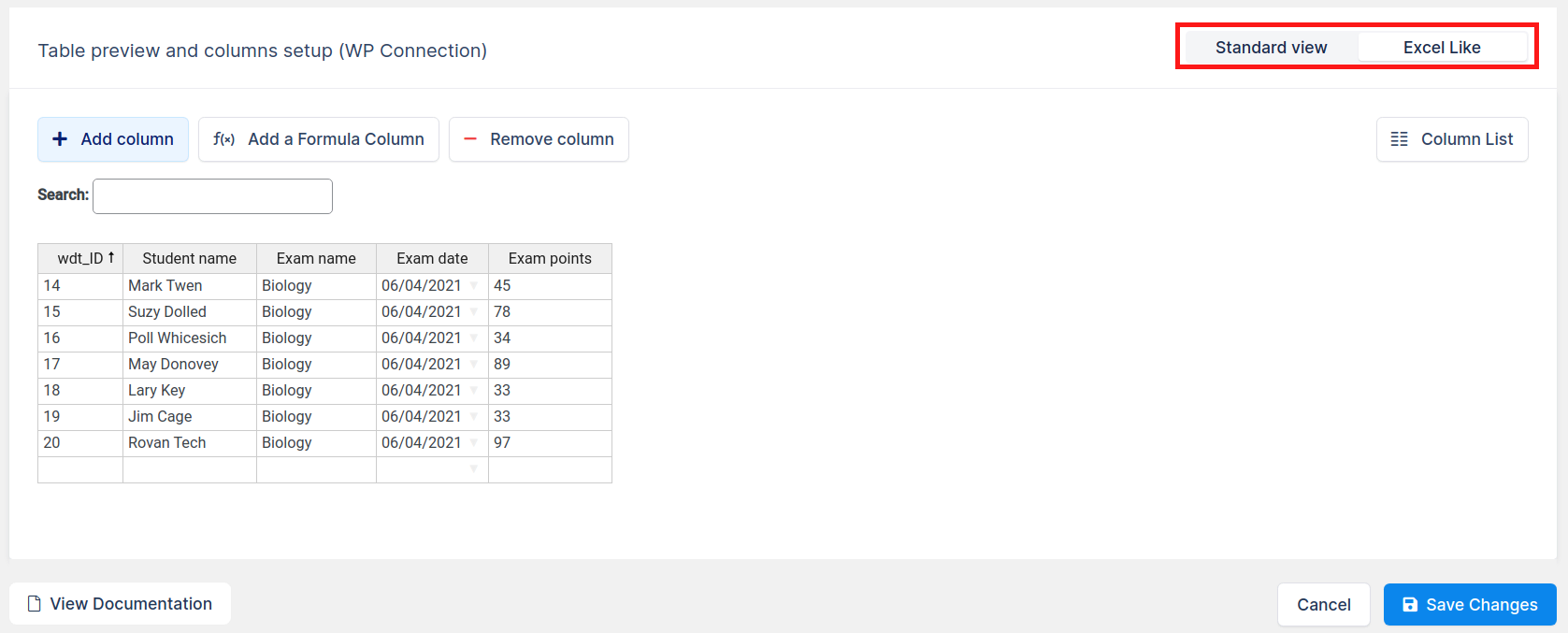
You can also insert Excel-like table editor on your post or page.
Click on the table shortcode to copy, then go to post or page and paste the shortcode. After that click on the Insert wpDataTable button and choose in the Table view drop-down option Excel-like table. Then all you have to do is to click on Publish button on the right and go to your post or page to use your table as Excel-like editor.
If you are using Gutenberg editor, Elementor, or WPBakery page builder, you can check out the section for Adding wpDataTables shortcodes on the page.
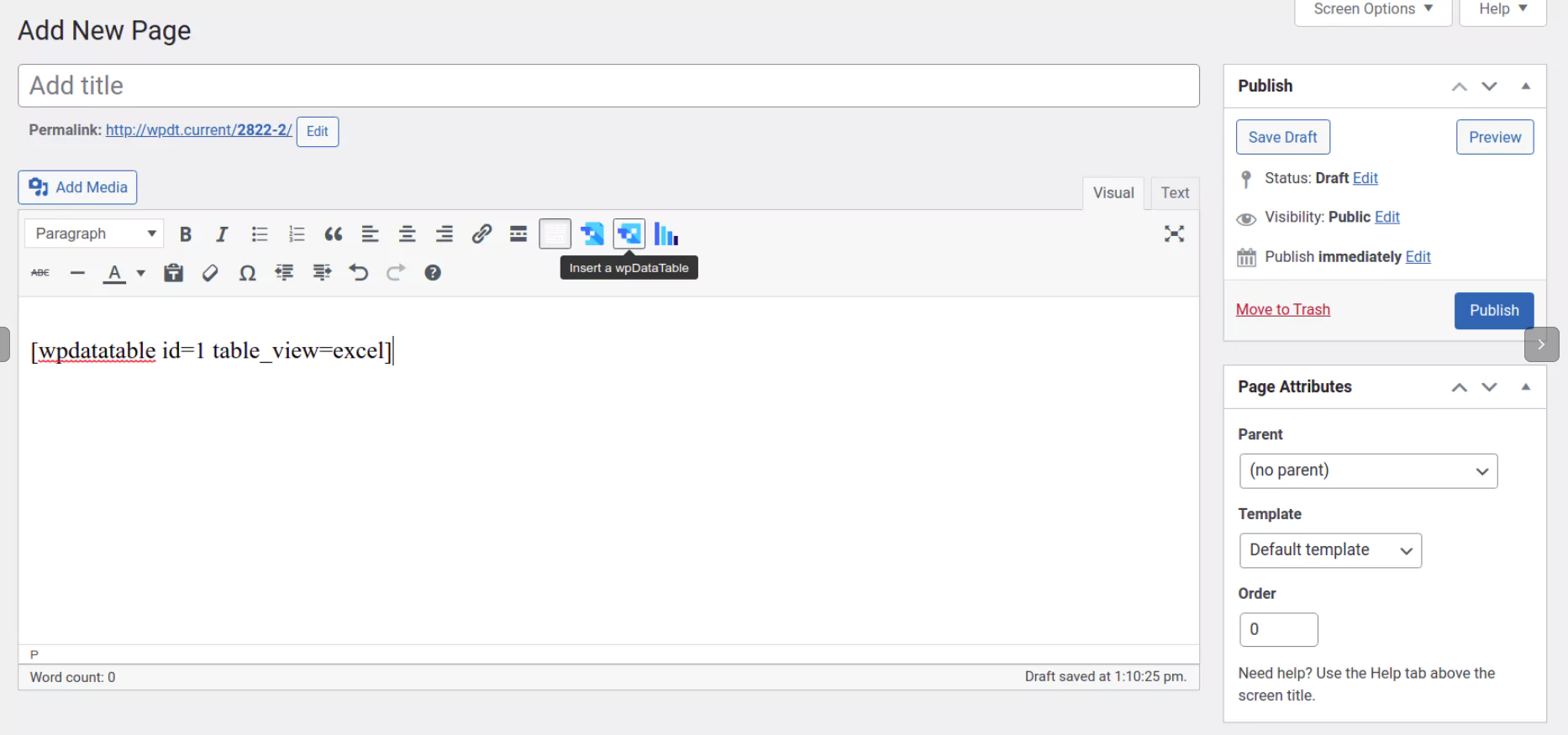
The Excel-like editor supports searching and sorting. However, not all wpDataTables features are currently supported by the Excel editor interface. Please click here to see the complete list of limitations (we intend to remove those limitations in future versions).
To get your hands on wpDataTables Lite, please enter your email address below. We’ll send you a direct download link and keep you updated on existing features along with helpful tips and tricks!
