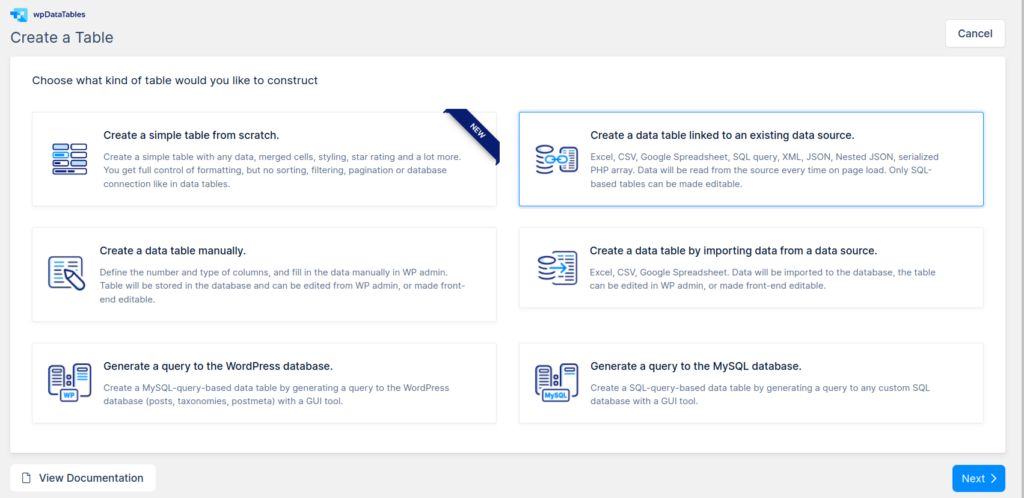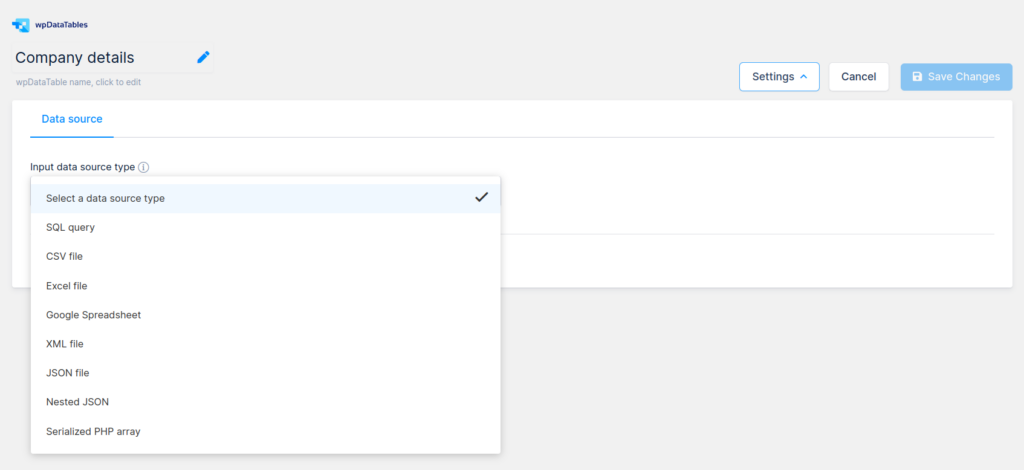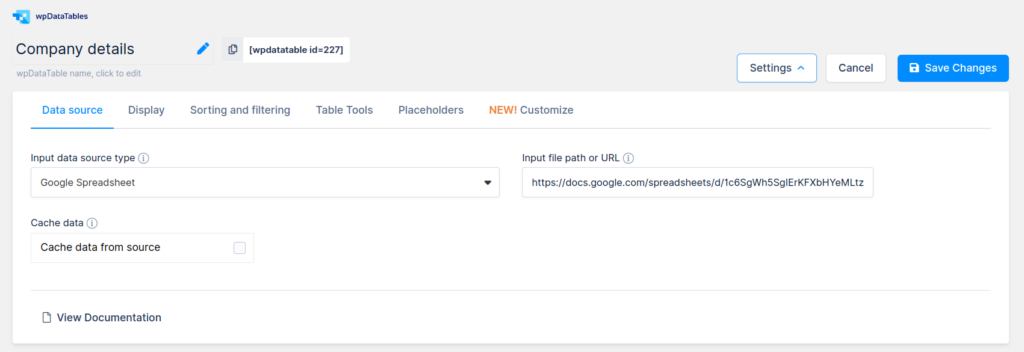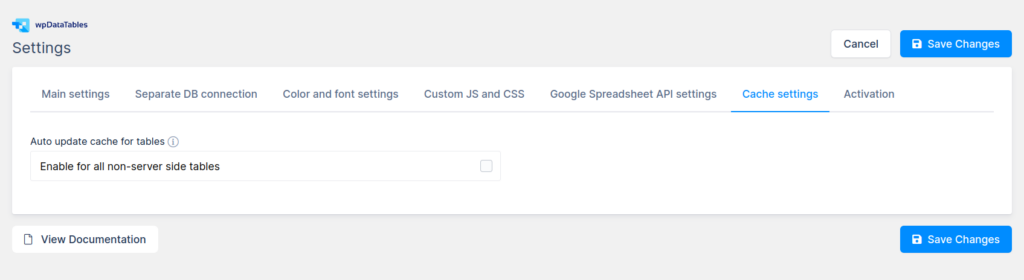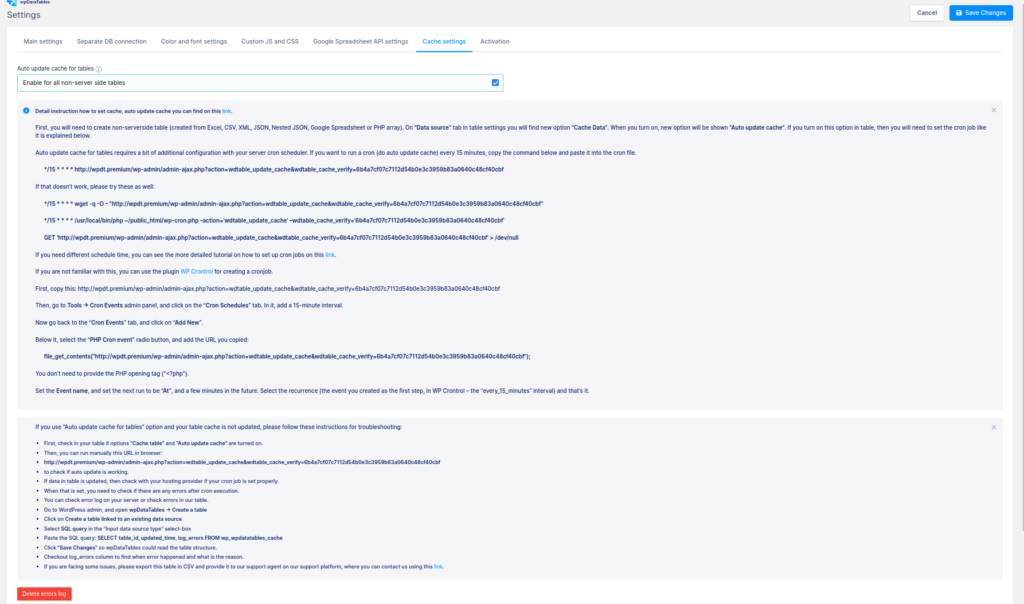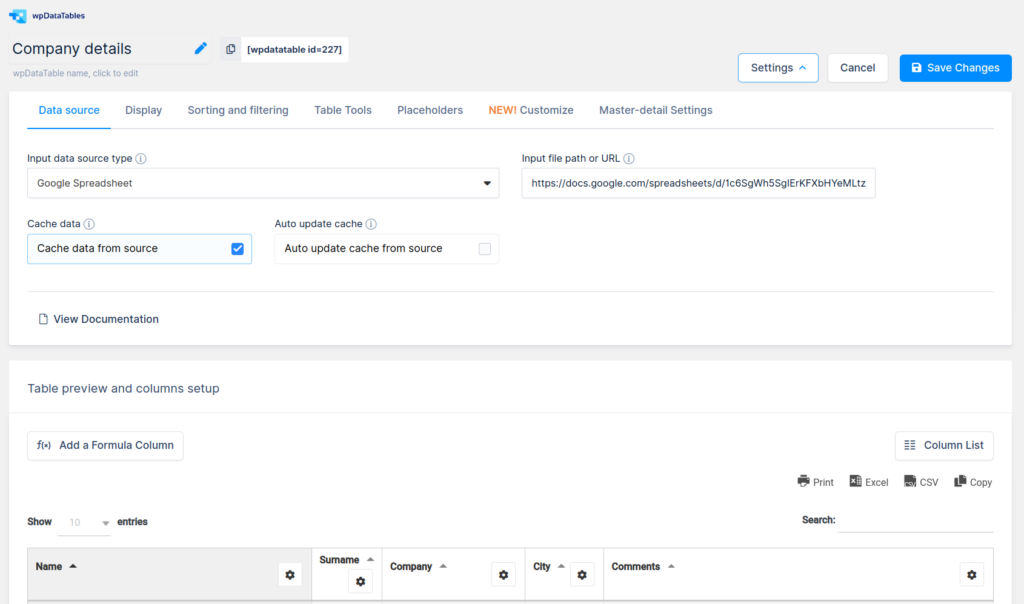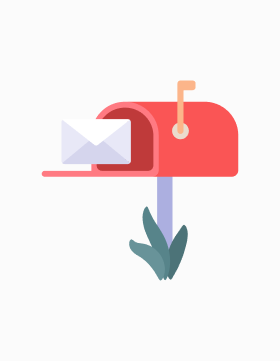| Bradley |
Mcleod |
Sem Mollis Dui Incorporated |
Newton Abbot |
nisi a odio semper cursus. Integer mollis. Integer tincidunt aliquam |
| Fredericka |
Dominguez |
Mauris Vel LLC |
Caruaru |
risus. Donec egestas. Aliquam nec enim. Nunc ut erat. Sed |
| Alexis |
Acevedo |
In Lorem Donec Incorporated |
Ercolano |
egestas nunc sed libero. Proin sed turpis nec mauris blandit |
| Ebony |
Rivas |
Erat Corp. |
Dudzele |
nulla. In tincidunt congue turpis. In condimentum. Donec at arcu. |
| Chantale |
Petersen |
Nonummy Ac Company |
College |
luctus et ultrices posuere cubilia Curae; Phasellus ornare. Fusce mollis. |
| Josephine |
Bradshaw |
A LLC |
Pugwash |
a, enim. Suspendisse aliquet, sem ut cursus luctus, ipsum leo |
| Cheryl |
Fuller |
Scelerisque Mollis Phasellus PC |
Develi |
augue eu tellus. Phasellus elit pede, malesuada vel, venenatis vel, |
| Joel |
Wright |
Massa Corp. |
Charleroi |
tincidunt congue turpis. In condimentum. Donec at arcu. Vestibulum ante |
| John |
Cunningham |
Penatibus Et Magnis Foundation |
Ammanford |
et, euismod et, commodo at, libero. Morbi accumsan laoreet ipsum. |
| Cain |
Contreras |
Molestie Dapibus Corp. |
Quispamsis |
orci quis lectus. Nullam suscipit, est ac facilisis facilisis, magna |
| Hall |
Francis |
Rutrum Fusce Dolor PC |
Sellia Marina |
ipsum primis in faucibus orci luctus et ultrices posuere cubilia |
| Hiram |
Ryan |
Neque Nullam Nisl Institute |
Gibsons |
sed dui. Fusce aliquam, enim nec tempus scelerisque, lorem ipsum |
| Joy |
Barrera |
Natoque Penatibus Et Ltd |
Leerbeek |
tempor bibendum. Donec felis orci, adipiscing non, luctus sit amet, |
| Rajah |
English |
Vivamus Sit Amet Limited |
Froidchapelle |
libero lacus, varius et, euismod et, commodo at, libero. Morbi |
| Axel |
Curtis |
Dictum Incorporated |
Horsham |
justo nec ante. Maecenas mi felis, adipiscing fringilla, porttitor vulputate, |
| Jenna |
Jackson |
Aliquet LLC |
Subiaco |
vestibulum, neque sed dictum eleifend, nunc risus varius orci, in |
| Walter |
Mcconnell |
Venenatis Limited |
Raj Nandgaon |
id ante dictum cursus. Nunc mauris elit, dictum eu, eleifend |
| Blythe |
Cherry |
Maecenas Mi Ltd |
Tavistock |
nisi nibh lacinia orci, consectetuer euismod est arcu ac orci. |
| Garth |
Petty |
Eu Ligula Incorporated |
Diyarbakır |
tellus, imperdiet non, vestibulum nec, euismod in, dolor. Fusce feugiat. |
| Ruby |
Davidson |
Purus PC |
Gore |
Donec nibh. Quisque nonummy ipsum non arcu. Vivamus sit amet |
| Wendy |
Booker |
Integer Eu LLP |
Murray Bridge |
semper egestas, urna justo faucibus lectus, a sollicitudin orci sem |
| Brenda |
Zamora |
Id Mollis Nec LLP |
Kobbegem |
Duis gravida. Praesent eu nulla at sem molestie sodales. Mauris |
| Hop |
Morgan |
Pede Praesent Ltd |
Mysore |
ornare. In faucibus. Morbi vehicula. Pellentesque tincidunt tempus risus. Donec |
| Seth |
Kelly |
Nulla Ltd |
La Seyne-sur-Mer |
non, sollicitudin a, malesuada id, erat. Etiam vestibulum massa rutrum |
| Mark |
Crosby |
Eleifend LLP |
Westport |
pretium et, rutrum non, hendrerit id, ante. Nunc mauris sapien, |
| Genevieve |
Odonnell |
Aliquam Incorporated |
Van |
luctus felis purus ac tellus. Suspendisse sed dolor. Fusce mi |
| Evangeline |
Mcneil |
Lectus Sit Limited |
Cannalonga |
Suspendisse eleifend. Cras sed leo. Cras vehicula aliquet libero. Integer |
| Ebony |
Craft |
Imperdiet Non Institute |
Jundiaí |
neque sed dictum eleifend, nunc risus varius orci, in consequat |
| Candace |
Mays |
Aenean Foundation |
Eisleben |
quam. Curabitur vel lectus. Cum sociis natoque penatibus et magnis |
| Natalie |
Vasquez |
Eu Tellus Phasellus LLP |
Merzig |
est. Mauris eu turpis. Nulla aliquet. Proin velit. Sed malesuada |
| Jeremy |
Raymond |
Nisl Sem Consequat Ltd |
Meux |
iaculis odio. Nam interdum enim non nisi. Aenean eget metus. |
| Aladdin |
Harding |
Turpis Non Enim LLC |
High Level |
ipsum. Donec sollicitudin adipiscing ligula. Aenean gravida nunc sed pede. |
| Aquila |
Kerr |
Facilisis Lorem Corporation |
Lakeshore |
condimentum eget, volutpat ornare, facilisis eget, ipsum. Donec sollicitudin adipiscing |
| Mari |
Brewer |
Pharetra Nibh Aliquam Consulting |
Kobbegem |
elit, pellentesque a, facilisis non, bibendum sed, est. Nunc laoreet |
| Meredith |
Reed |
Maecenas Ornare Egestas Consulting |
Bientina |
semper pretium neque. Morbi quis urna. Nunc quis arcu vel |
| Xantha |
England |
Mauris Institute |
Viggianello |
eget nisi dictum augue malesuada malesuada. Integer id magna et |
| Althea |
Velez |
Nulla In Inc. |
Leduc |
Integer urna. Vivamus molestie dapibus ligula. Aliquam erat volutpat. Nulla |
| Gannon |
Colon |
Eu Foundation |
Izmir |
eu, accumsan sed, facilisis vitae, orci. Phasellus dapibus quam quis |
| Sylvia |
Rojas |
Et Corporation |
Lige |
tempus mauris erat eget ipsum. Suspendisse sagittis. Nullam vitae diam. |
| Oprah |
Vincent |
Nulla Foundation |
Gieen |
gravida sagittis. Duis gravida. Praesent eu nulla at sem molestie |
| Yvonne |
Hampton |
In At Pede PC |
Bossuit |
lorem, eget mollis lectus pede et risus. Quisque libero lacus, |
| Adria |
Mcintyre |
Arcu Vestibulum Ante Ltd |
Guben |
et ultrices posuere cubilia Curae; Donec tincidunt. Donec vitae erat |
| Diana |
Wilkins |
Eget Metus Foundation |
Amlwch |
euismod ac, fermentum vel, mauris. Integer sem elit, pharetra ut, |
| Burton |
Meyers |
Nec LLP |
Ahrensburg |
Nulla facilisi. Sed neque. Sed eget lacus. Mauris non dui |
| Lesley |
Barrett |
Urna Nec Luctus Corp. |
San Sostene |
sagittis felis. Donec tempor, est ac mattis semper, dui lectus |
| Diana |
Fernandez |
Ornare Libero At Incorporated |
Biez |
Nunc ullamcorper, velit in aliquet lobortis, nisi nibh lacinia orci, |
| Emerald |
Garrison |
Tincidunt Foundation |
Guwahati |
iaculis enim, sit amet ornare lectus justo eu arcu. Morbi |
| Derek |
Glover |
Quam A Incorporated |
Bally |
Nunc ut erat. Sed nunc est, mollis non, cursus non, |
| Willow |
Cortez |
Nisi Mauris Industries |
Kincardine |
lobortis, nisi nibh lacinia orci, consectetuer euismod est arcu ac |
| Latifah |
French |
A Consulting |
Vanderhoof |
hendrerit id, ante. Nunc mauris sapien, cursus in, hendrerit consectetuer, |
| Raja |
Gonzales |
Mi Felis Consulting |
Acerra |
lacus. Aliquam rutrum lorem ac risus. Morbi metus. Vivamus euismod |
| Brielle |
Bradford |
Hendrerit Donec Porttitor Incorporated |
Niel-bij-As |
sed, facilisis vitae, orci. Phasellus dapibus quam quis diam. Pellentesque |
| Mark |
Alford |
Molestie Sodales LLP |
Grosseto |
Aliquam nec enim. Nunc ut erat. Sed nunc est, mollis |
| Callie |
Jackson |
Aenean Gravida Nunc Limited |
Foligno |
nostra, per inceptos hymenaeos. Mauris ut quam vel sapien imperdiet |
| Zane |
Leonard |
Pellentesque Tellus Sem Institute |
Wetaskiwin |
convallis in, cursus et, eros. Proin ultrices. Duis volutpat nunc |
| Travis |
Parrish |
Aliquet Molestie Tellus Associates |
Jacksonville |
tempor augue ac ipsum. Phasellus vitae mauris sit amet lorem |
| Ignacia |
Houston |
Suspendisse Aliquet Molestie Consulting |
Pozzuolo del Friuli |
Aenean egestas hendrerit neque. In ornare sagittis felis. Donec tempor, |
| Ava |
Bush |
Elit Ltd |
Pitrebais |
feugiat tellus lorem eu metus. In lorem. Donec elementum, lorem |
| Thor |
Baldwin |
Pede Suspendisse Dui Inc. |
Saint-Georges |
nec tempus scelerisque, lorem ipsum sodales purus, in molestie tortor |
| Evelyn |
Whitney |
Lacus Incorporated |
Sooke |
ut, molestie in, tempus eu, ligula. Aenean euismod mauris eu |
| Wing |
Hammond |
Amet Consulting |
Hoofddorp |
elit erat vitae risus. Duis a mi fringilla mi lacinia |
| Colt |
Shelton |
Eu Neque LLC |
Maracalagonis |
sit amet, consectetuer adipiscing elit. Curabitur sed tortor. Integer aliquam |
| Quyn |
Glass |
Morbi Corporation |
San Pablo |
enim, condimentum eget, volutpat ornare, facilisis eget, ipsum. Donec sollicitudin |
| Macaulay |
Hernandez |
Mollis Non Cursus Limited |
Montrose |
non, lobortis quis, pede. Suspendisse dui. Fusce diam nunc, ullamcorper |
| Ebony |
Carey |
Laoreet Lectus Inc. |
Tomaszów Mazowiecki |
arcu et pede. Nunc sed orci lobortis augue scelerisque mollis. |
| Eaton |
Townsend |
Phasellus Libero Mauris LLP |
Scandriglia |
rhoncus. Nullam velit dui, semper et, lacinia vitae, sodales at, |
| Hayfa |
Welch |
Volutpat Nulla Limited |
Lichfield |
nonummy ultricies ornare, elit elit fermentum risus, at fringilla purus |
| Erin |
Hansen |
Fermentum PC |
Driekapellen |
nec, cursus a, enim. Suspendisse aliquet, sem ut cursus luctus, |
| Cassandra |
Rowe |
Dui PC |
Bicinicco |
egestas. Duis ac arcu. Nunc mauris. Morbi non sapien molestie |
| Daria |
Vaughan |
Penatibus Et Magnis Limited |
Tobermory |
cursus, diam at pretium aliquet, metus urna convallis erat, eget |
| Laith |
Hawkins |
Libero Incorporated |
Esslingen |
Morbi metus. Vivamus euismod urna. Nullam lobortis quam a felis |
| Macon |
Leon |
Massa Ltd |
Bridge of Allan |
mi fringilla mi lacinia mattis. Integer eu lacus. Quisque imperdiet, |
| Lisandra |
Douglas |
Ultrices Iaculis Odio Institute |
Enns |
ligula. Aenean euismod mauris eu elit. Nulla facilisi. Sed neque. |
| Nicole |
Cooper |
Sagittis Felis PC |
Couillet |
adipiscing non, luctus sit amet, faucibus ut, nulla. Cras eu |
| Jasper |
Burke |
Ornare Facilisis Eget Corp. |
Bernburg |
sit amet, dapibus id, blandit at, nisi. Cum sociis natoque |
| Vera |
Cobb |
Sit Amet Faucibus Corp. |
Loverval |
risus. Nulla eget metus eu erat semper rutrum. Fusce dolor |
| Keefe |
Sears |
Parturient Montes Corporation |
Suxy |
vel turpis. Aliquam adipiscing lobortis risus. In mi pede, nonummy |
| Molly |
Mccarty |
Sapien Company |
Alloa |
pede blandit congue. In scelerisque scelerisque dui. Suspendisse ac metus |
| Hasad |
George |
Felis Purus Corporation |
Forge-Philippe |
consequat enim diam vel arcu. Curabitur ut odio vel est |
| Yoshio |
Kent |
At PC |
Aubervilliers |
In tincidunt congue turpis. In condimentum. Donec at arcu. Vestibulum |
| Carol |
Bradford |
Aliquam LLC |
Valda |
pharetra. Quisque ac libero nec ligula consectetuer rhoncus. Nullam velit |
| Kibo |
Gallegos |
Semper LLC |
Penrith |
amet, dapibus id, blandit at, nisi. Cum sociis natoque penatibus |
| Xantha |
Vaughan |
Integer Id Institute |
Jackson |
mauris ut mi. Duis risus odio, auctor vitae, aliquet nec, |
| Cruz |
Reynolds |
Vel Sapien Imperdiet LLP |
Londerzeel |
massa. Quisque porttitor eros nec tellus. Nunc lectus pede, ultrices |
| Logan |
Mills |
Turpis Vitae Company |
Wetaskiwin |
elit, pellentesque a, facilisis non, bibendum sed, est. Nunc laoreet |
| Angela |
Meadows |
Et Associates |
Vitrolles |
dictum eleifend, nunc risus varius orci, in consequat enim diam |
| Oscar |
Huffman |
Et Magnis Institute |
Jammu |
quam. Pellentesque habitant morbi tristique senectus et netus et malesuada |
| John |
Cherry |
Molestie Pharetra Nibh LLC |
Mellery |
laoreet ipsum. Curabitur consequat, lectus sit amet luctus vulputate, nisi |
| Omar |
Gibson |
In Institute |
Berg |
consectetuer mauris id sapien. Cras dolor dolor, tempus non, lacinia |
| Karen |
Munoz |
Placerat Orci Consulting |
Oppido Mamertina |
imperdiet ornare. In faucibus. Morbi vehicula. Pellentesque tincidunt tempus risus. |
| Paul |
Spence |
Accumsan PC |
Oban |
ligula. Aenean gravida nunc sed pede. Cum sociis natoque penatibus |
| Jaime |
Clements |
Magna Sed LLC |
Caplan |
nibh lacinia orci, consectetuer euismod est arcu ac orci. Ut |
| Quynn |
Guerra |
Eu Ltd |
Nice |
porttitor eros nec tellus. Nunc lectus pede, ultrices a, auctor |
| Noelani |
Ortega |
Condimentum Eget LLP |
Meridian |
orci quis lectus. Nullam suscipit, est ac facilisis facilisis, magna |
| Vanna |
Cole |
Eget Dictum Placerat Corporation |
Stintino |
in, tempus eu, ligula. Aenean euismod mauris eu elit. Nulla |
| Yetta |
Duran |
Mi Company |
L?vis |
convallis in, cursus et, eros. Proin ultrices. Duis volutpat nunc |
| Mariko |
Cohen |
Amet Consectetuer Limited |
Sint-Stevens-Woluwe |
sem magna nec quam. Curabitur vel lectus. Cum sociis natoque |
| Ila |
Becker |
Urna Convallis Erat Institute |
Fino Mornasco |
dui, semper et, lacinia vitae, sodales at, velit. Pellentesque ultricies |
| Mohammad |
Dunn |
Nulla Dignissim Incorporated |
Quickborn |
Nullam nisl. Maecenas malesuada fringilla est. Mauris eu turpis. Nulla |
| Emily |
Barrett |
Quam Industries |
Uberaba |
nonummy ultricies ornare, elit elit fermentum risus, at fringilla purus |