


Table of Contents
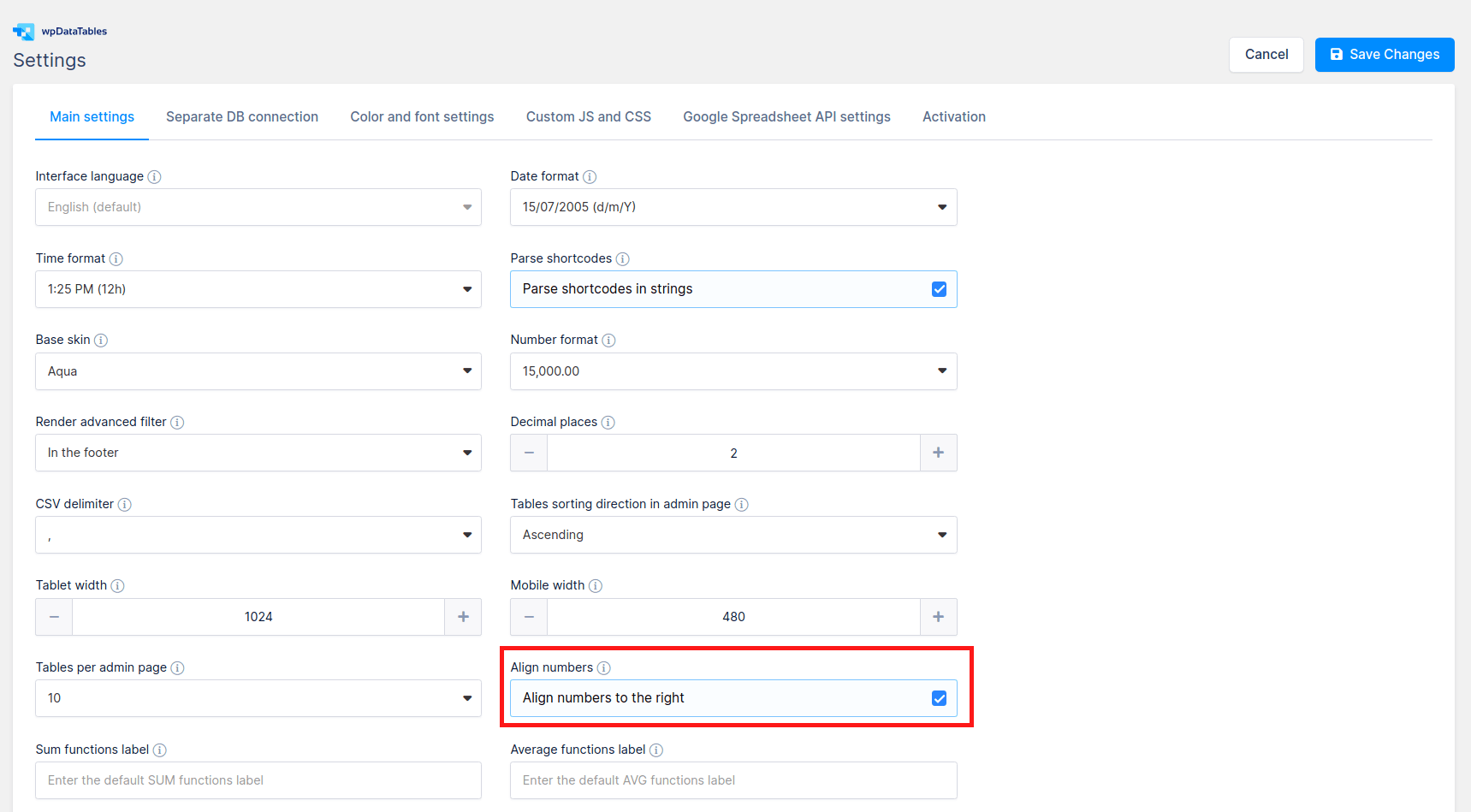
For coloring rows, make sure that you first check how to use conditional formatting (highlighting) in this documentation section.
For changing the general design look and feel of the table elements check the plugin configuration page.
When it comes to WordPress table formatting, by default, each column in wpDataTables has the same CSS classes applied and the same look, but you can always style and color the columns as you need to.
Sometimes, it’s handy to have right-align for numeric columns, especially when you have large numbers in your table. This feature is supported out-of-the-box. To enable it, you simply need to tick the “Align numbers to the right” checkbox in the wpDataTables settings page – and all the numbers in all tables will be right-aligned.
“Coloring columns” is also very simple – there is a color picker in each column settings panel. Just pick the color that you want in the colorpicker, save the table, and you will see the columns colored in the table front-end.
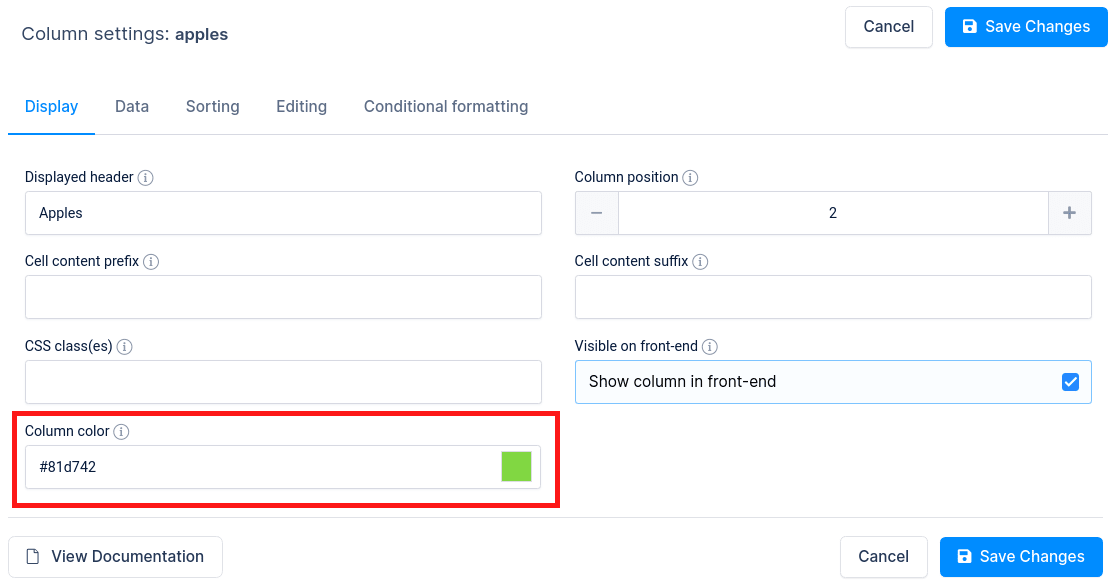
| wdt_ID | Name | Apples | Oranges | Bananas |
|---|---|---|---|---|
| 4 | Ringo | 5 | 3 | 8 |
| 5 | Pablo | 4 | 5 | 1 |
| 6 | John | 2 | 2 | 2 |
| 7 | Rick | 2 | 7 | 8 |
| 8 | Fisher | 9 | 9 | 3 |
You can see in this table on the left that we applied a different table color for each type of fruit. For the “Apple” column we set a green color, for “Oranges” an orange color, and for “Bananas” a yellow color.
If you might want to change more than the color – it’s necessary to apply specific styling rules to some of the columns – e.g., different fonts, margins, etc. For this there is a “CSS class(es)” input for each column, where you can define one or more CSS classes, separated by a space. You can enter column configuration by clicking on the “Column settings” button ![]() or by clicking on the “Column list” button above the table, from where you can open a column configuration for each column.
or by clicking on the “Column list” button above the table, from where you can open a column configuration for each column.
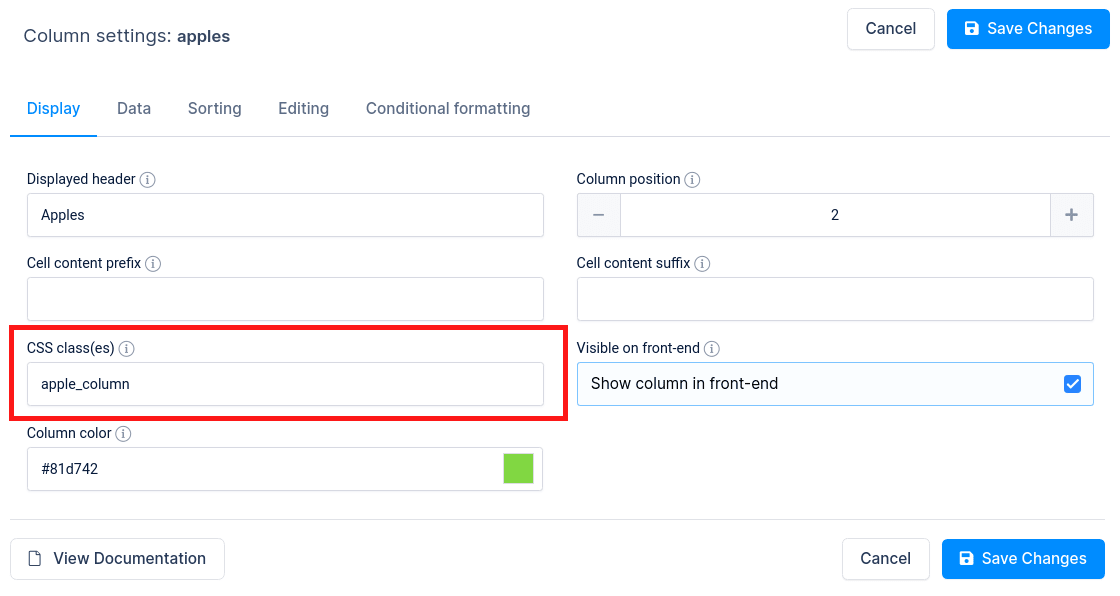
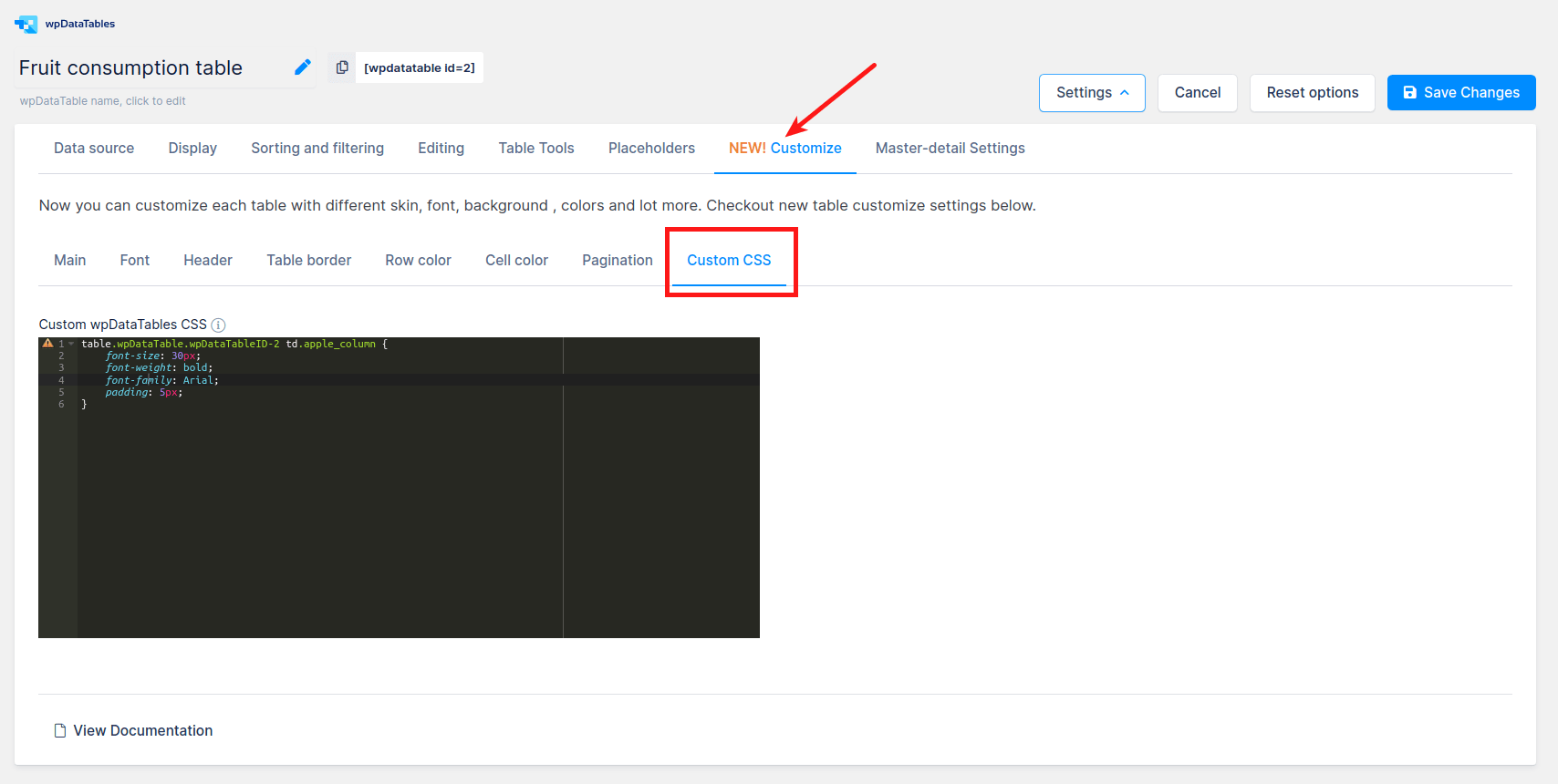
You can define any specific CSS rule for the columns for specific wpDatatables in “Custom wpDataTables CSS” filed for each table (each table have specific id in class e.g. if table id is 2 then that table will have class like wpDataTableID-2) which you can find on “Custom CSS” tab under “Customize tab” in table settings. More info about customize table on this link.
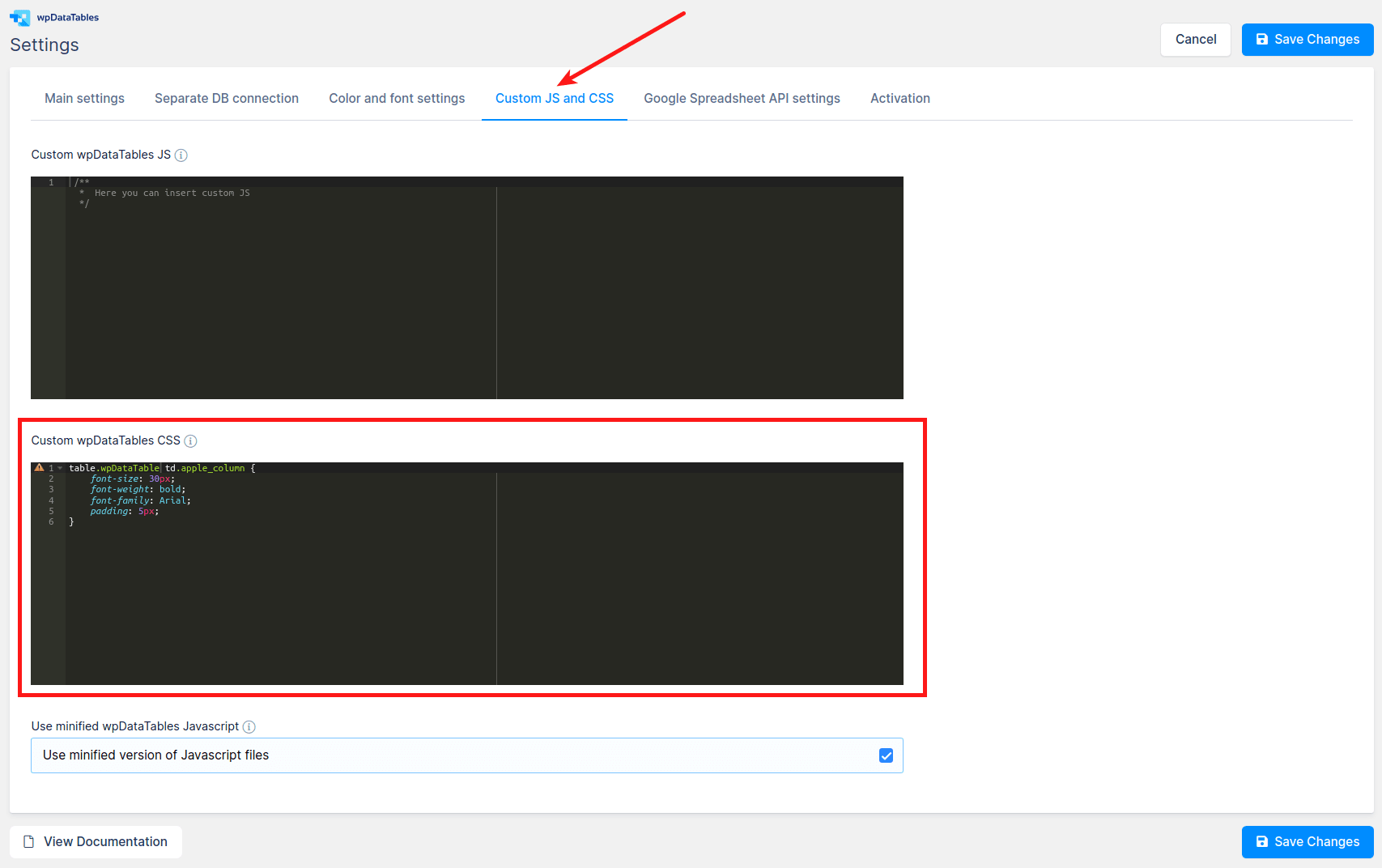
Also, you can define any specific CSS rules for the columns in the theme’s CSS (whether in files or theme settings), the page CSS (e.g. if you’re using Visual Constructor), or in the wpDataTables global Custom CSS block in the Settings page.
Then, when you insert this table in the front-end, you will see the styling applied.
To get your hands on wpDataTables Lite, please enter your email address below. We’ll send you a direct download link and keep you updated on existing features along with helpful tips and tricks!
