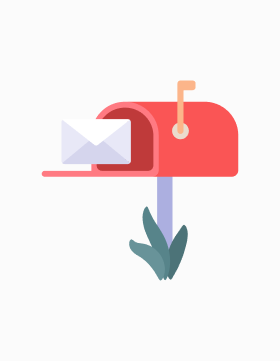Table of Contents
Elementor has become one of the best WordPress page builders. Here we will explain how to use wpDataTables – WordPress table plugin with it.
You can insert tables and charts you’ve created with this WordPress table plugin into your pages or posts using the Elementor interface. The only thing to note here is that you should build your tables first (with “Table Creation Wizard“) before inserting them on any page or post you create with Elementor Page Builder.
If you open the Elementor Page Builder editor after wpDataTables installation you will see two new elements in the wpDataTables widget on the Elementor Panels (left image) or you can simply search for wpDataTables widgets by inserting ‘wpData’ in the search bar (right image):


After you drag & drop wpDataTables widget in the edit area the wpDataTables content settings will be shown in the Elementor’s Panel.

From here you can:
If you change something in the wpDataTables widget content, you will notice that the shortcode is automatically changed in an edit area.

After you drag & drop wpDataCharts widget in the edit area that you need, the wpDataCharts content settings will be shown in the Elementor’s Panel.

From here you can select which chart you want to display on the page.
If you change something in the wpDataCharts widget content, you will notice that the shortcode is automatically changed in an edit area.

When you finish preparing your wpDataTable or wpDataChart shortcode click on PUBLISH button to save your changes (left image) and then check out your tables and charts on the page by clicking on the HAVE A LOOK link (right image).


To get your hands on wpDataTables Lite, please enter your email address below. We’ll send you a direct download link and keep you updated on existing features along with helpful tips and tricks!