

Table of Contents
The installation process for wpDataTables is simple and straightforward, and shouldn’t cause you any trouble. Regardless of your previous experiences with WordPress plugins, you aren’t likely to have any problems if you follow these simple steps:
1.Download the file from our TMS Store
Once you purchase wpDataTables, you can download the ZIP file from our TMS Store or from the email that you received when you made the purchase (some hosting providers treat it as Spam, so please check your Spam folder as well). Also, you received an email with credentials for our TMS Store where you can download the premium version to your computer. The ZIP file contains the current version of wpDataTables. Download it to your computer.
2.Upload the plugin to your WordPress
There are 2 ways to do this:
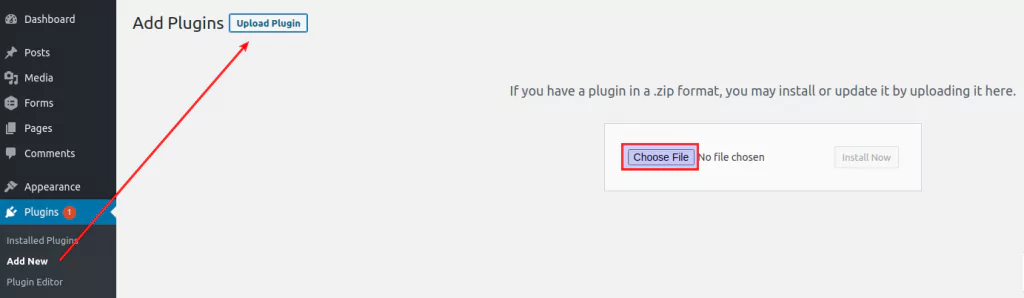
3. Activate the plugin
In your WordPress admin panel go to Plugins, find wpDataTables, and click “Activate”. Plugin installed!
4. Optional – enter your purchase code for auto-updates
This is only necessary if you want to receive auto-updates for the plugin. Every purchase on our TMS Store has a unique purchase code: you can check it whenever you need in the Downloads section. We use this purchase code for auto-update feature authentication. If you want to enable it, go to your WordPress Admin, open wpDataTables -> Settings->Activation tab, and paste the Item Purchase Code in the corresponding input box.
To get your hands on wpDataTables Lite, please enter your email address below. We’ll send you a direct download link and keep you updated on existing features along with helpful tips and tricks!
