

Table of Contents
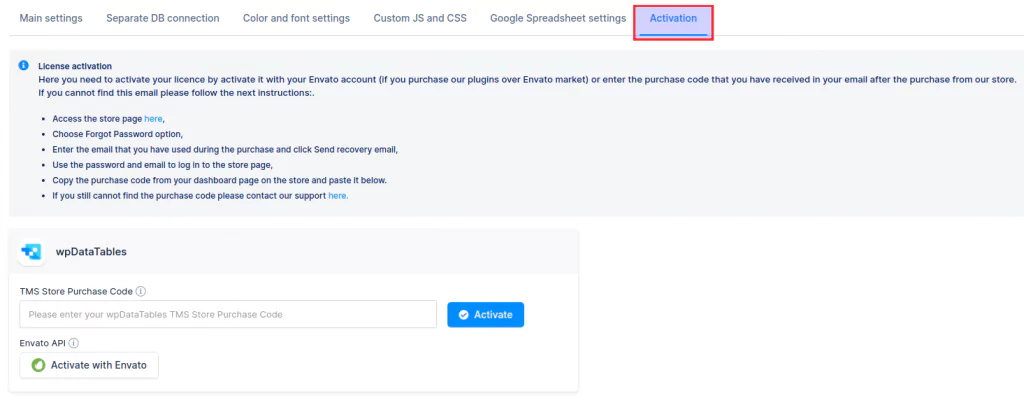
The plugin should notify you about new versions automatically, and update itself if you’ve entered the Purchase Code in its designated field in plugin’s Activation Settings page. You can see the Purchase Code in the e-mail you received if you purchased the plugin through our website. It can also be seen in our TMS store. Log in credentials for the store were also sent in the same e-mail.
If you bought the plugin through Envato marketplace, you need to leave the “Purchase code” field blank, and just click on the “ACTIVATE WITH ENVATO” button. It’ll take you to the login page, and activate the plugin (you need to be logged in on Envato with the account used to purchase the plugin with).
Upon activation, you still won’t be able to update it right away, simply because WordPress is doing these activation checks a few times a day – it’s not an automated process. So, if you’re able to activate it, but unable to update it, just wait a few hours and try again.
When downloading the new plugin version from our TMS store (if you purchased the plugin through our website) or from CodeCanyon (if you made the purchase through Envato marketplace), please follow these steps to update the plugin manually:
1) Use FTP to open /yourwordpressfolder/wp-content/plugins.
2) Delete the existing wpdatatables folder.
3) Upload previously downloaded wpdatatables folder through FTP to the “plugins” folder (unzip it).
4) Go to WP-admin panel, open the Plugins section.
5) Deactivate wpDataTables Plugin, and activate it again.
6) Clear server and browser cache
____________________________________________________________________________________________
If you are using hosting where you are not allowed to use FTP and you have at least 2.5.2 version of the plugin(from that version you have the option to prevent deleting tables in database after deleting plugin from WordPress Plugins page), then please follow these instructions:
1) Download zip from our TMS store (if you purchased the plugin through our website) or from CodeCanyon (if you made the purchase through Envato marketplace).
2) Delete wpDataTables plugin from WordPress’ Plugins page.
3) Click on “Add new” in the top left of the Plugins page.
4) Click on “Upload plugin” (it will also be in the top left corner of the Plugins page).
5) Choose the previously downloaded wpdatatables.zip file.
6) When uploading is done, please Activate wpdatatables plugin
7) Clear server and browser cache.
Please note that our plugin is around 15 MB in size, so if you are not able to upload the plugin through the WordPress Plugins page, then you would need to increase the following:
You should be able to find these values in your php.ini file or in your hosting’s C-Panel. If you can’t find it yourself please ask your hosting provider to provide it.
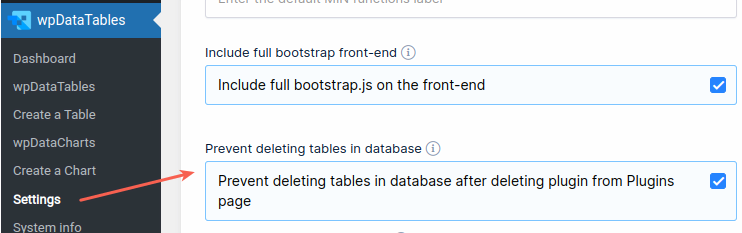
If you previously had wpDataTables Lite and you want to install the full version you purchased, you will need to deactivate and delete the Lite version first.
In order to keep all tables you created with wpDataTables Lite, you will need to access wpDataTables Settings, and make sure that the “Prevent deleting tables in database” option is enabled.
This option is checked by default, and if you disable it, once you delete the plugin from your Plugins section, all database tables will be lost, along with all tables you created with wpDataTables Lite.
When downloading the new plugin version from our TMS store (if you purchased the plugin through our website) or from CodeCanyon (if you made the purchase through the Envato marketplace), please follow these steps to remove wpDataTables Lite, and install wpDataTables Full version:
Optional: In order to receive all upcoming updates, make sure to copy the Purchase Code you see in your profile on our store and paste it into wpDataTables Settings/Activation.
To get your hands on wpDataTables Lite, please enter your email address below. We’ll send you a direct download link and keep you updated on existing features along with helpful tips and tricks!
