

Table of Contents
Starting from version 6.2, we’ve introduced Folders in WordPress back-end’s “Browse Tables” and “Browse Charts” sections to help organize your tables and charts for easier access.
This tutorial will demonstrate how to utilize these features.
Let’s begin with an overview of the major sections you’ll encounter within the Folders Feature for tables, followed by a more detailed examination of each section individually.
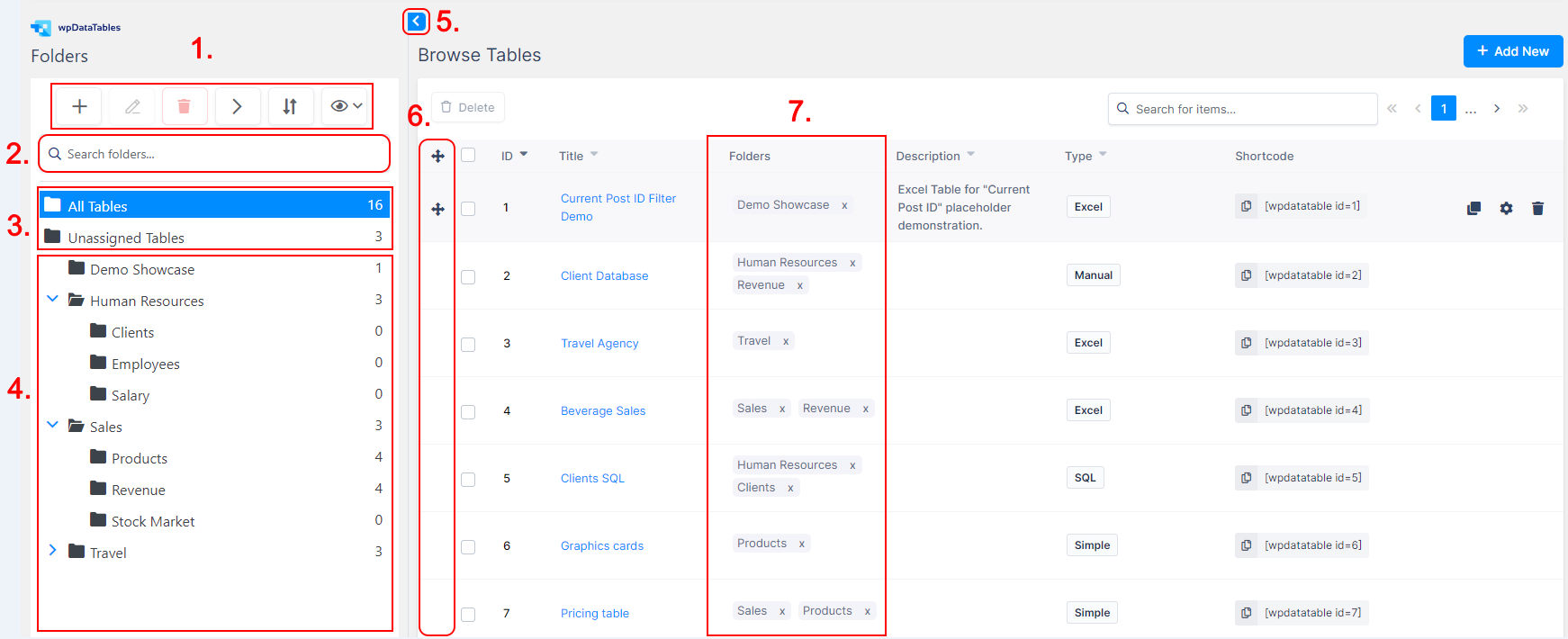
We will go through what each of these buttons does.
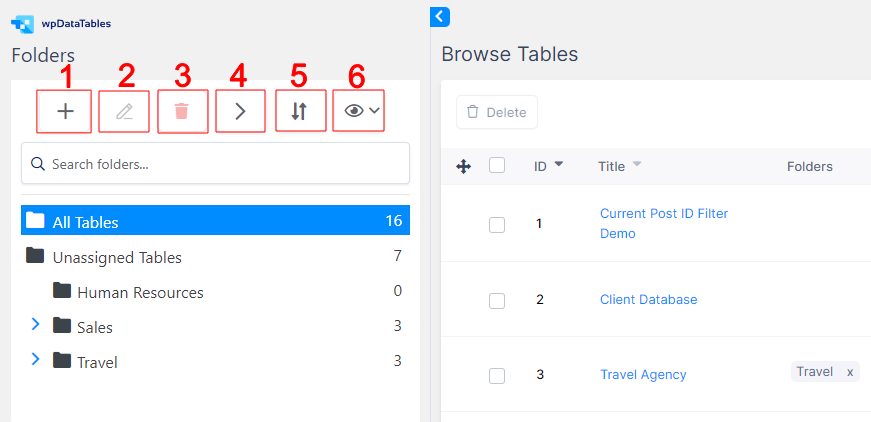
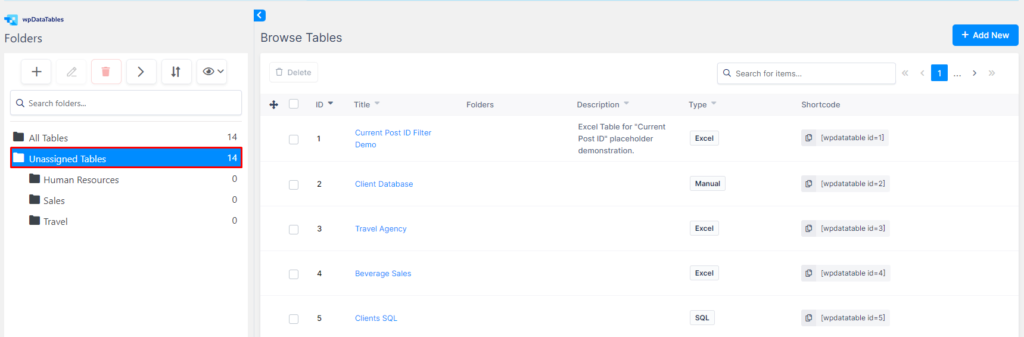
By default, all tables will be in the ‘Unassigned Tables’ Folder.
Clicking the “+” button at the top creates a new Folder in the ‘root’ path, if “All Tables” or “Unassigned Tables” are selected.
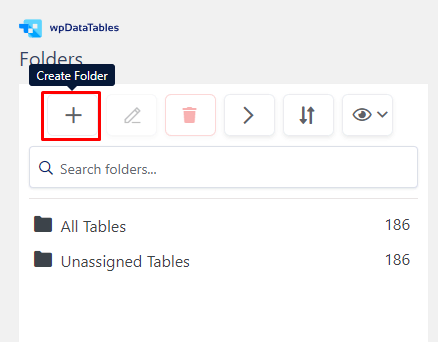
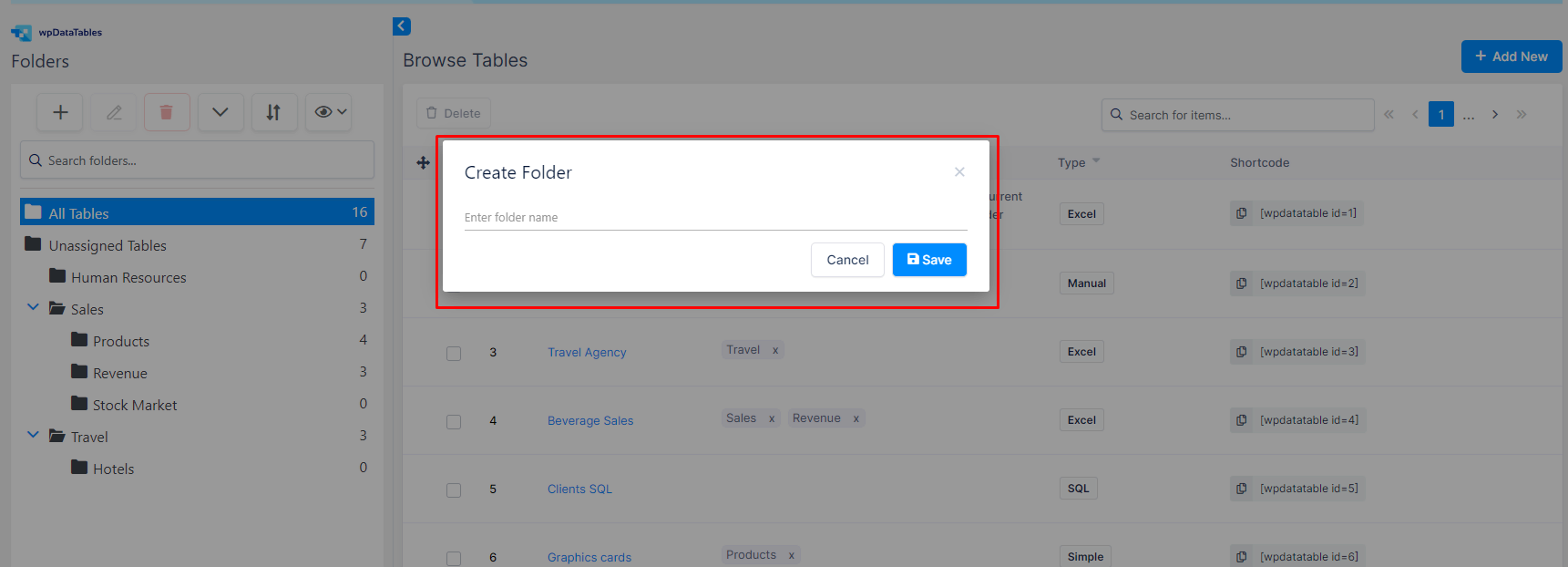
If an existing Folder is selected while clicking the + button, it creates a Sub-Folder.
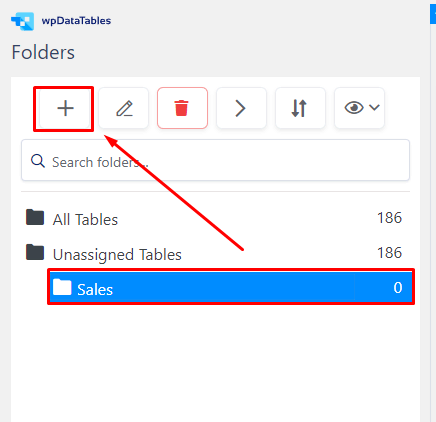
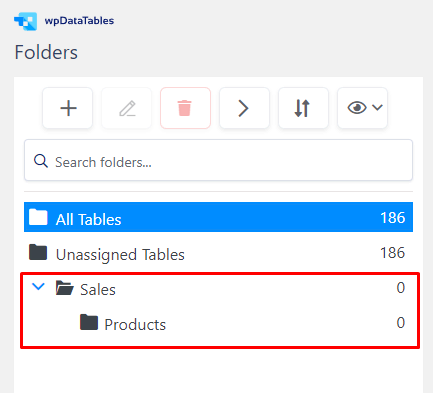
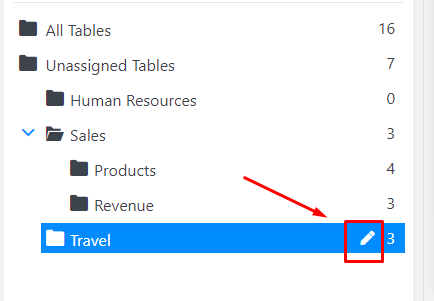
If you right-click on a Folder or hit the “pencil/edit” button on the right side, new pop-up loads with possible actions as “New Sub Folder”, “Rename”, and “Remove”.
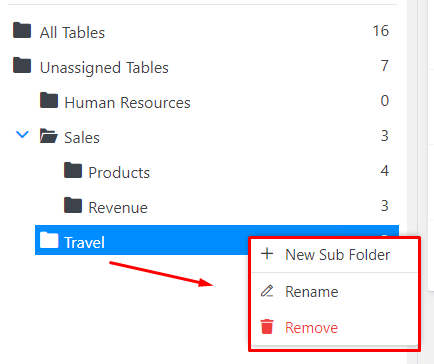
If you need to rename a Folder using the “edit” button or delete it using the “bin/trash can” button, another pop-up appears accordingly.
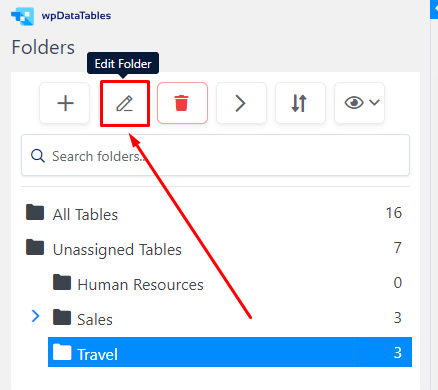
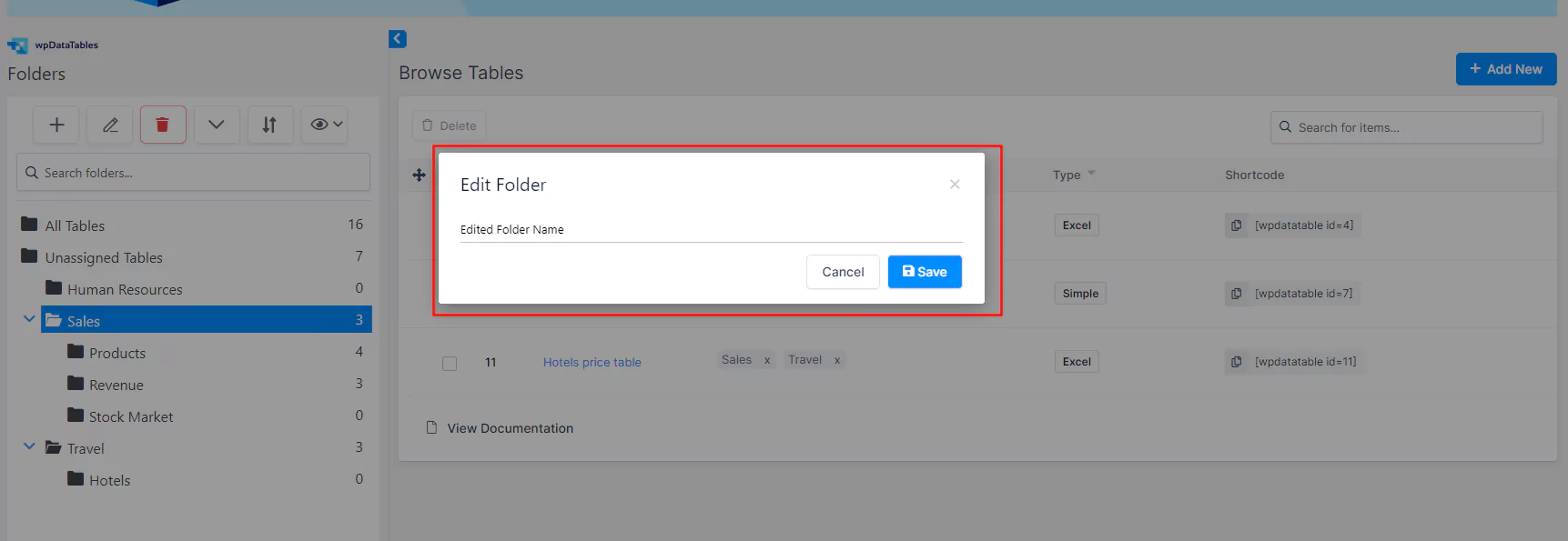
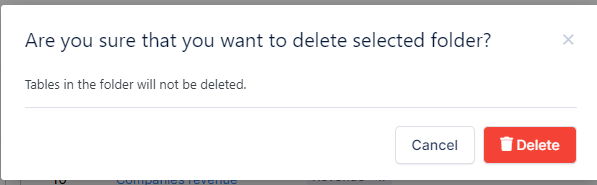
If you remove/delete any Folder or Sub-Folder, any tables that were in a Folder are not going to be deleted, this action deletes only the Folder/ or sub-Folder itself.
Folder/Sub-Folder names have to be unique.
If you attempt to create or rename a folder with a name that already exists in another folder/or sub-folder, you will receive an error message indicating that the name must be unique.
So, you can have the same folder name repeat only once between the “Browse Tables” and the “Browse Charts” sections, but each section has unique Folder names.
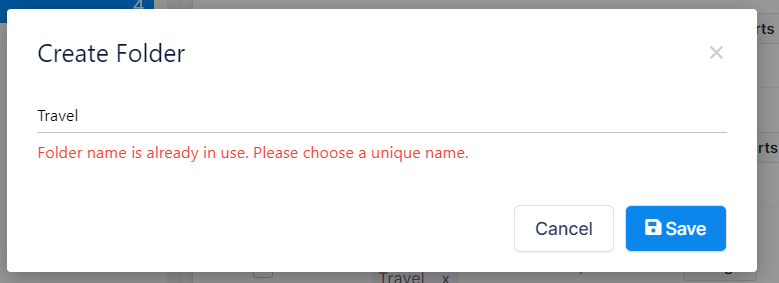
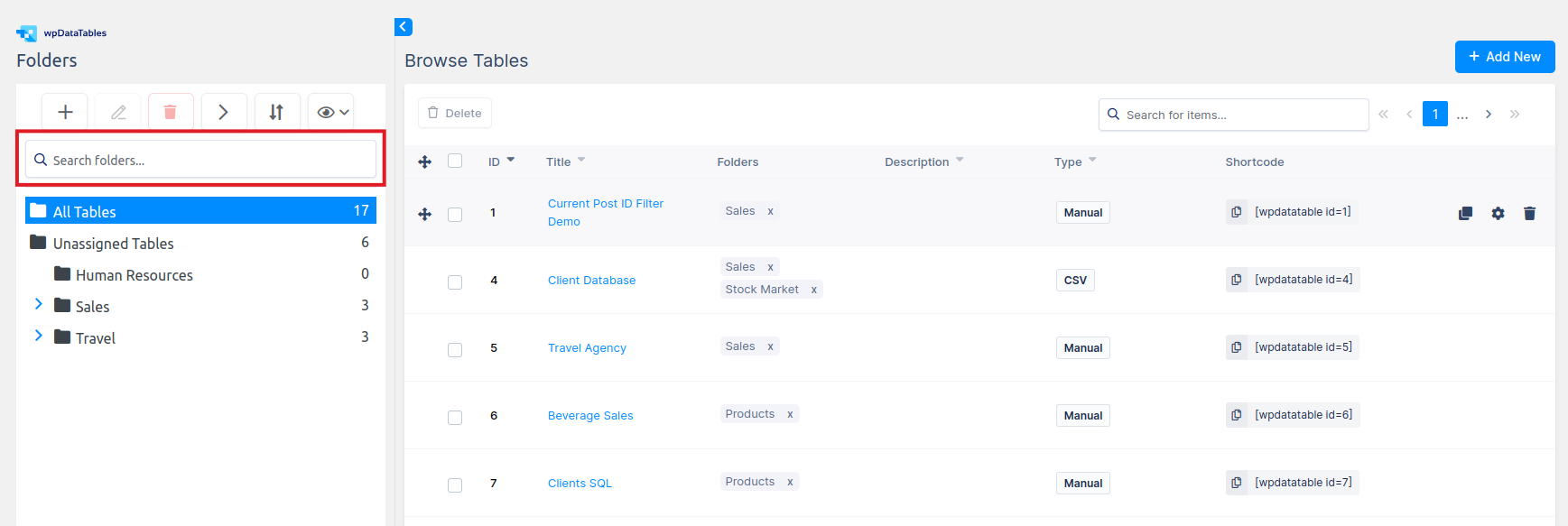
Beneath the Main Toolbar, you’ll find the Folders/Sub-Folders Search Bar, allowing you to search for your desired folders.
You can type either a partial or full name of the folders you need. If they exist, whether they are folders or subfolders and regardless of their visibility due to the collapsing folders option, only those matching your search will be shown. They will appear in bold and italic to enhance visibility.
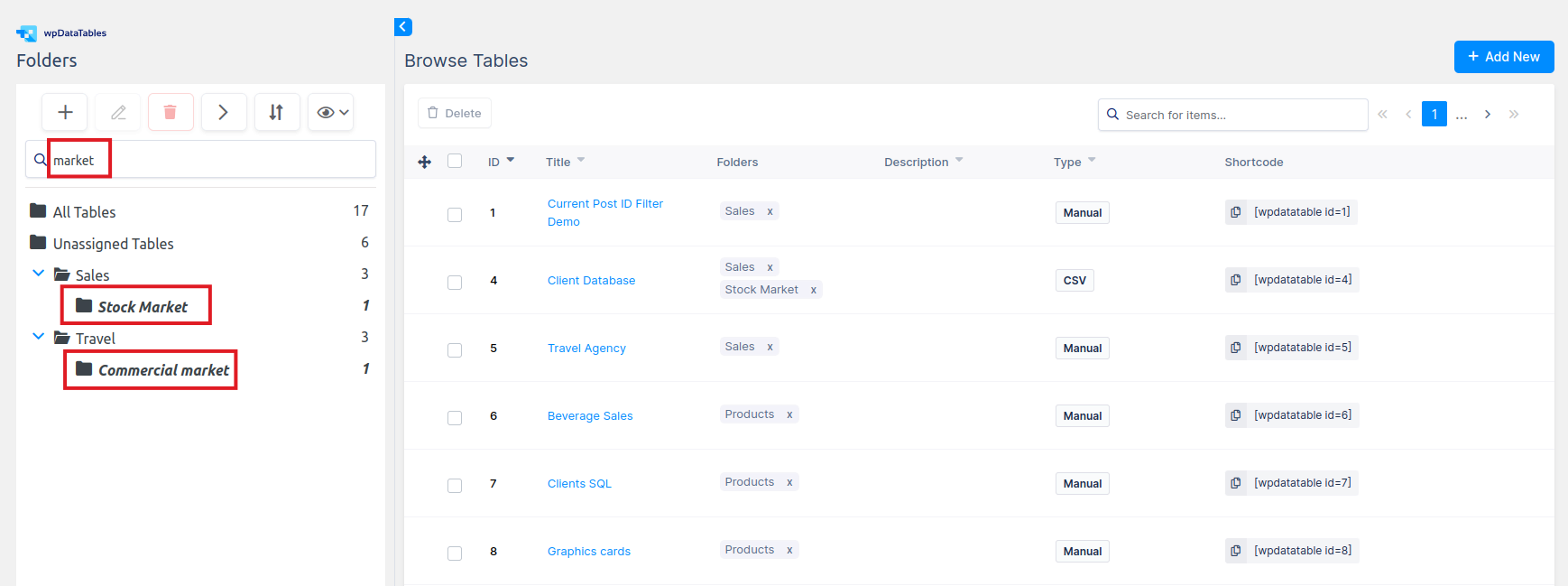
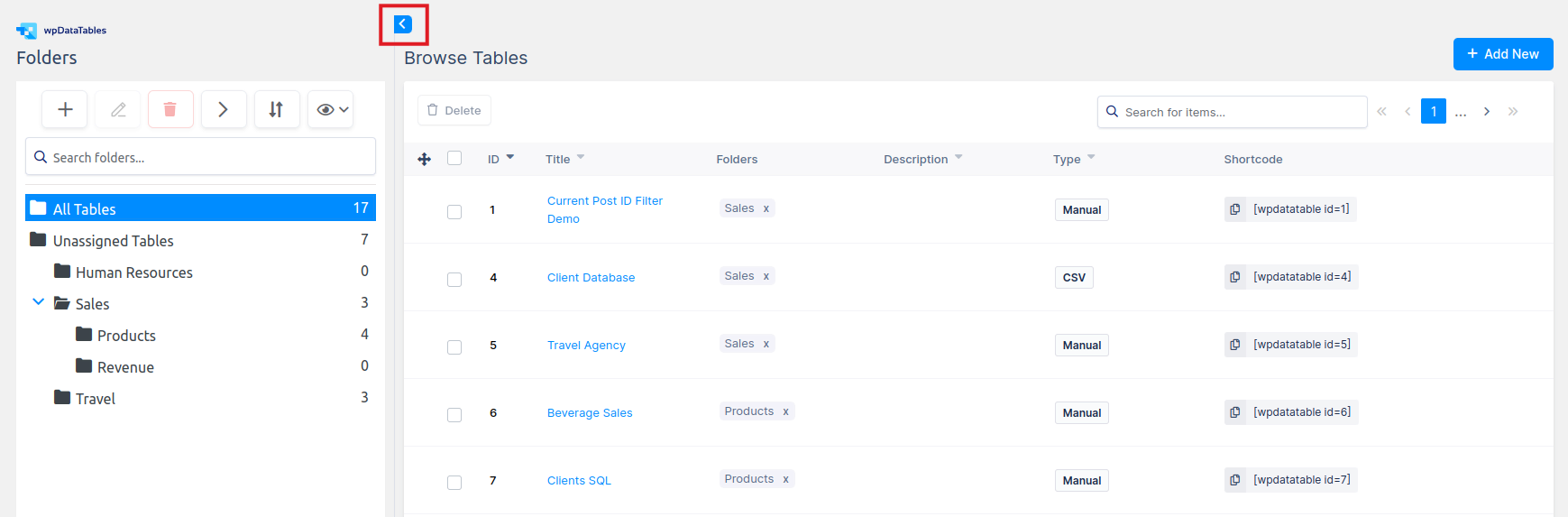
Clicking the ‘rotating triangle’ button between Folders and Browse Tables from ‘left’ to ‘right facing position’ position collapses/closes a Folder card.
This way, the Browse Tables page will look as it did before.
Switching back from ‘right’ to the ‘left facing position’, will open/expand the Folders card again.
The selection from the button will be memorized.
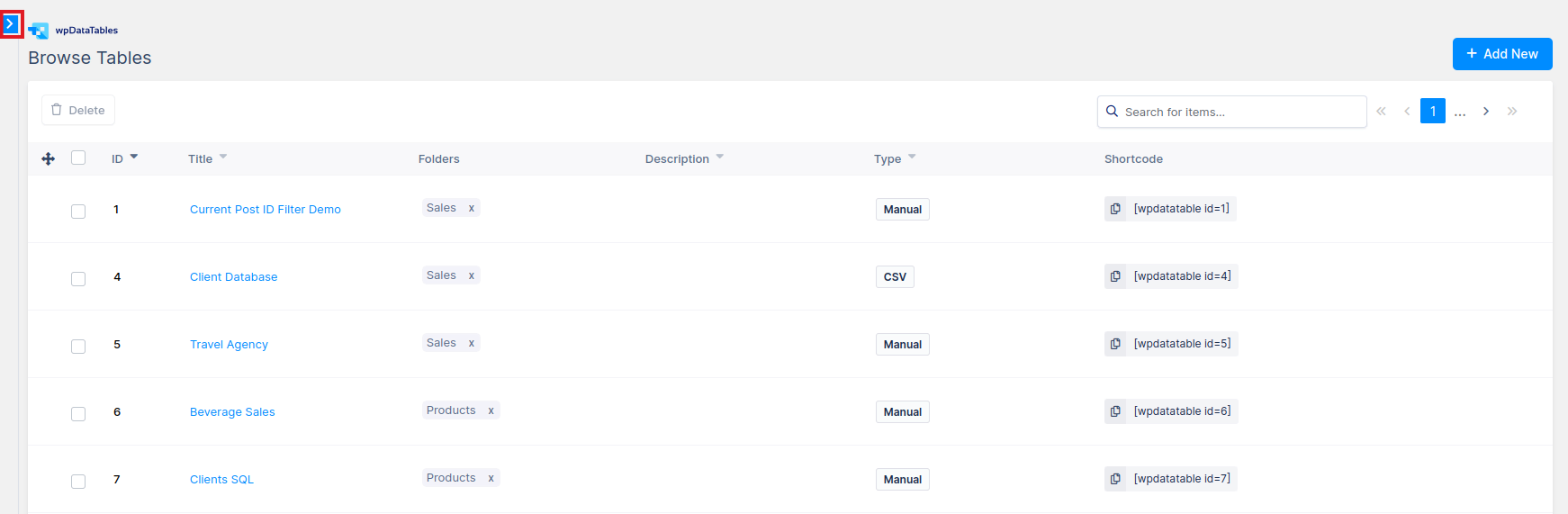
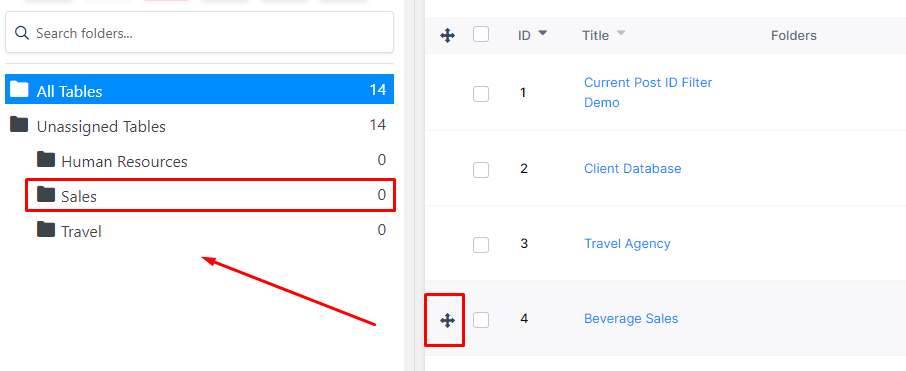
Adding a Table to a Folder or Sub-folder: Simply drag and drop the table to the desired folder or sub-folder.
You can select multiple tables using the checkbox next to each table.
Once selected, drag and drop them together to a specific folder to group them accordingly.
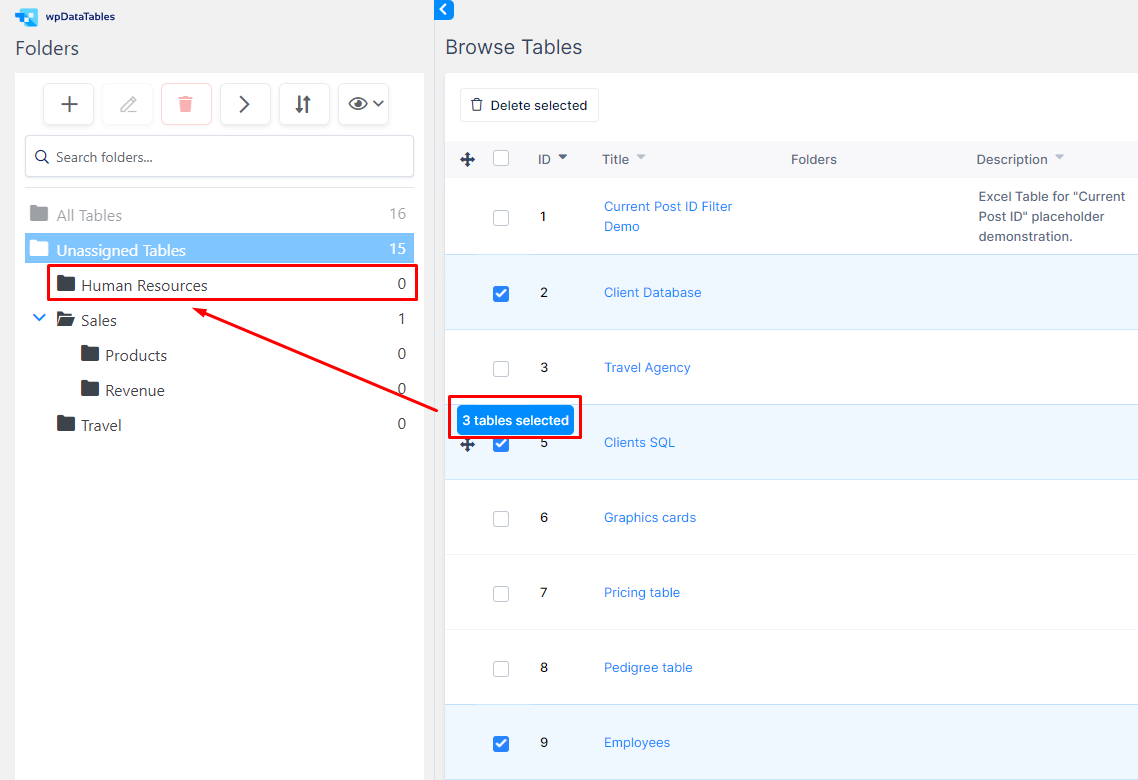
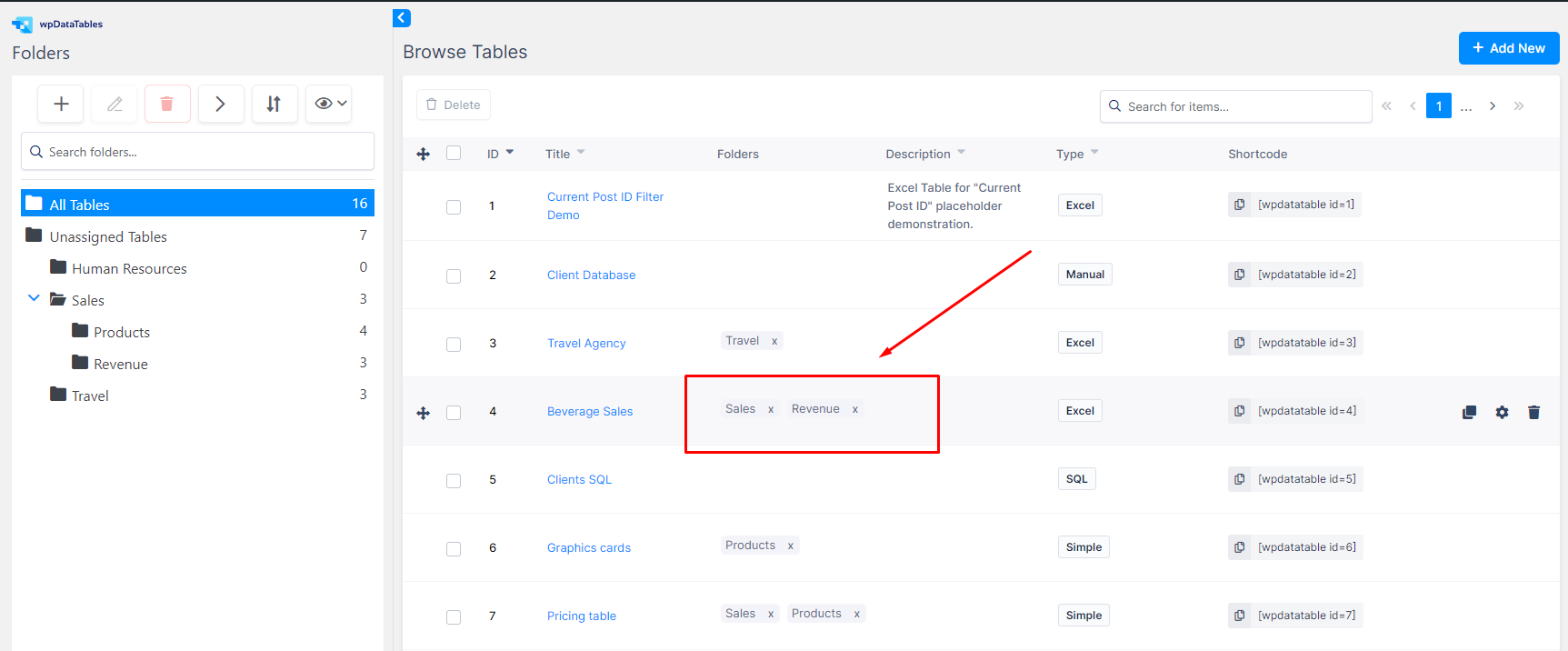
When you add a table to a folder, notice that a folder tag now appears on the table.
It is under the “Folders” Column in the “Browse Tables” section.
Adding the same Table to multiple Folders(or Sub-Folders) will show as multiple Folder Tags.
To remove a table from a Folder, hit the “x” on the right side of the tag.
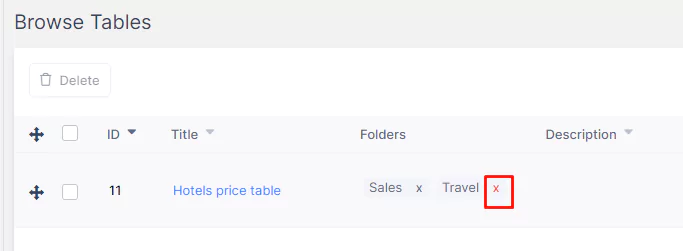
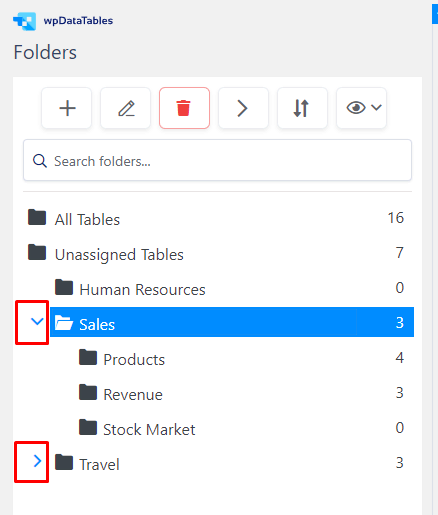
Clicking the ‘rotating triangle’ button on the left side to a ‘downward’ position expands/opens a Folder to show its Sub-Folders Tree structure, or if switched to the ‘forward facing position’, it will close/collapse its Sub-Folders.
You can also Open/Close all Folders via the ‘rotating triangle’ button on top.
The selection from the top button will be memorized.
For example, if you leave them all closed with the ‘triangle’ facing forward ( or vice-versa/all open with the triangle facing downwards), if you go to some other Page and later come back, it will remain as you left it.
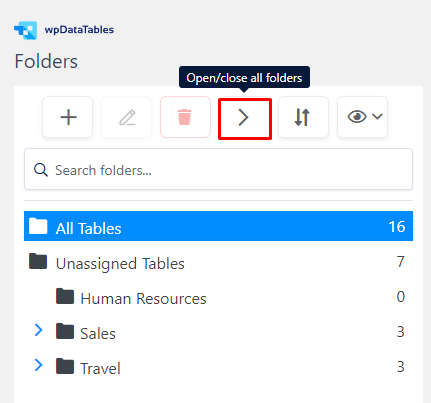
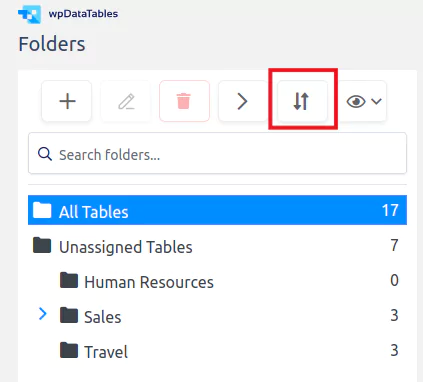
By clicking the ‘Choose sort option’ button in the Main Toolbar, you can customize the sorting of your folders according to your preferences.
There are 4 options for sorting:
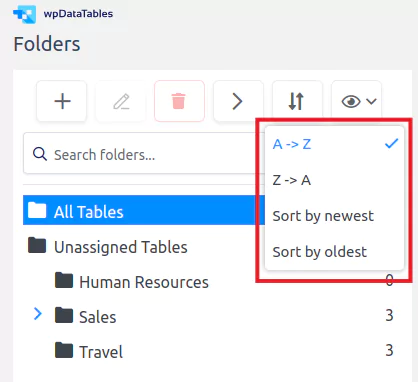
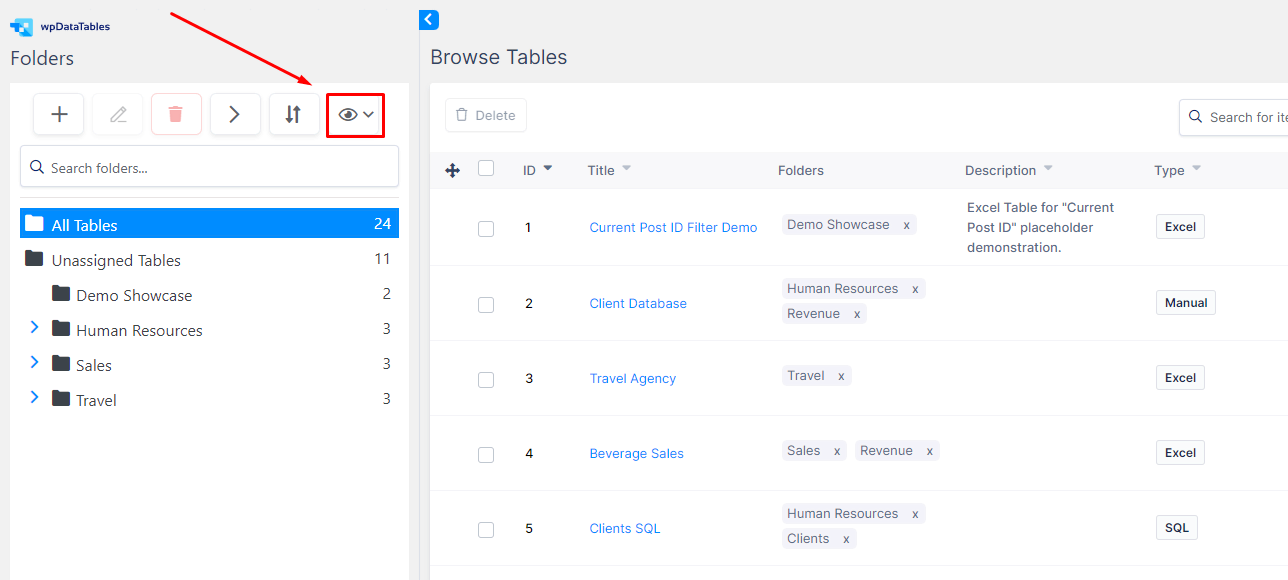
Show/hide browse columns – A checkbox selection of which columns will be shown in the “Browse Tables” section.
There are 6 column types from which you can choose what you want to see simply by checking/unchecking options next to the column names.
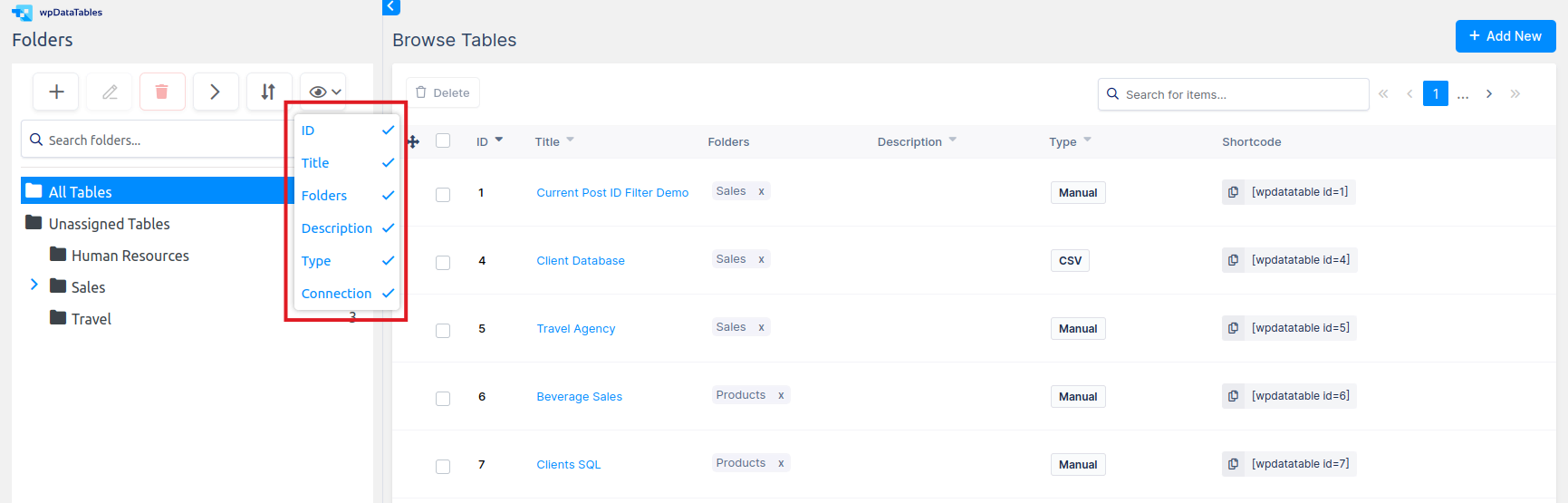
For example, if you uncheck all the options from the checkbox, then only the table Shortcode column will be visible in the “Browse Tables” section.
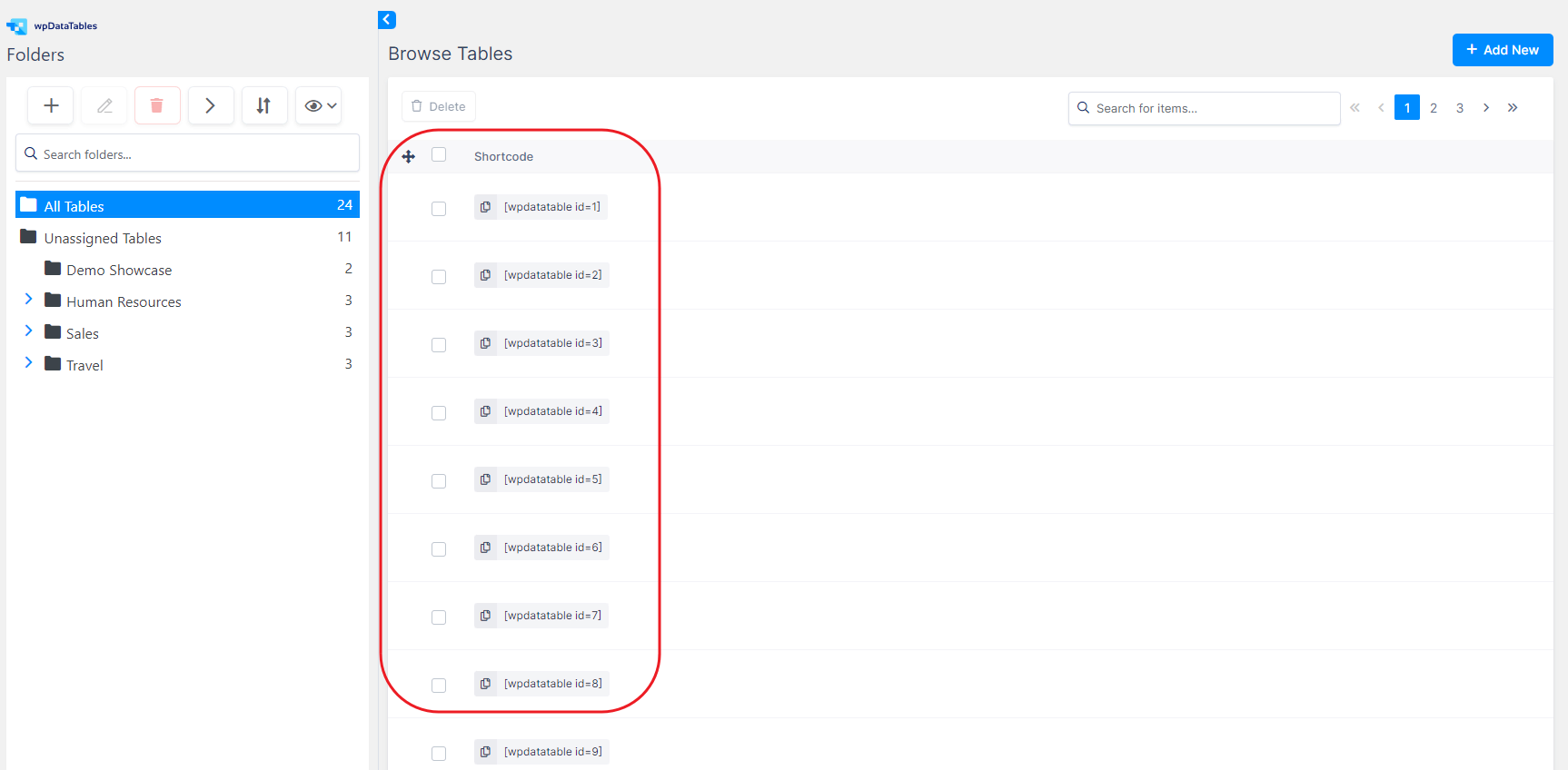
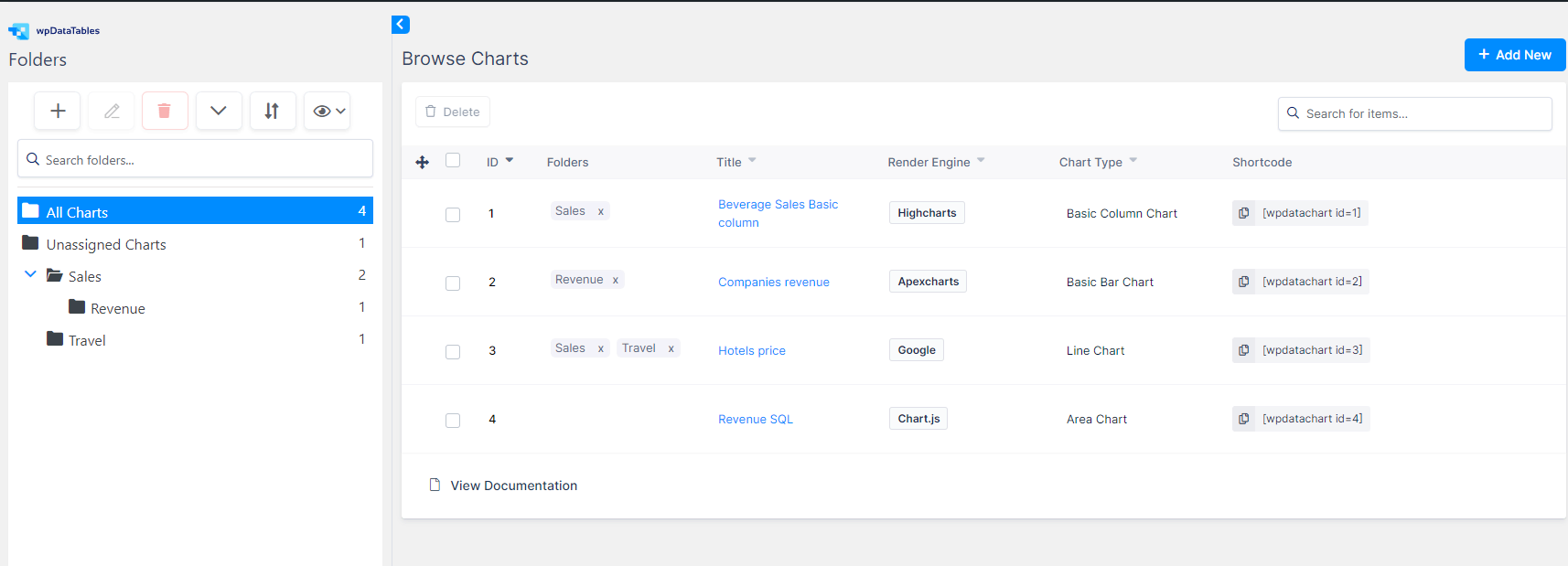
When it comes to organizing the Charts via the Folders feature in the “Browse Charts” section, everything will be absolutely the same as we have shown above for the “Browse Tables”.
To get your hands on wpDataTables Lite, please enter your email address below. We’ll send you a direct download link and keep you updated on existing features along with helpful tips and tricks!
