

Table of Contents
We are proud to introduce a new feature for manual tables that will dramatically improve the updating process of manual tables from existing data sources like CSV, Excel, and Google sheets. You will be able to replace all data, add new data or completely replace the table with the new structure and new data.
In this tutorial, we will show you how to update manual tables from files by replacing all data, adding new data, or completely replacing the table with a new structure and new data. Let’s go through the steps to learn how to use it.
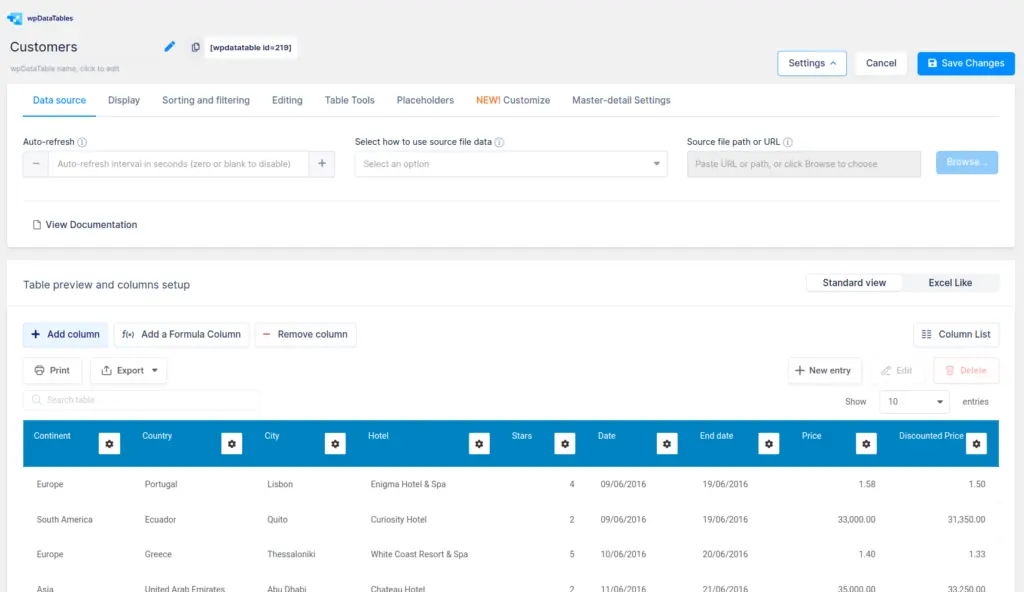
New options in manual tables: “Select how to use source file data” and “Source file path or URL” are available on the Data source tab in table settings.
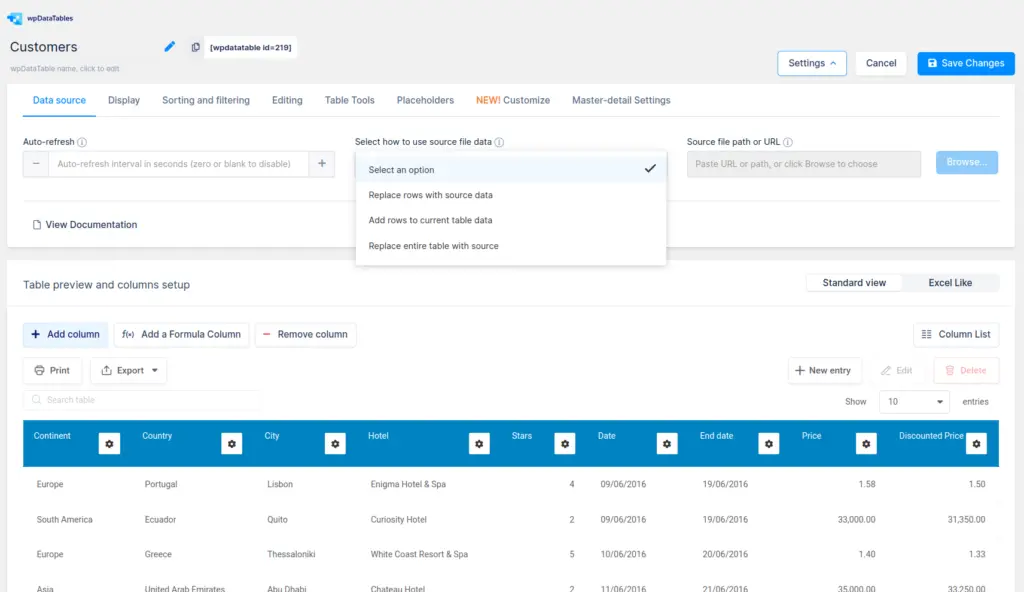
If you click on the option “Select how to use source file data” you will see three new options/actions for updating manual tables:
Let’s explain each one of them in detail.
When you choose this option, in input “Source file path or URL” you will insert a source file or Google sheet URL that has the same table structure as the primarily created manual table. Then, when you click “Save Changes”, a popup window will be shown with an explanation of what will happen next, as you can see in the image below.
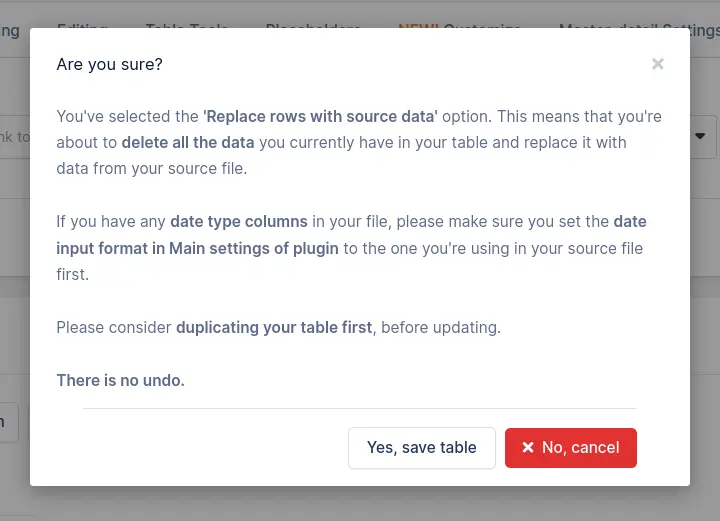
As you can see, with this option you’re about to delete all the data you currently have in your table and replace it with the data from your new source file.
If you have any date-type columns in your file, please make sure that you match the date input format in the Main settings of the plugin to the one you’re using in your source file first. If they are different, data may not be inserted correctly.
Due to everything mentioned above, our advice is to duplicate your table first before updating, because there is no undo option.
When you choose this option, in input “Source file path or URL” you will insert a source file or Google sheet URL that has the same table structure as the manual table that you’re modifying. When you click “Save Changes”, a popup window will be shown with an explanation of what will happen next, as you can see in the image below.
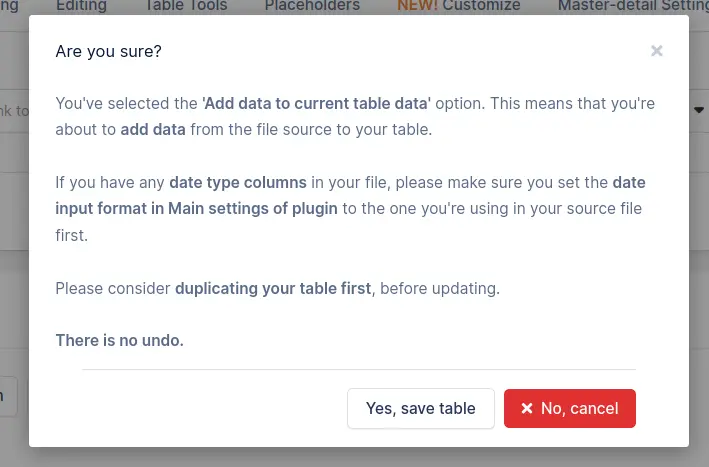
As you can see, with this option you’re about to add data from the source file to the existing manual table.
If you have any date-type columns in your file, please make sure that you match the date input format in the Main settings of the plugin to the one you’re using in your source file first. If they are different, some data may not be added correctly.
Due to everything mentioned above, our advice is to duplicate your table first before updating, because there is no undo option.
When you choose this option, in input “Source file path or URL” you will be able to insert any new source file or Google sheet URL that doesn’t need to have the same table structure as the manual table you’re modifying. When you click “Save Changes”, a popup window will be shown with an explanation of what will happen next, as you can see in the image below.
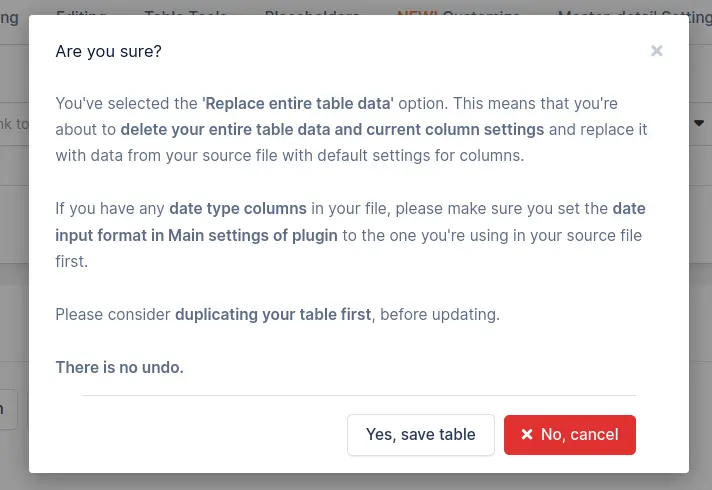
As you can see, with this option you’re about to delete your entire table data and current column settings and replace it with the data from your new source file with default settings for columns.
If you have any date-type columns in your file, please make that sure you match the date input format in the Main settings of the plugin to the one you’re using in your source file first. If they are different, some data may not be inserted correctly.
Because of all that above, our advice is to duplicate your table first, before updating, because there is no undo option.
To get your hands on wpDataTables Lite, please enter your email address below. We’ll send you a direct download link and keep you updated on existing features along with helpful tips and tricks!
