

Table of Contents
For tables created with either the “Create a table manually” or “Create a table by importing data from data source” options, there is a special block of buttons from the “Create a Table” page that allows editing the table structure (adding/removing columns) in the back-end. Also, you are able to manually edit data in the back-end since the “New“, “Edit” and “Delete” buttons are always visible whether the “Allow front-end editing” option is enabled or disabled.
The table configuration page, where you can edit manually created tables, is automatically opened when you create a table using the “Create a table manually” option, or when you import an Excel, CSV or Google Spreadsheet file to wpDataTable using “Create a table by importing data from data source” option.

To add a new row, click on the “New” button above the table; to edit a row, first select it by clicking on it in the table, and click the “Edit” button; to delete a row, select it and click delete.
The editor popup is described in the front-end editor documentation section, and is rendered the same way here.
In the additional block of buttons that is specific for manual tables, there are two new buttons: “Add column” and “Remove column“. When you click on one of these, a new popup will appear, and you can add or remove a column depending on the action you’ve chosen.

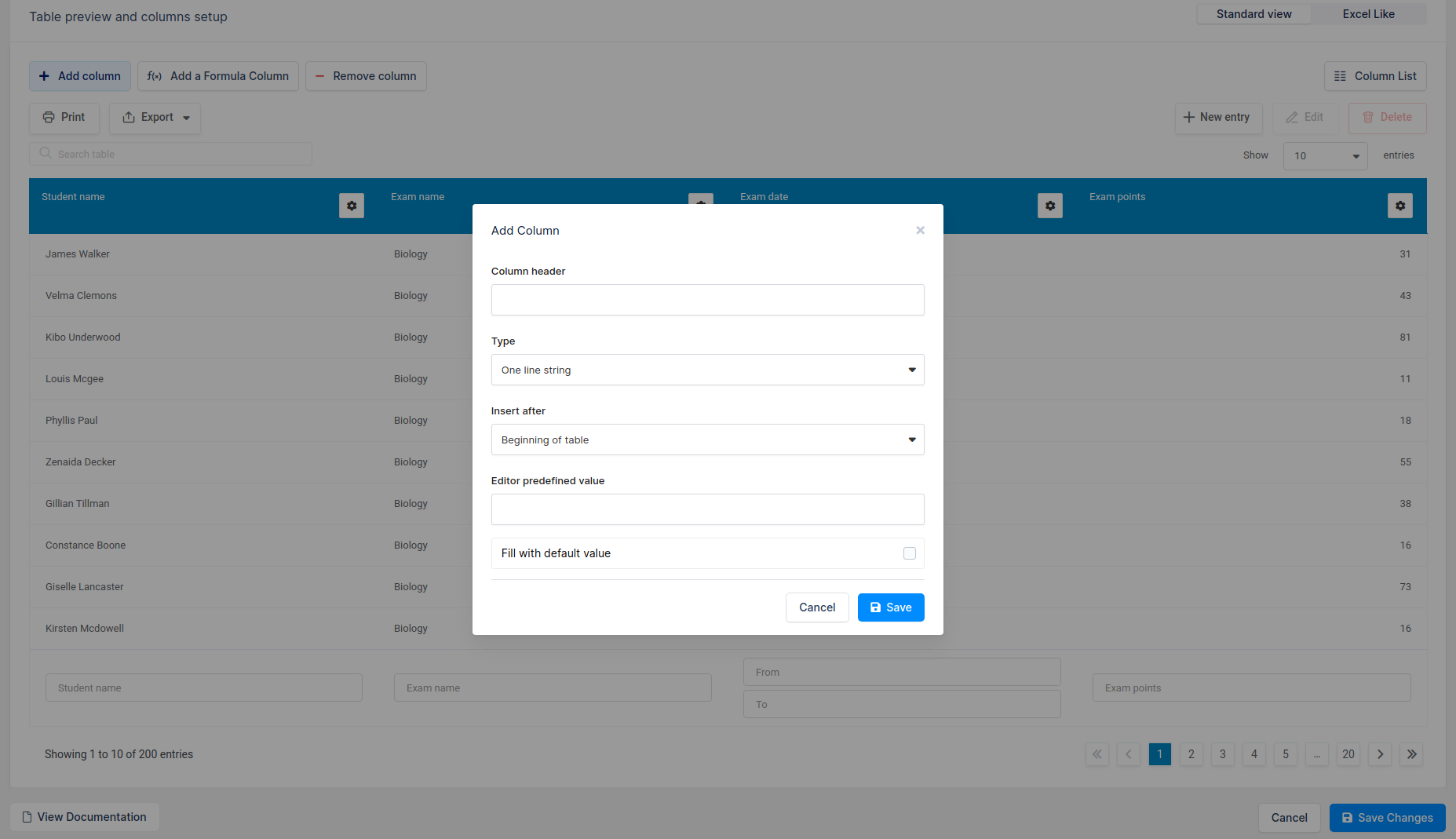
The “Add column” button enables you to add one more column to the table, if for example, you forgot to add it while you created the table with the “Create a table manually” option from the “Create a table” page. It opens a popup with:
“Remove column” button allows you to completely remove a column from the table (alternatively, you can simply hide it in the table settings, but it is better to delete unneeded columns to optimize page generation and load time). This button opens a popup with a list of existing columns, and a confirmation checkbox for deleting the column. Removing columns cannot be undone!

To get your hands on wpDataTables Lite, please enter your email address below. We’ll send you a direct download link and keep you updated on existing features along with helpful tips and tricks!
