

Table of Contents
Microsoft Excel is a leading software program for working with spreadsheets. Most likely, no other software is as commonly used for tables; and .XLS and .XLSX formats are also so common for storing and exchanging table data that they could also be considered standard. Consequently, wpDataTables could not be looked upon as a fully-functional tool if it wouldn’t support this format as well.
You can download the Excel file used in this tutorial by this link.
See the resulting table first, and the step-by-step tutorial to create it below.
First, prepare an Excel file with your data. It doesn’t have to necessarily be prepared in MS Excel, it can be prepared in other software – e.g. OpenOffice or Libre Office. The necessary thing is to save it in an .XLS or .XLSX format.

Once the .XLS or .XLSX file is prepared, you need to create a wpDataTable in your WordPress admin which will pull the data from it.

Go to WordPress admin, and open wpDataTables -> Create a table
1. Click on Create a table linked to an existing data source.
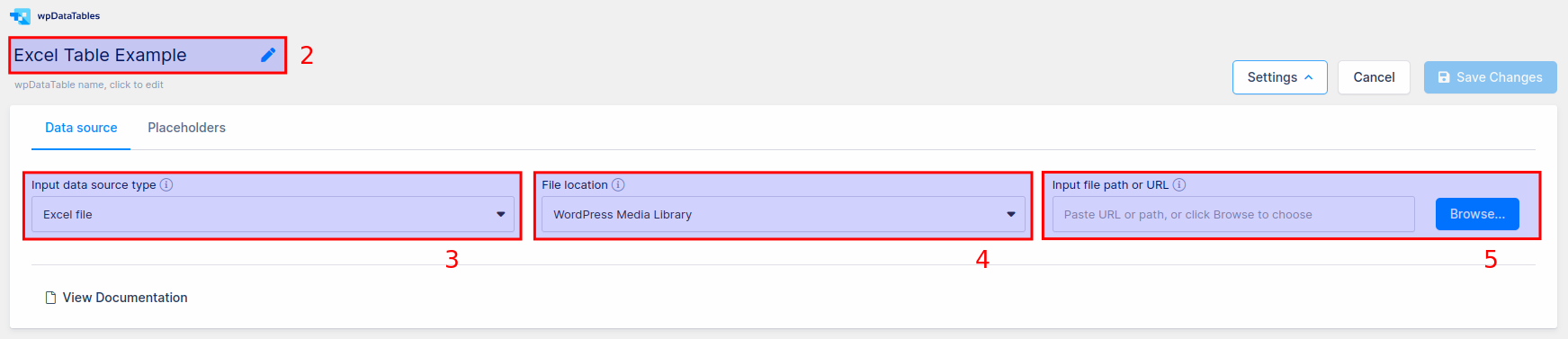
2. Provide a name for the new wpDataTable in the “Table title” input to help you identify it.
3. Select “Excel file” as the Input data source type.
4. The WordPressMedia Library will automatically be selected as the File location and it is used when you’re creating a table by uploading an Excel file.
5. Click on the Browse button to open the WordPress media library.

6. Upload the Excel file that you prepared (or select one of the Excel files you previously uploaded into your Media Library); then click Use selected file.

7. Click “Save Changes” so wpDataTable will read the column structure and save it.
Creating a table linked to an Excel file by providing its URL is pretty much the same as it is for creating a table by uploading an Excel file. The only difference is that you would choose the URL from any domain option instead of the WordPress Media Library option under File location when creating the table.

That is it, everything else is the same as when you’re creating a table linked to an uploaded Excel file.
When the table structure is read from the Excel file, you might wish to define additional settings for the table (responsiveness, table tools, layout, etc.) and for individual columns (column data type, filter, change the displayed name). You can read this documentation section for all the details related to different table features, and this documentation section for descriptions of different column features.
In this example table, we defined the filter type for the “Amount Purchased“ column as “Number range“.
To achieve that, you will need to open Column settings.
There are 2 ways to do so:
1. By clicking on the Column settings button

2. Or, by clicking on the Column List button on top of the table.
In this dialog you can quickly rename, reorder, or toggle visibility for columns.


Now, you can click on the Filtering tab, and for the filter type select Number range for the “Amount purchased” column.
Also, we will define the value that will be set as a default predefined filter value on page load.
Let’s set that, for example from 4 to 18.
Now that we’ve configured our table, click on the Save Changes button.

When you’ve finished preparing your Excel-based wpDataTable, you can insert it in the post or page.
Create a post or page, or open one of the posts/pages you already have for editing.
Place the cursor in the post or page where you want to insert the table, click the “Insert a wpDataTable” button, and pick the table that you created in previous steps:
If you prefer, you can just copy & paste the generated wpDataTable shortcode.
When you save the post or page and open it in the front-end, you will see the wpDataTable generated from your Excel file. Now you have Excel in WordPress.
If you are using Gutenberg editor, Elementor, or WPBakery page builder, you can check out the section for Adding wpDataTables shortcodes on the page.
To get your hands on wpDataTables Lite, please enter your email address below. We’ll send you a direct download link and keep you updated on existing features along with helpful tips and tricks!
