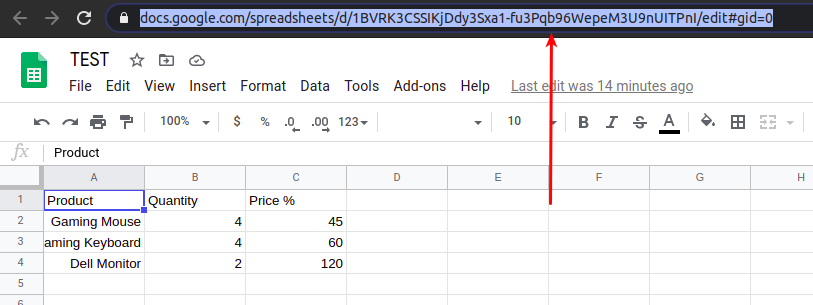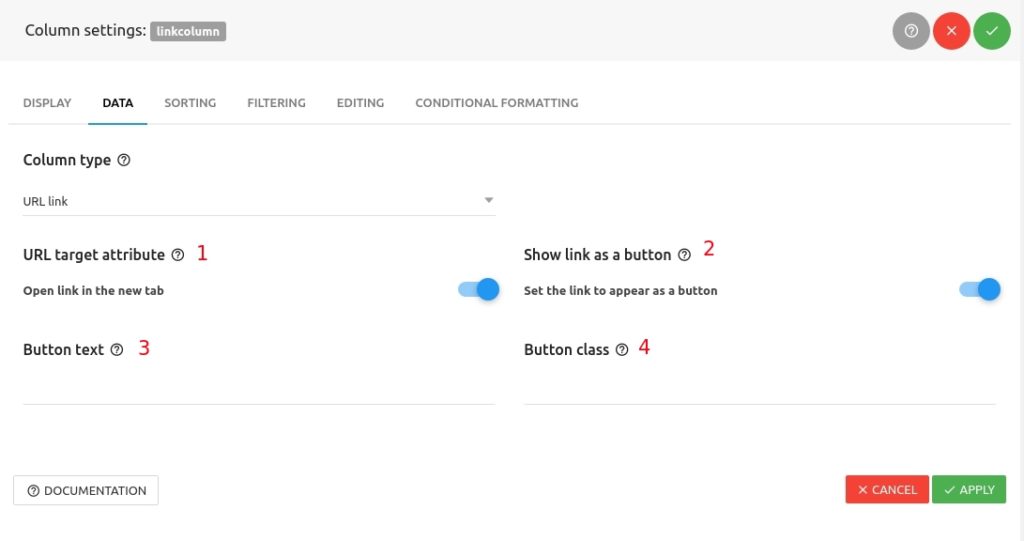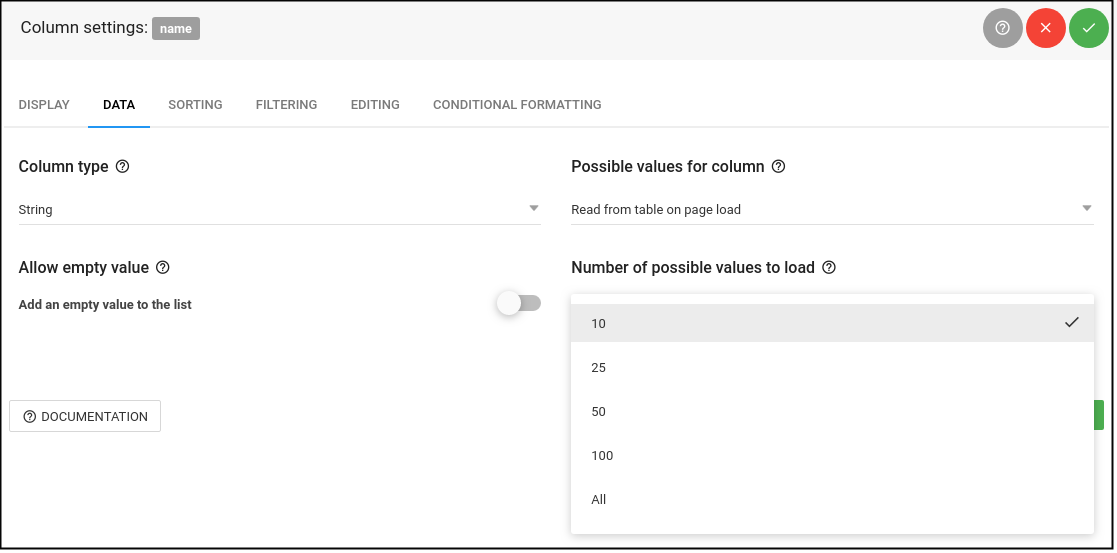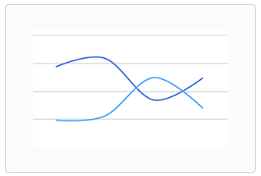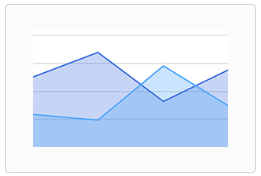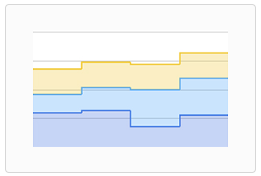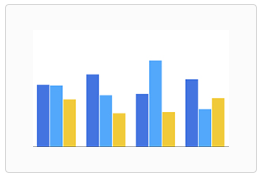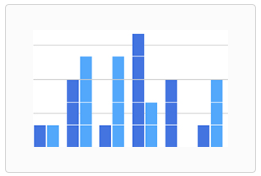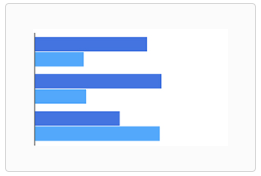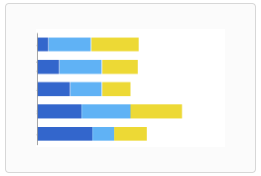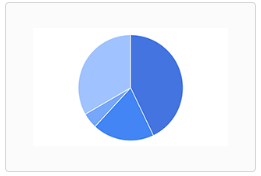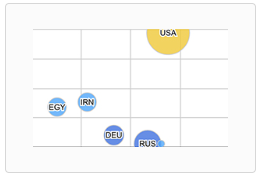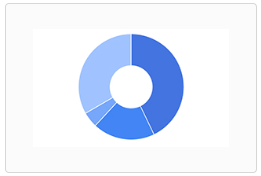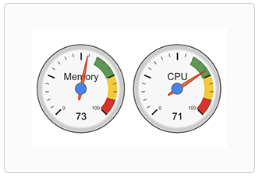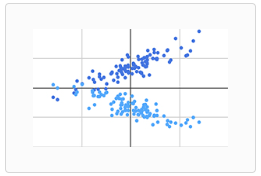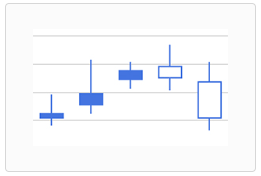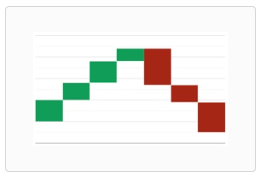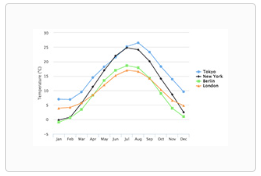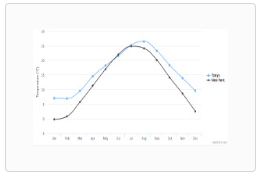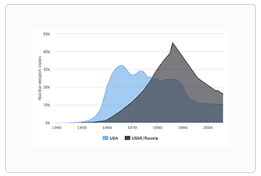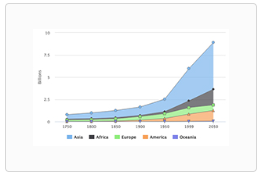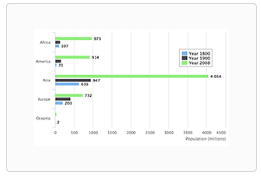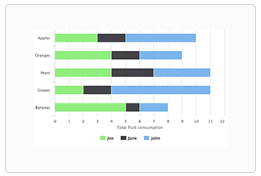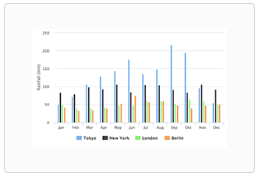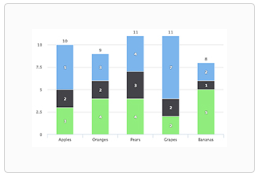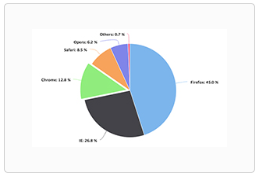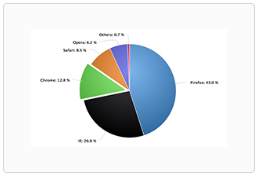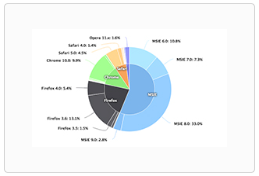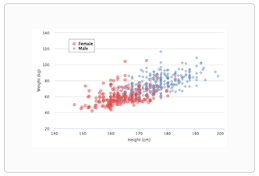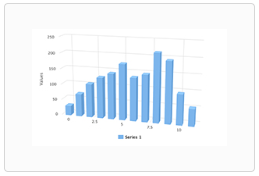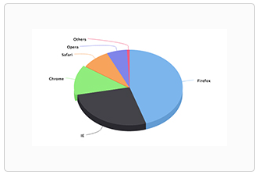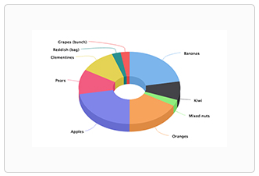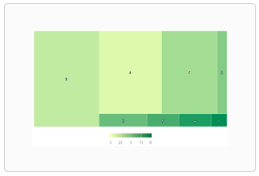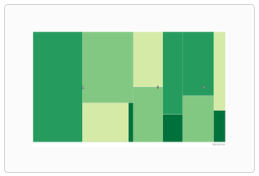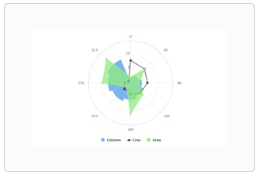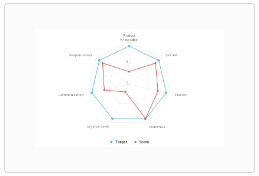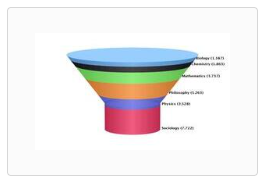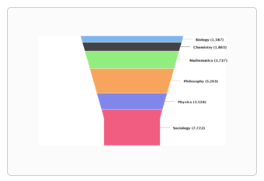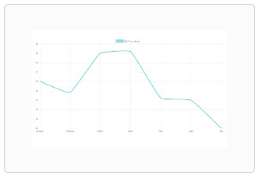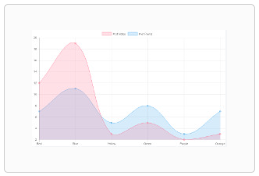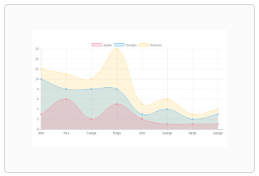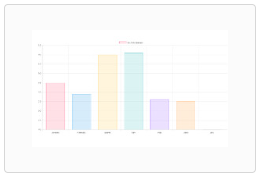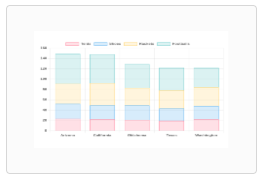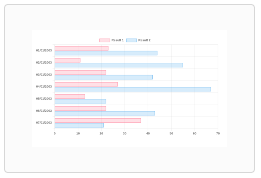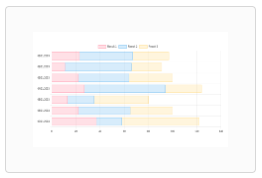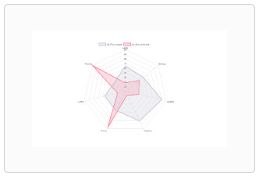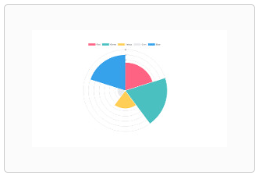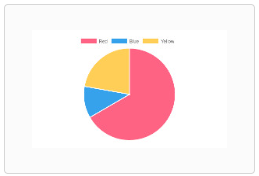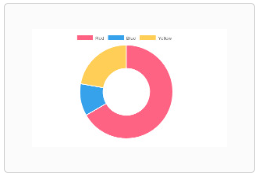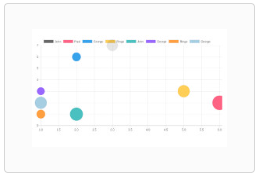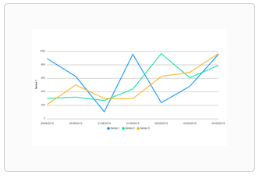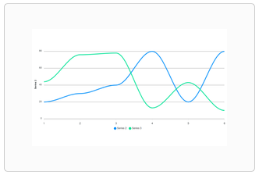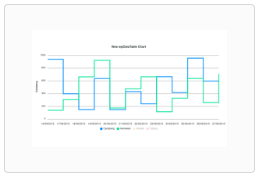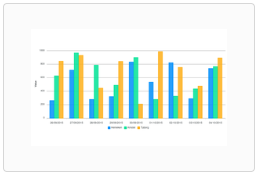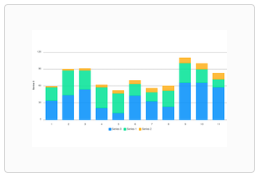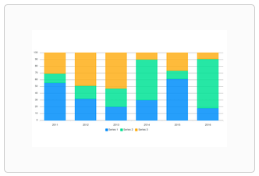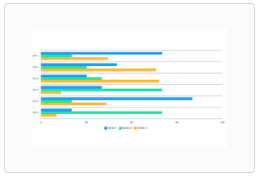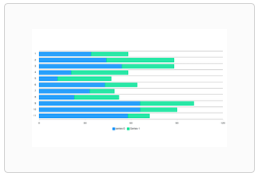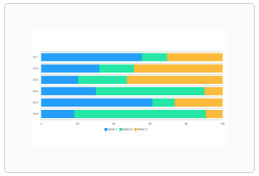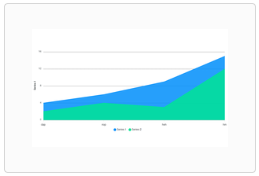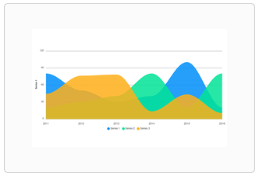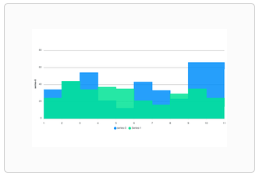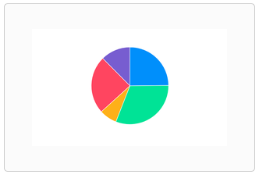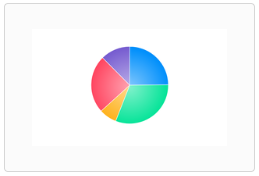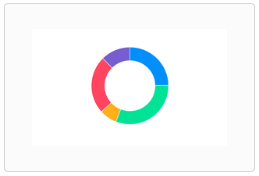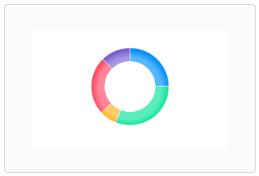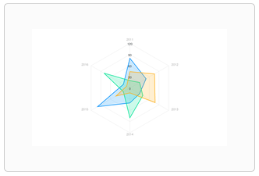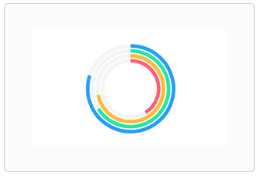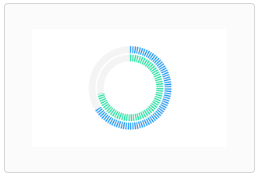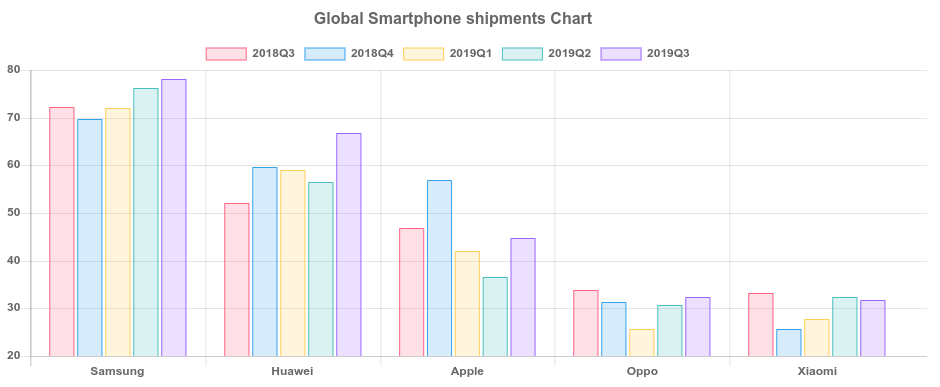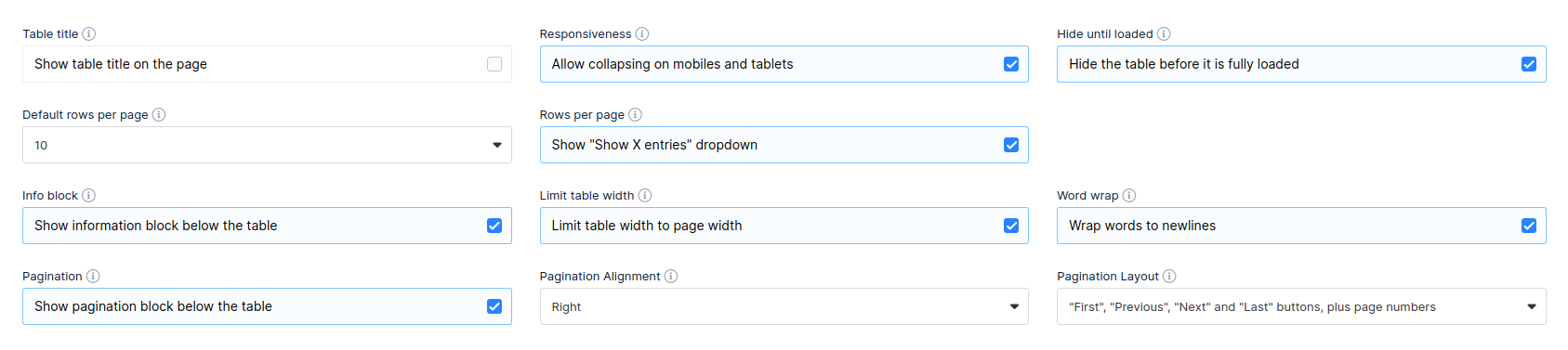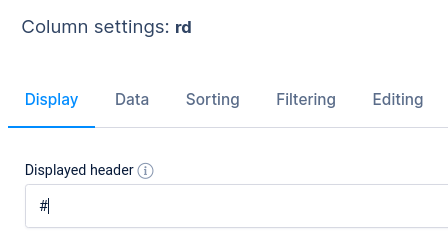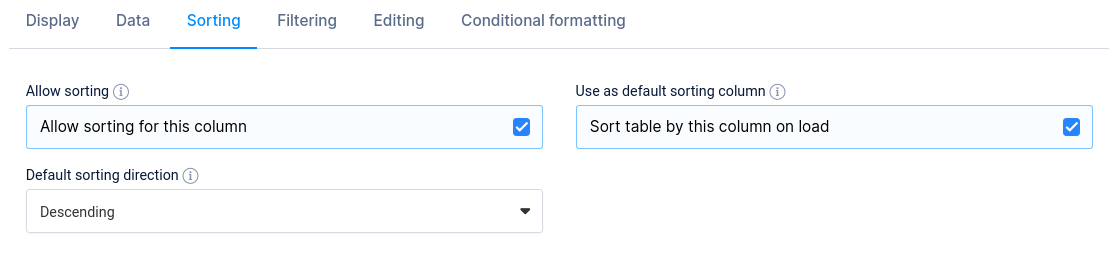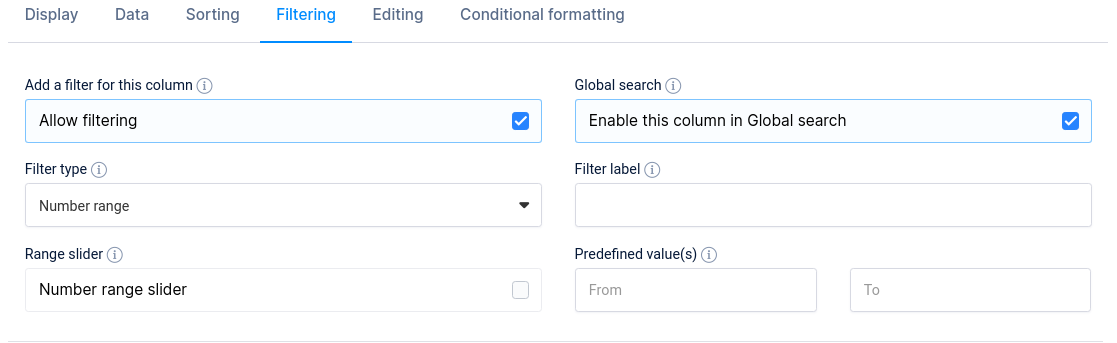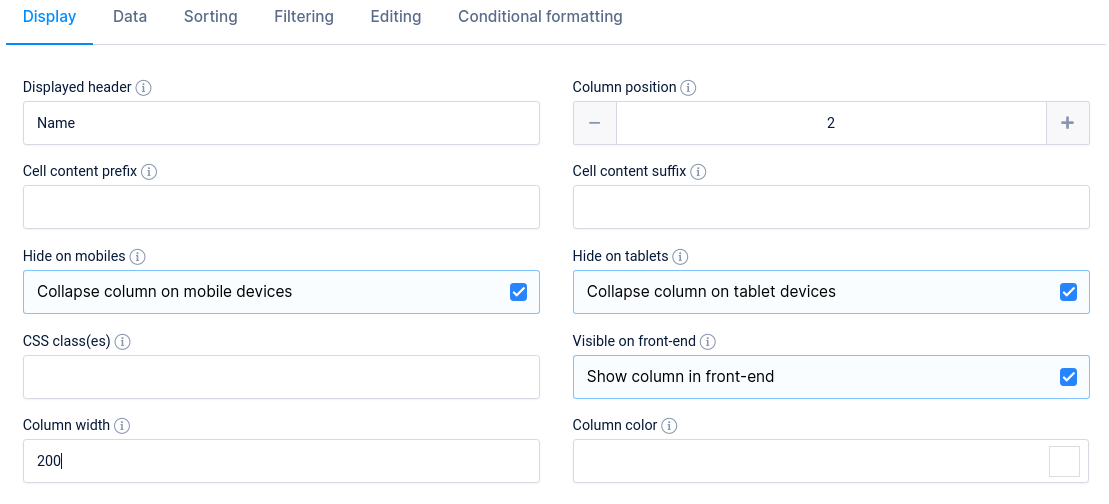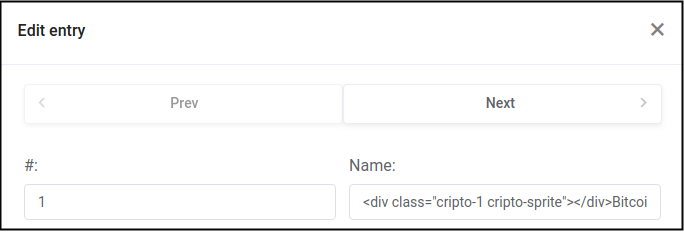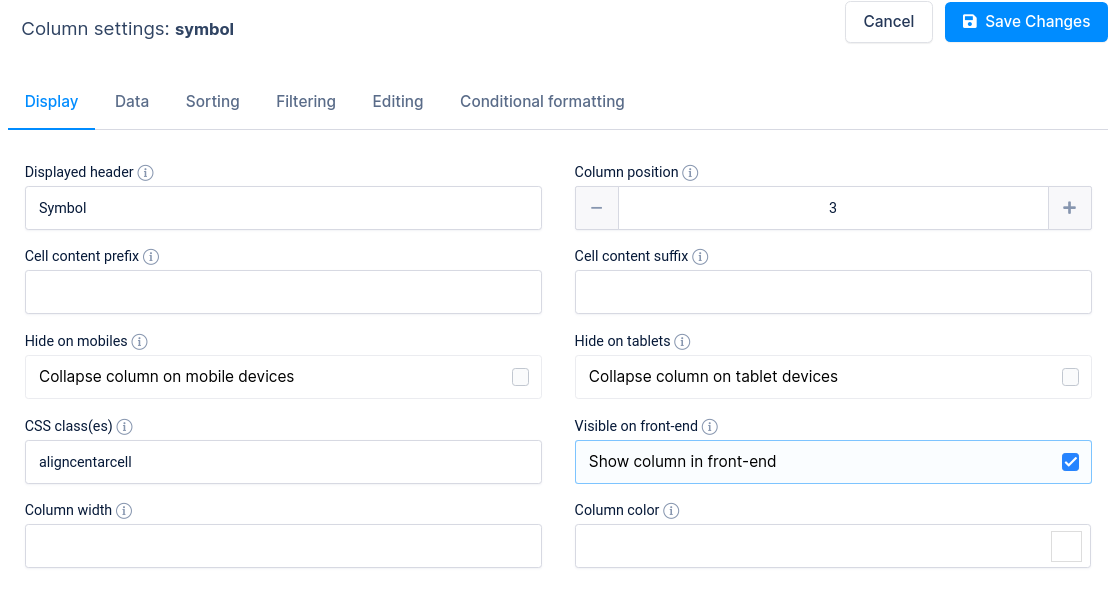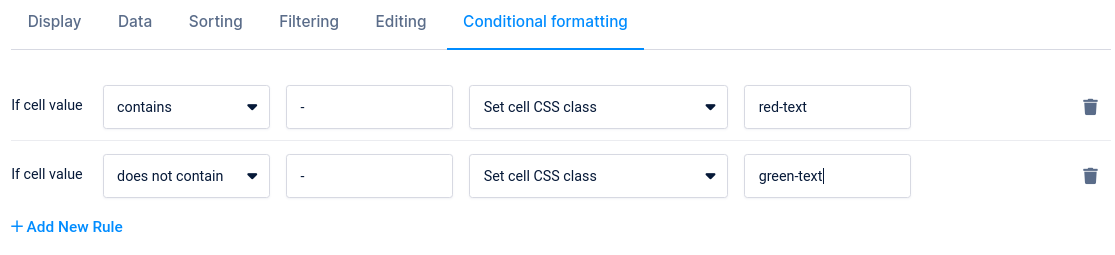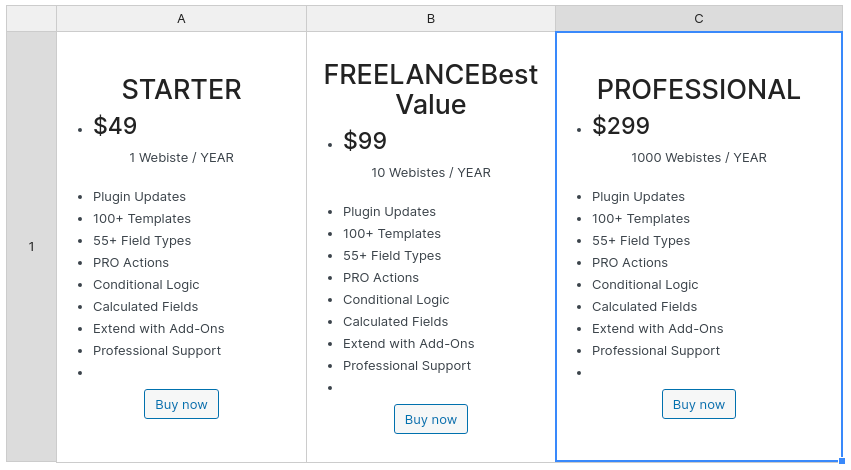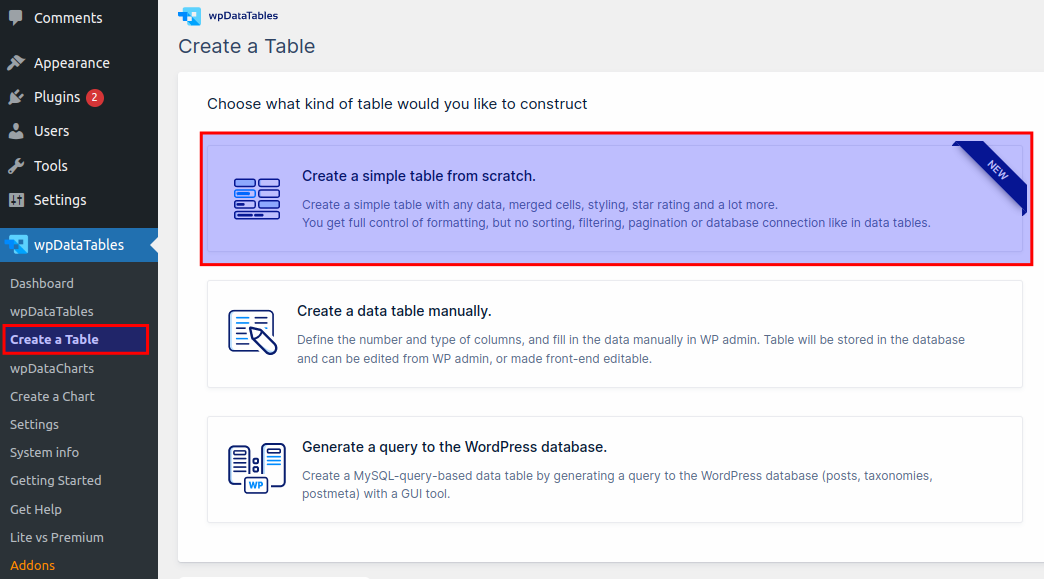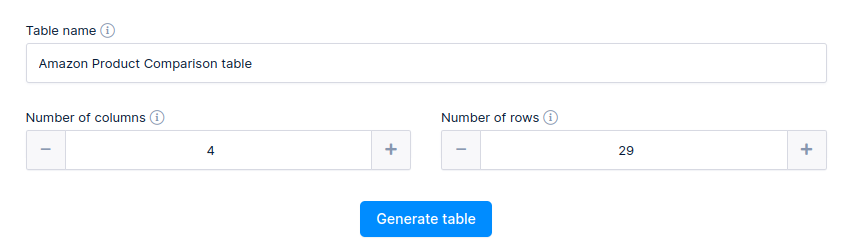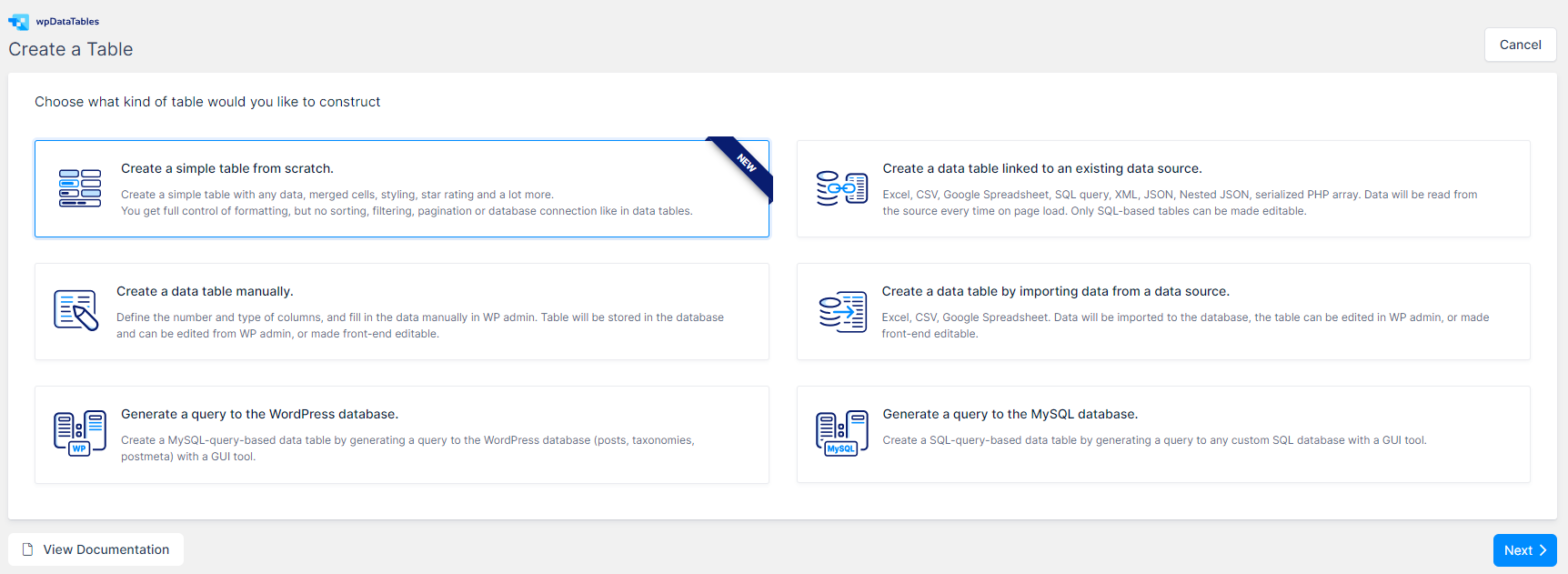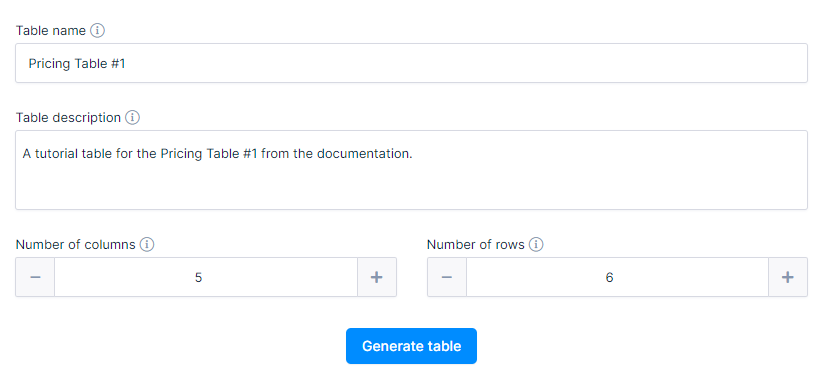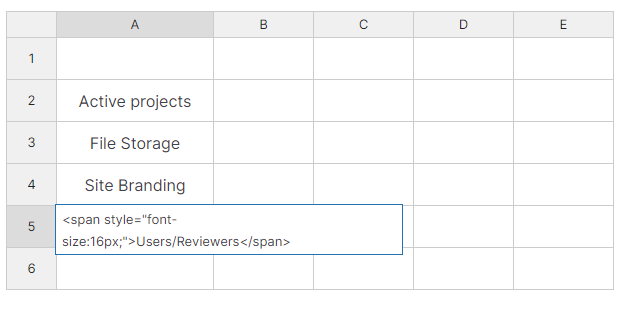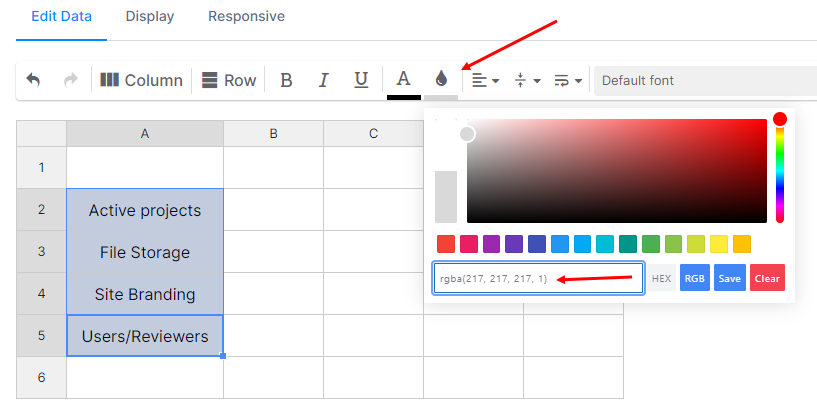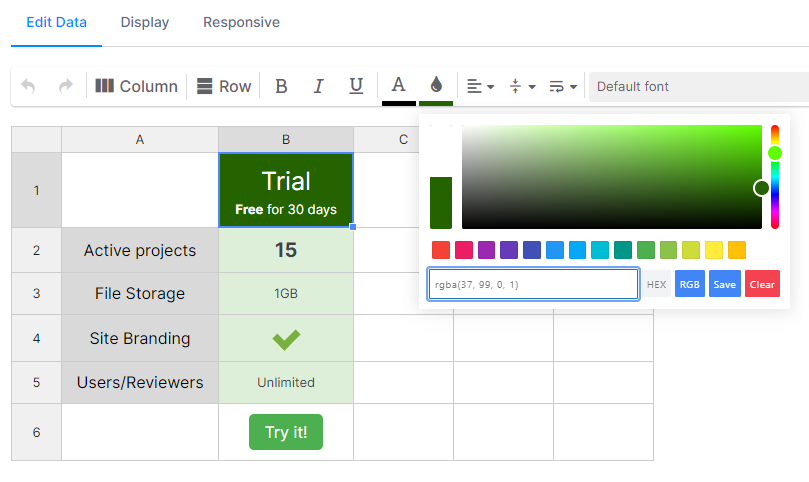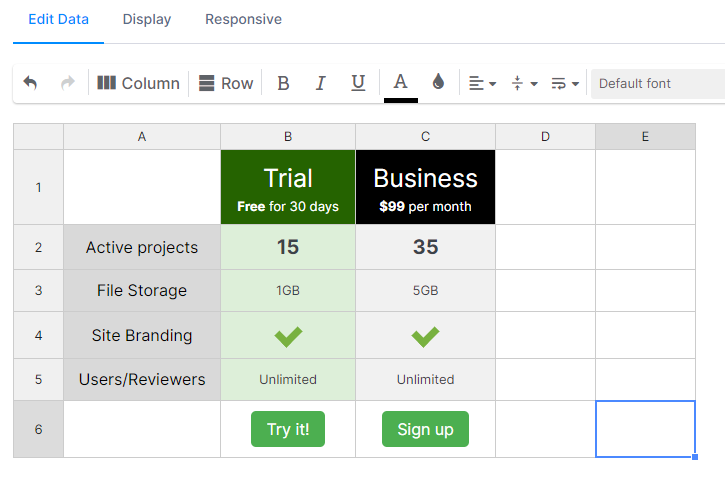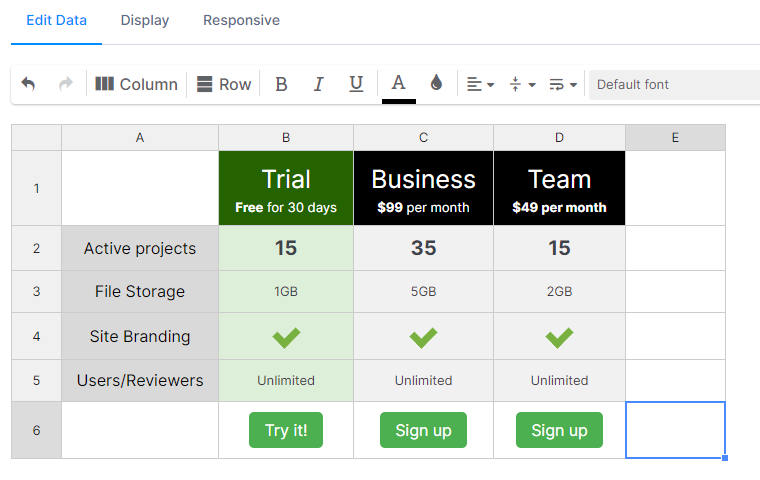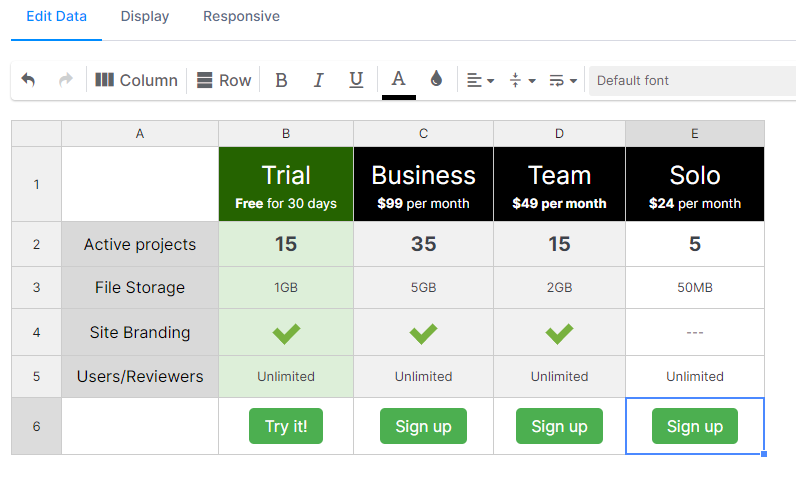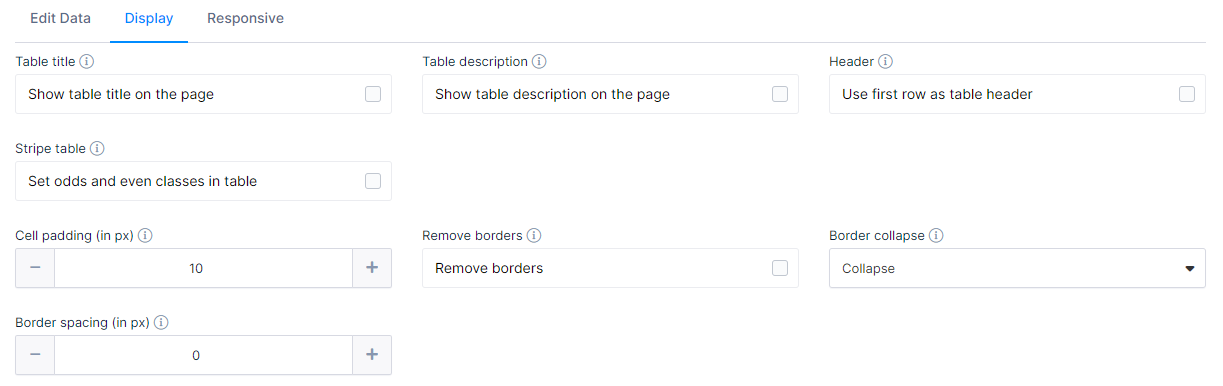7th row:
Column 1 has text color set to rgba(167, 167, 177, 1): Performance Score
Column 2:
<span class="average"><span class="score">8.4</span><span class="round-icon s-8"><svg id="feat_soc" class="display-icon" width="12" height="12" viewBox="0 0 12 12">
<path fill-rule="evenodd" d="M23,20 L23.5,20 C23.7761424,20 24,20.2238576 24,20.5 L24,21.5 C24,21.7761424 23.7761424,22 23.5,22 L23,22 C23,23.1045695 22.1045695,24 21,24 L21,24.5 C21,24.7761424 20.7761424,25 20.5,25 L19.5,25 C19.2238576,25 19,24.7761424 19,24.5 L19,24 L17,24 L17,24.5 C17,24.7761424 16.7761424,25 16.5,25 L15.5,25 C15.2238576,25 15,24.7761424 15,24.5 L15,24 C13.8954305,24 13,23.1045695 13,22 L12.5,22 C12.2238576,22 12,21.7761424 12,21.5 L12,20.5 C12,20.2238576 12.2238576,20 12.5,20 L13,20 L13,18 L12.5,18 C12.2238576,18 12,17.7761424 12,17.5 L12,16.5 C12,16.2238576 12.2238576,16 12.5,16 L13,16 C13,14.8954305 13.8954305,14 15,14 L15,13.5 C15,13.2238576 15.2238576,13 15.5,13 L16.5,13 C16.7761424,13 17,13.2238576 17,13.5 L17,14 L19,14 L19,13.5 C19,13.2238576 19.2238576,13 19.5,13 L20.5,13 C20.7761424,13 21,13.2238576 21,13.5 L21,14 C22.1045695,14 23,14.8954305 23,16 L23.5,16 C23.7761424,16 24,16.2238576 24,16.5 L24,17.5 C24,17.7761424 23.7761424,18 23.5,18 L23,18 L23,20 Z M22,21.5 L22,20.5 L22,17.5 L22,16.5 L22,16 C22,15.4477153 21.5522847,15 21,15 L20.5,15 L19.5,15 L16.5,15 L15.5,15 L15,15 C14.4477153,15 14,15.4477153 14,16 L14,16.5 L14,17.5 L14,20.5 L14,21.5 L14,22 C14,22.5522847 14.4477153,23 15,23 L15.5,23 L16.5,23 L19.5,23 L20.5,23 L21,23 C21.5522847,23 22,22.5522847 22,22 L22,21.5 Z M17,17 L19,17 C19.5522847,17 20,17.4477153 20,18 L20,20 C20,20.5522847 19.5522847,21 19,21 L17,21 C16.4477153,21 16,20.5522847 16,20 L16,18 C16,17.4477153 16.4477153,17 17,17 Z" transform="translate(-12 -13)"></path> </svg></span></span><span class="title">Performance</span>
Column 3:
<span class="average"><span class="score">8.6</span><span class="round-icon s-8"><svg id="feat_soc" class="display-icon" width="12" height="12" viewBox="0 0 12 12">
<path fill-rule="evenodd" d="M23,20 L23.5,20 C23.7761424,20 24,20.2238576 24,20.5 L24,21.5 C24,21.7761424 23.7761424,22 23.5,22 L23,22 C23,23.1045695 22.1045695,24 21,24 L21,24.5 C21,24.7761424 20.7761424,25 20.5,25 L19.5,25 C19.2238576,25 19,24.7761424 19,24.5 L19,24 L17,24 L17,24.5 C17,24.7761424 16.7761424,25 16.5,25 L15.5,25 C15.2238576,25 15,24.7761424 15,24.5 L15,24 C13.8954305,24 13,23.1045695 13,22 L12.5,22 C12.2238576,22 12,21.7761424 12,21.5 L12,20.5 C12,20.2238576 12.2238576,20 12.5,20 L13,20 L13,18 L12.5,18 C12.2238576,18 12,17.7761424 12,17.5 L12,16.5 C12,16.2238576 12.2238576,16 12.5,16 L13,16 C13,14.8954305 13.8954305,14 15,14 L15,13.5 C15,13.2238576 15.2238576,13 15.5,13 L16.5,13 C16.7761424,13 17,13.2238576 17,13.5 L17,14 L19,14 L19,13.5 C19,13.2238576 19.2238576,13 19.5,13 L20.5,13 C20.7761424,13 21,13.2238576 21,13.5 L21,14 C22.1045695,14 23,14.8954305 23,16 L23.5,16 C23.7761424,16 24,16.2238576 24,16.5 L24,17.5 C24,17.7761424 23.7761424,18 23.5,18 L23,18 L23,20 Z M22,21.5 L22,20.5 L22,17.5 L22,16.5 L22,16 C22,15.4477153 21.5522847,15 21,15 L20.5,15 L19.5,15 L16.5,15 L15.5,15 L15,15 C14.4477153,15 14,15.4477153 14,16 L14,16.5 L14,17.5 L14,20.5 L14,21.5 L14,22 C14,22.5522847 14.4477153,23 15,23 L15.5,23 L16.5,23 L19.5,23 L20.5,23 L21,23 C21.5522847,23 22,22.5522847 22,22 L22,21.5 Z M17,17 L19,17 C19.5522847,17 20,17.4477153 20,18 L20,20 C20,20.5522847 19.5522847,21 19,21 L17,21 C16.4477153,21 16,20.5522847 16,20 L16,18 C16,17.4477153 16.4477153,17 17,17 Z" transform="translate(-12 -13)"></path> </svg></span></span><span class="title">Performance</span>
Column 4:
<span class="average"><span class="score">8.6</span><span class="round-icon s-8"><svg id="feat_soc" class="display-icon" width="12" height="12" viewBox="0 0 12 12">
<path fill-rule="evenodd" d="M23,20 L23.5,20 C23.7761424,20 24,20.2238576 24,20.5 L24,21.5 C24,21.7761424 23.7761424,22 23.5,22 L23,22 C23,23.1045695 22.1045695,24 21,24 L21,24.5 C21,24.7761424 20.7761424,25 20.5,25 L19.5,25 C19.2238576,25 19,24.7761424 19,24.5 L19,24 L17,24 L17,24.5 C17,24.7761424 16.7761424,25 16.5,25 L15.5,25 C15.2238576,25 15,24.7761424 15,24.5 L15,24 C13.8954305,24 13,23.1045695 13,22 L12.5,22 C12.2238576,22 12,21.7761424 12,21.5 L12,20.5 C12,20.2238576 12.2238576,20 12.5,20 L13,20 L13,18 L12.5,18 C12.2238576,18 12,17.7761424 12,17.5 L12,16.5 C12,16.2238576 12.2238576,16 12.5,16 L13,16 C13,14.8954305 13.8954305,14 15,14 L15,13.5 C15,13.2238576 15.2238576,13 15.5,13 L16.5,13 C16.7761424,13 17,13.2238576 17,13.5 L17,14 L19,14 L19,13.5 C19,13.2238576 19.2238576,13 19.5,13 L20.5,13 C20.7761424,13 21,13.2238576 21,13.5 L21,14 C22.1045695,14 23,14.8954305 23,16 L23.5,16 C23.7761424,16 24,16.2238576 24,16.5 L24,17.5 C24,17.7761424 23.7761424,18 23.5,18 L23,18 L23,20 Z M22,21.5 L22,20.5 L22,17.5 L22,16.5 L22,16 C22,15.4477153 21.5522847,15 21,15 L20.5,15 L19.5,15 L16.5,15 L15.5,15 L15,15 C14.4477153,15 14,15.4477153 14,16 L14,16.5 L14,17.5 L14,20.5 L14,21.5 L14,22 C14,22.5522847 14.4477153,23 15,23 L15.5,23 L16.5,23 L19.5,23 L20.5,23 L21,23 C21.5522847,23 22,22.5522847 22,22 L22,21.5 Z M17,17 L19,17 C19.5522847,17 20,17.4477153 20,18 L20,20 C20,20.5522847 19.5522847,21 19,21 L17,21 C16.4477153,21 16,20.5522847 16,20 L16,18 C16,17.4477153 16.4477153,17 17,17 Z" transform="translate(-12 -13)"></path> </svg></span></span><span class="title">Performance</span>
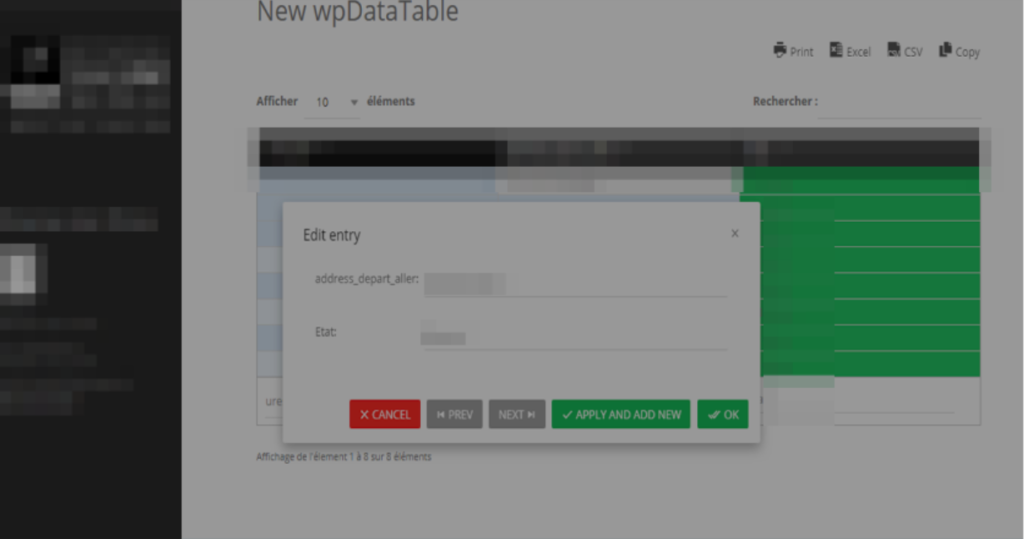

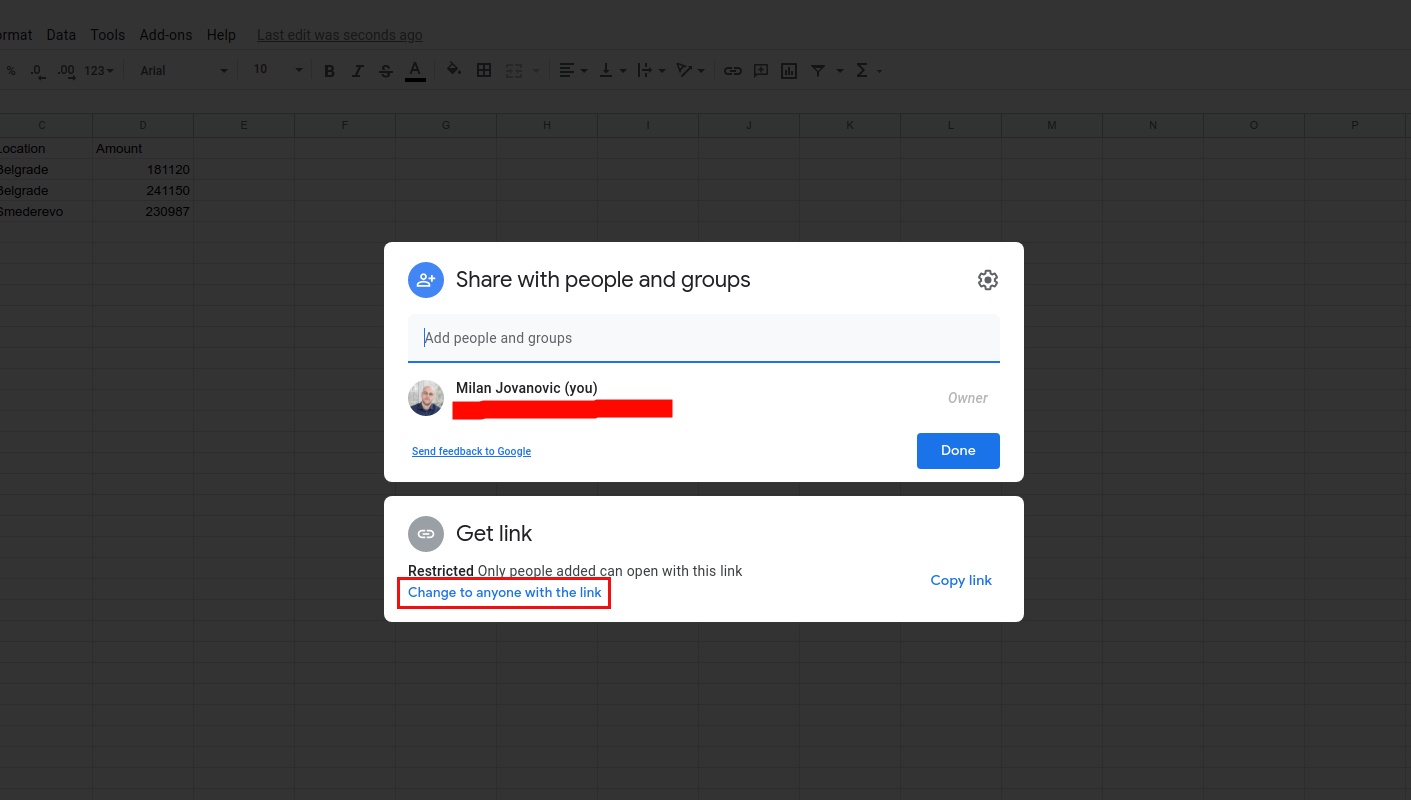
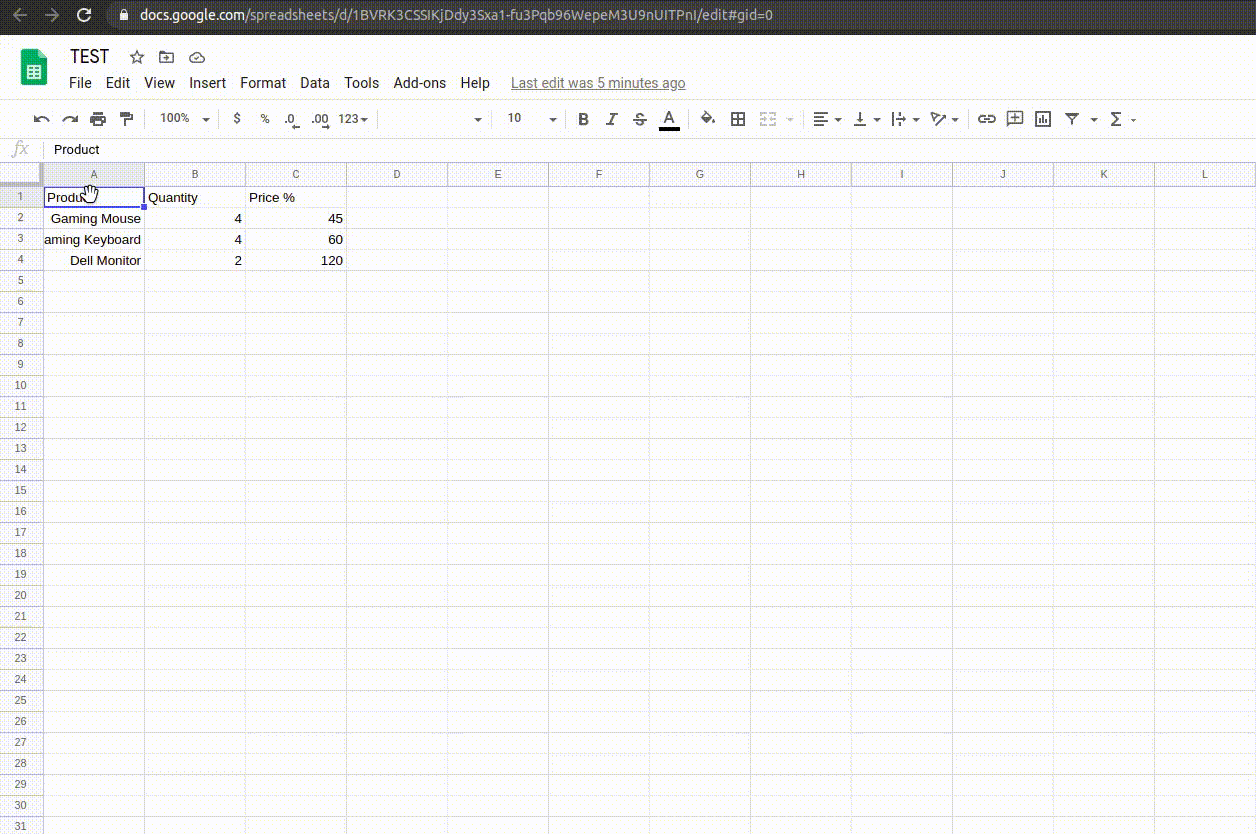 These links are recognized easily because they all contain "2PACX":
These links are recognized easily because they all contain "2PACX": After the spreadsheet is published, just close that modal window that opens up, and copy the URL from the browser's address bar and paste it into wpDataTables corresponding URL field when creating a table linked to an existing Google Spreadsheet file:
After the spreadsheet is published, just close that modal window that opens up, and copy the URL from the browser's address bar and paste it into wpDataTables corresponding URL field when creating a table linked to an existing Google Spreadsheet file: